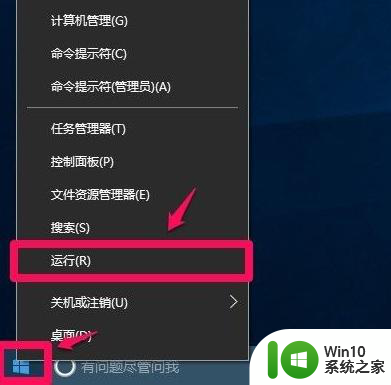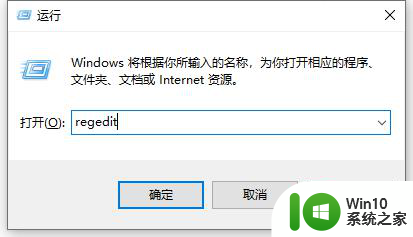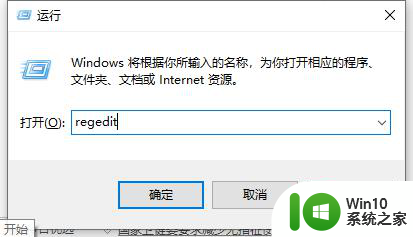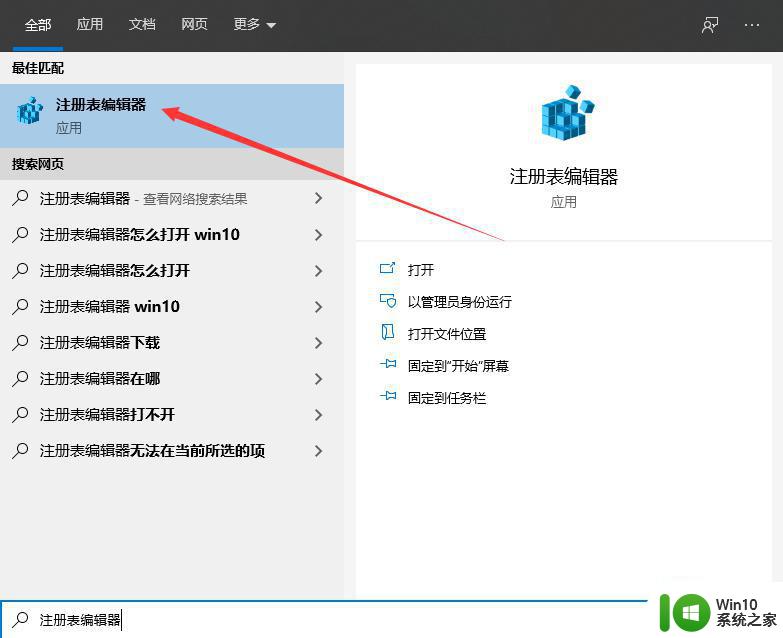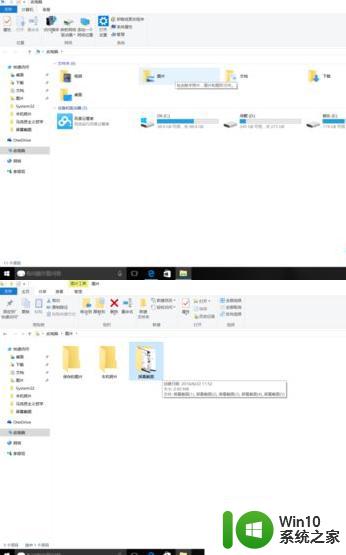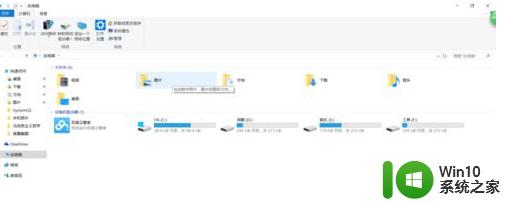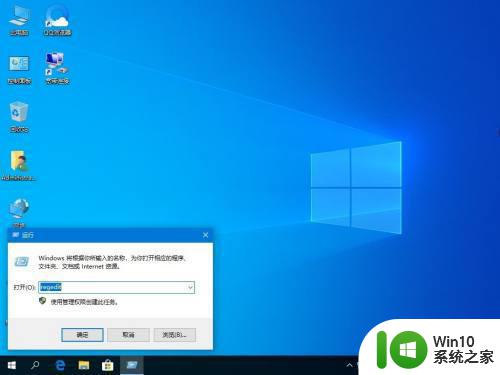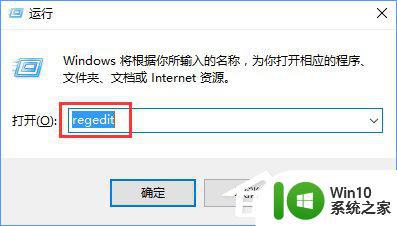win10截图黑屏的修复办法 win10截图时黑屏怎么解决
更新时间:2023-08-31 10:34:27作者:jiang
win10截图黑屏的修复办法,在使用Windows 10操作系统时,有时候我们可能会遇到截图时出现黑屏的问题,这不仅会影响我们的工作效率,还会给我们带来困扰,不用担心我们可以通过一些简单的方法来解决这个问题。本文将介绍一些修复Win10截图黑屏的方法,帮助大家解决这一烦恼。无论是在工作中还是在日常生活中,掌握这些解决办法都能帮助我们更加顺利地进行截图操作,提高工作效率。
修复办法如下:
1、先按win+R组合键打开运行,输入regedit命令,如下图所示。
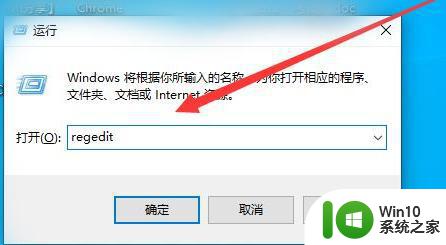
2、接着找到HKEY_LOCAL_MACHINE下的SYTEM,如下图所示。
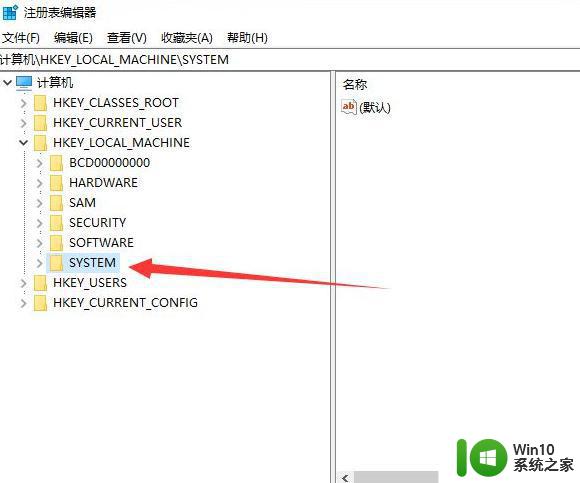
3、然后展开CurrentControlSet下的Control,如下图所示。
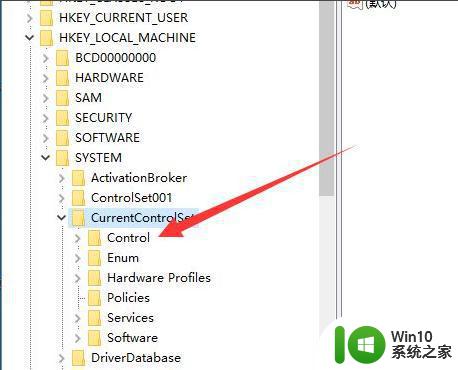
4、最后定位到GraphicsDrivers\DCI,如下图所示。
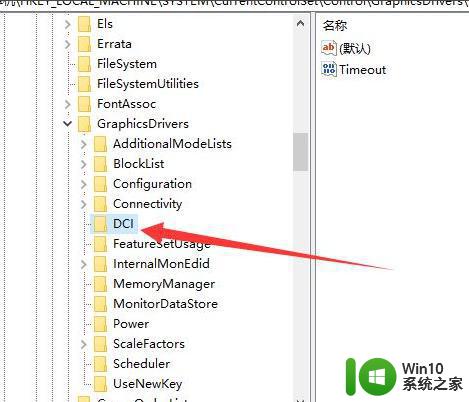
5、接着双击Timeout,如下图所示。
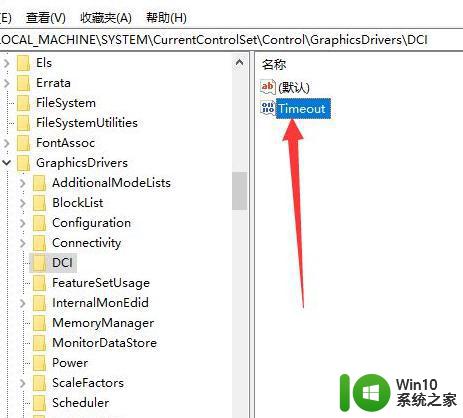
6、最后将值7修改为0 ,如下图所示。
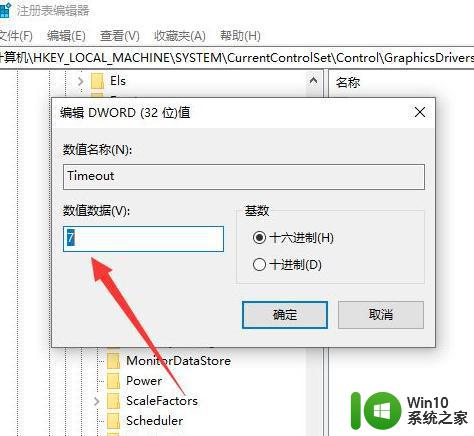
以上就是win10截图黑屏的修复办法的全部内容,如果有出现这种现象的小伙伴,不妨根据本文的方法来解决,希望能对大家有所帮助。