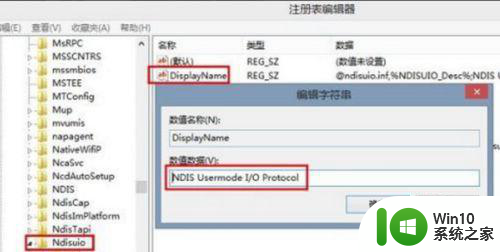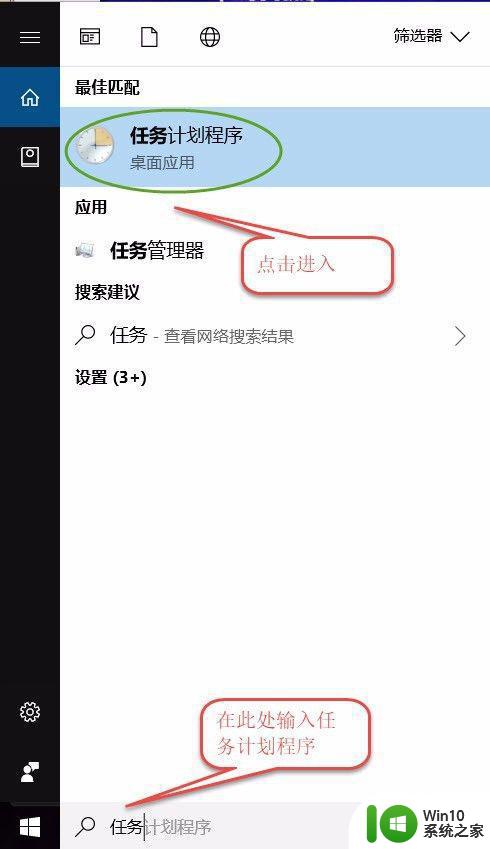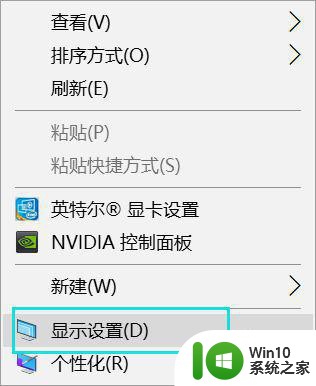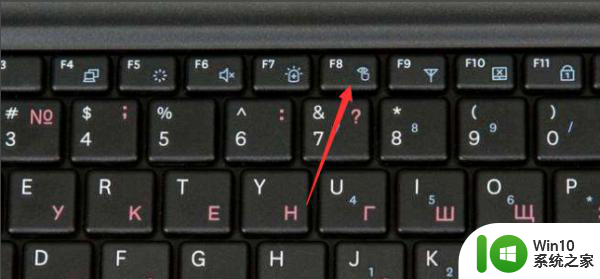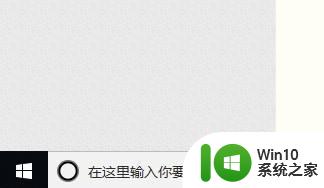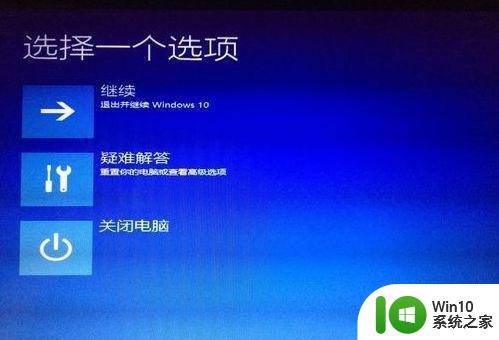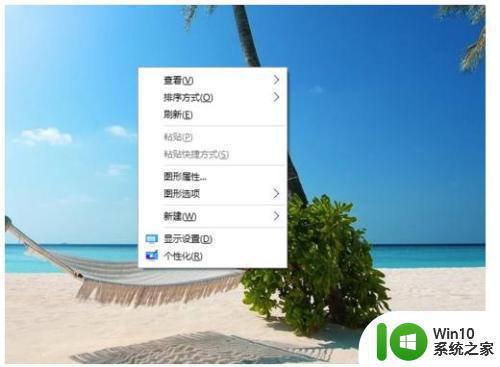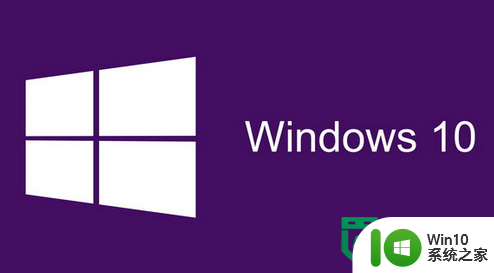win10笔记本电脑突然显示正在锁定如何解决 win10笔记本电脑屏幕显示锁定怎么办
更新时间:2023-08-04 08:35:36作者:yang
win10笔记本电脑突然显示正在锁定如何解决,当我们使用Win10笔记本电脑时,突然遭遇屏幕显示锁定的问题,我们可能会感到困惑和焦虑,屏幕显示锁定的情况可能会导致我们无法正常使用电脑,影响工作和学习。面对这种情况,我们应该如何解决呢?本文将为大家详细介绍Win10笔记本电脑屏幕显示锁定的解决方法,帮助大家顺利解决这一问题,恢复正常的电脑使用体验。
具体方法:
1、首先设置电源管理来排除是不是睡眠待机下产生的问题,点击任务栏右下角菜单中的所有设置。
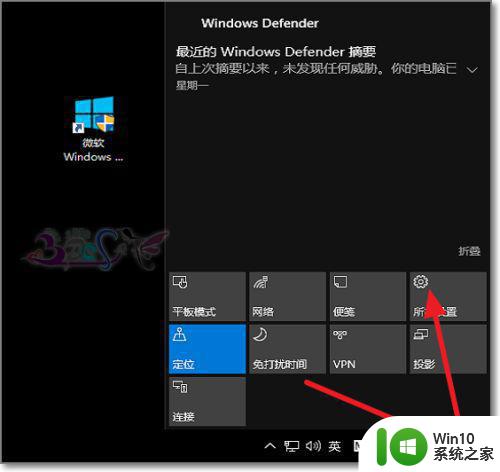 2选择系统-电源。
2选择系统-电源。
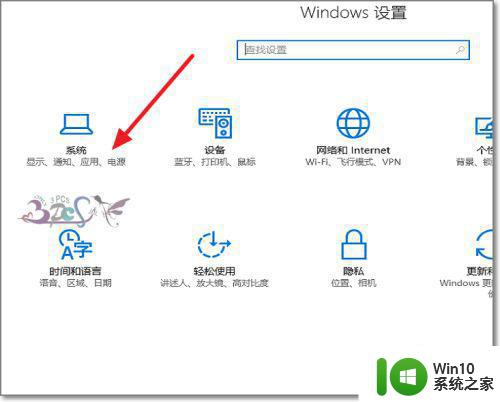 3点击进入电源和睡眠设置。
3点击进入电源和睡眠设置。
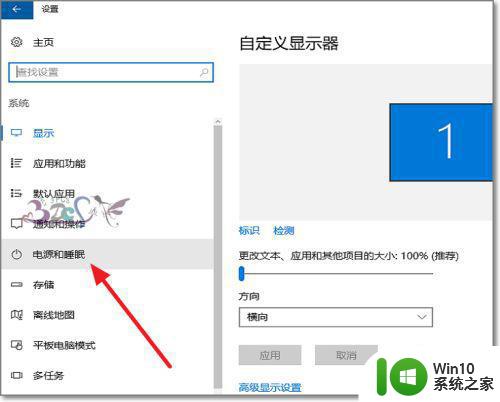
4、将电源的睡眠功能取消,若还是出现正在锁定。那么继续排除。
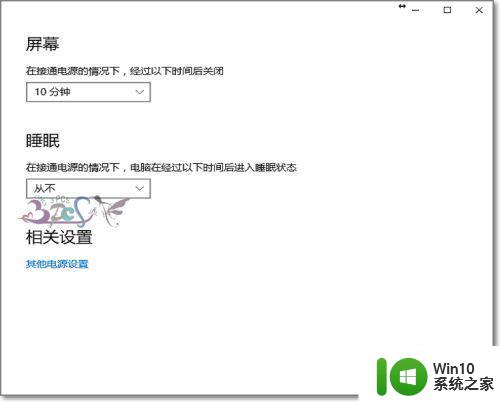
5、将设置中的平板电脑模式,选择使用桌面模式。
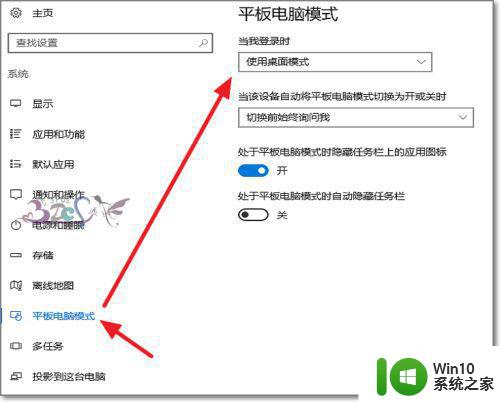
6、进入系统设置界面,点击系统保护。
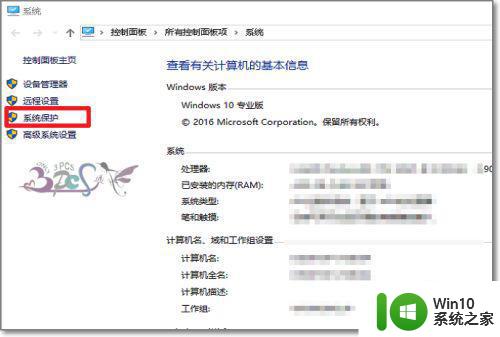
7、确认系统保护中保护设置全为关闭。若有更好的方法,不吝请教。
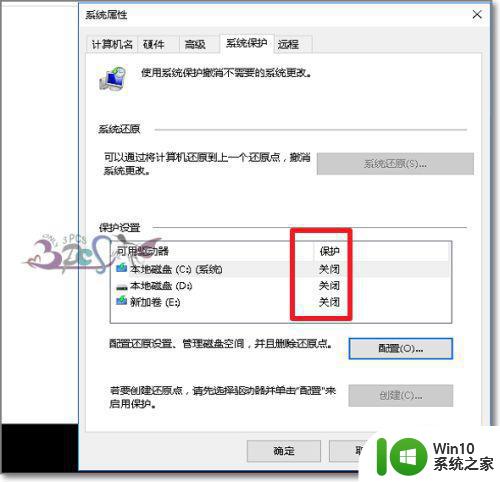
以上是解决win10笔记本电脑突然显示正在锁定的全部步骤,如果您遇到相同的问题,请参考本文中介绍的步骤进行修复,希望这些步骤对您有所帮助。