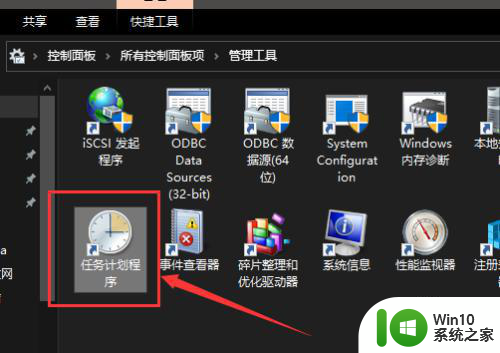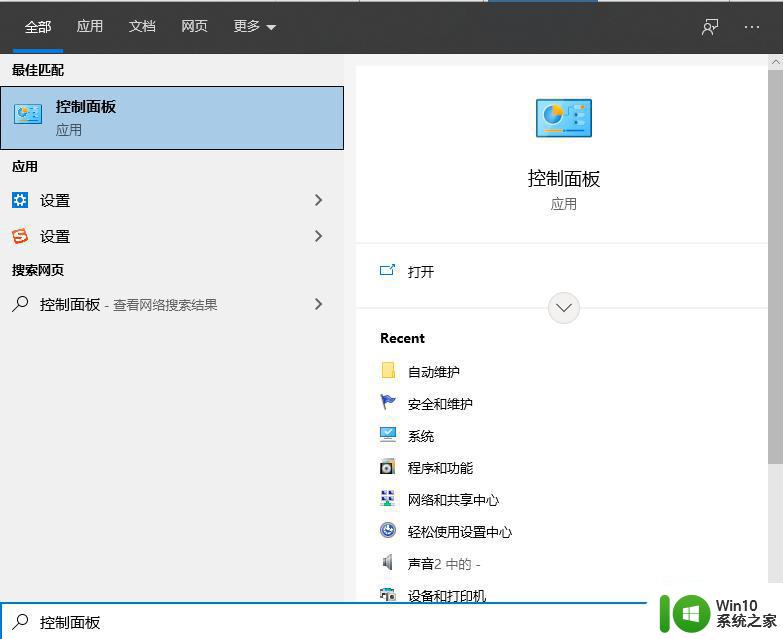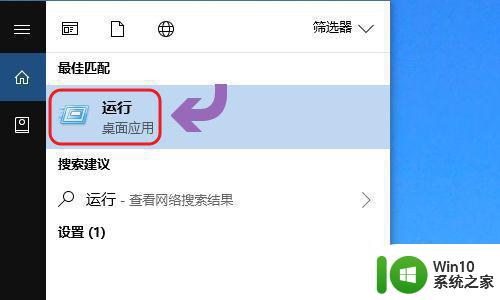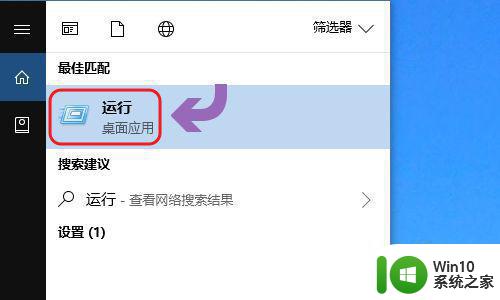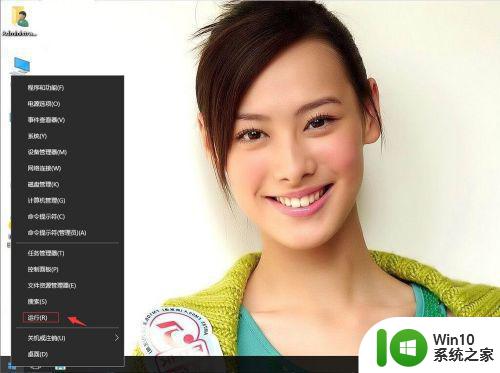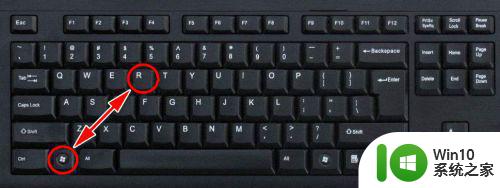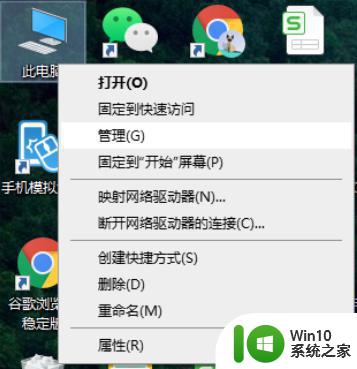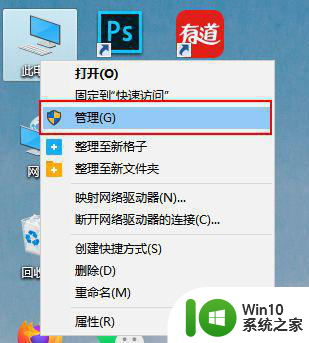笔记本电脑如何定时关机win10 笔记本电脑怎么定时关机win10
很多时候,我们在使用win10笔记本电脑进行办公的过程中,难免有些用户会出现下班后忘记关机的情况,这时就可以借助win10系统中自带的定时关机功能来设置相应的自动关机程序,可是win10笔记本电脑怎么定时关机呢?下面小编就来告诉大家win10笔记本电脑定时关机操作方法。
具体方法:
1、首先在搜索处输入“任务计划程序”,打开电脑的任务计划程序。
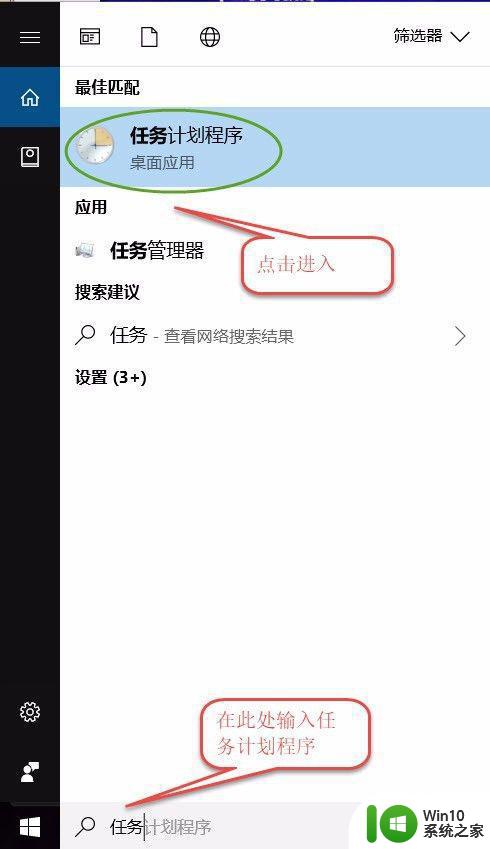
2、打开"任务计划程序"点击右边的【创建基本任务】。
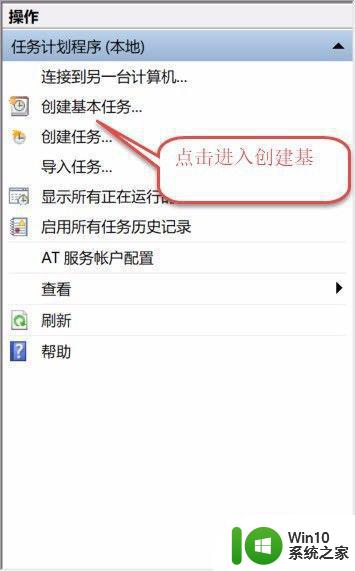
3、建立基本操作任务的名称,这里已自动开关机为例子,进行操作。
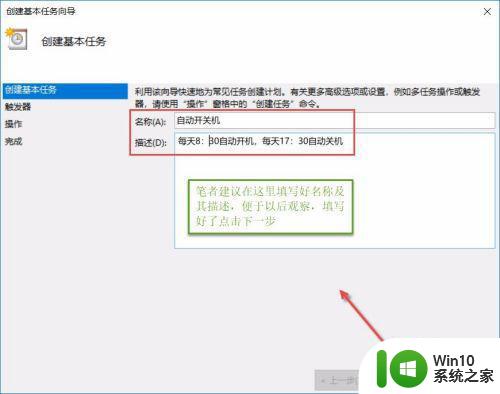
4、下一步之后设置任务的周期,设置需要自动关机的时间,然后设置每隔“1”天发生一次,后点击下一步。
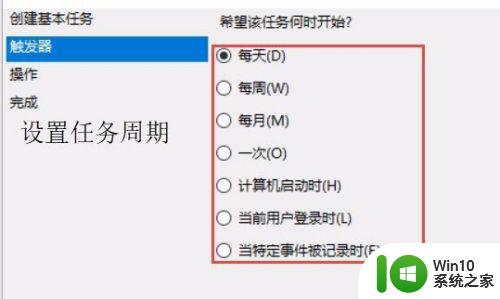
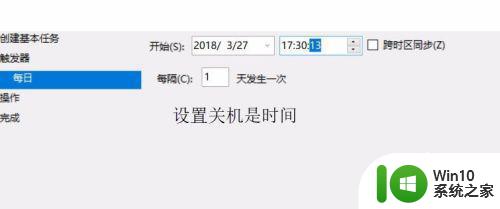
5、设置启动程序的路径,选择“启动程序”,然后点击下一步,在C:WindowsSystem32找到Shutdown点击打开。
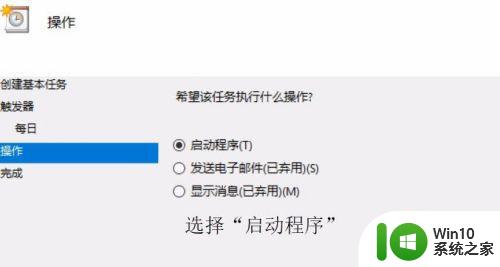
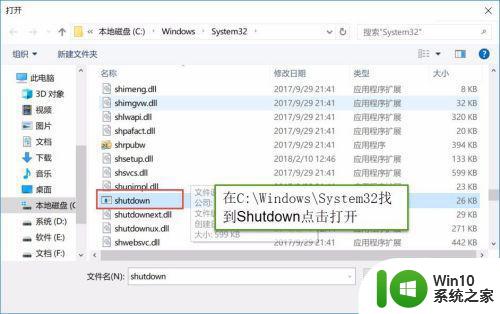
6、在添加参数(可选)处,在英文输入法的状态下输入“-s -t 60”这个是在关机的时候提示等待60秒自动关机,下一步点击完成。
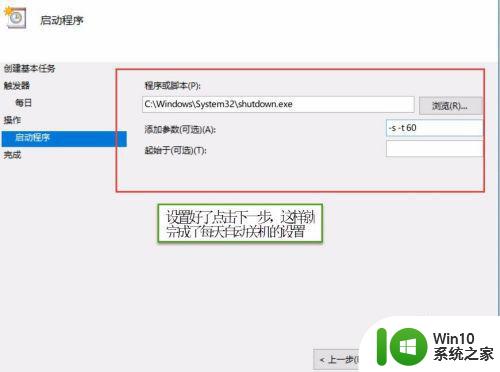
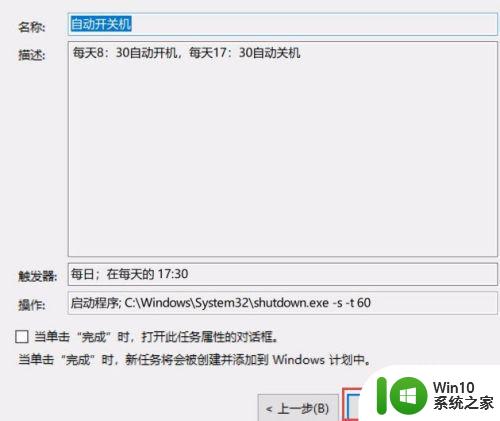
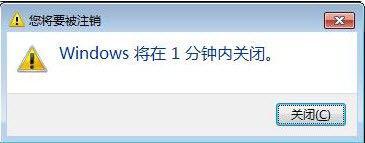
上述就是小编告诉大家的win10笔记本电脑定时关机操作方法了,有需要的用户就可以根据小编的步骤进行操作了,希望能够对大家有所帮助。