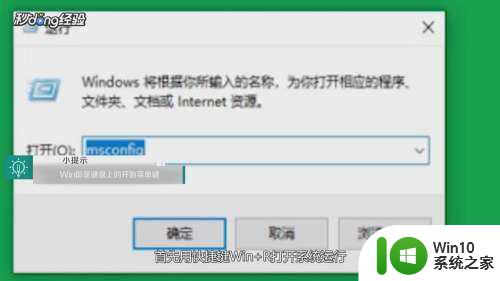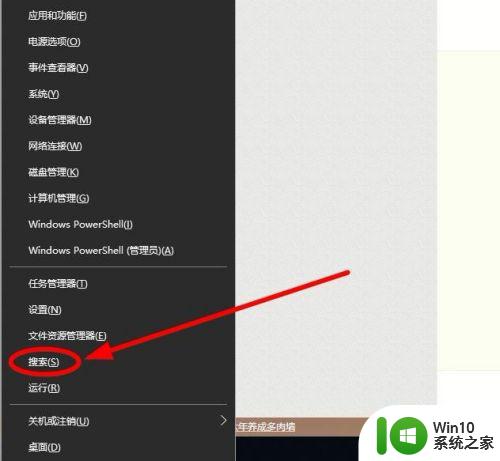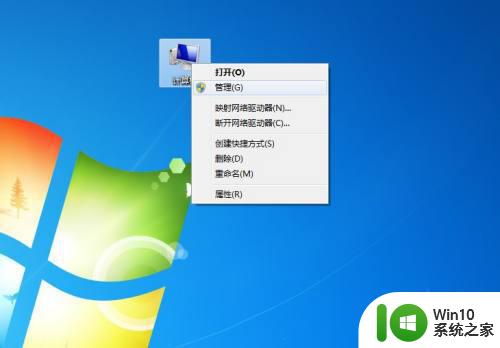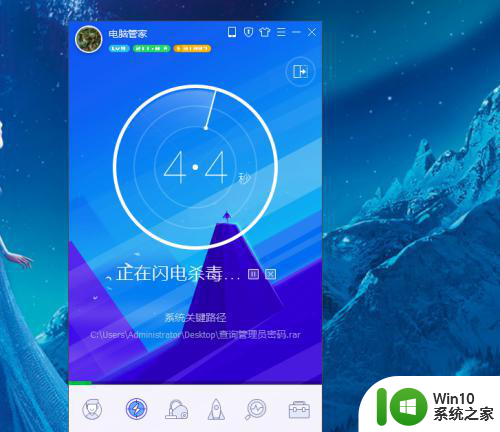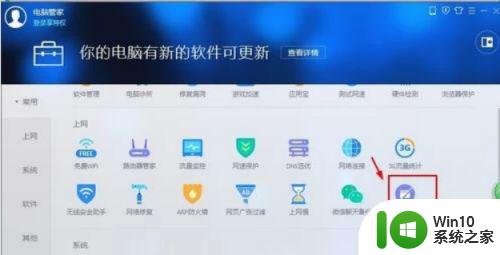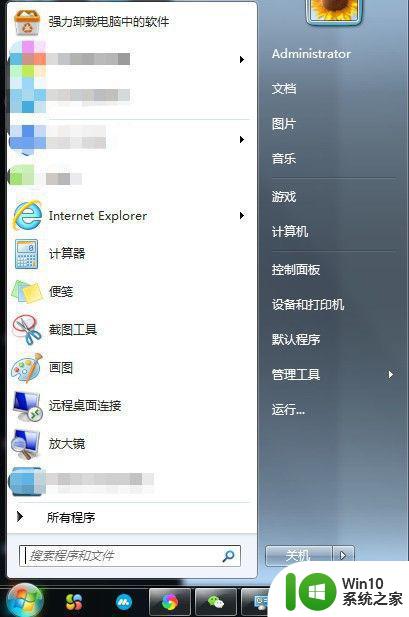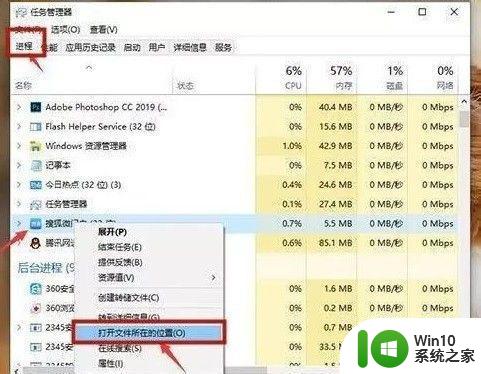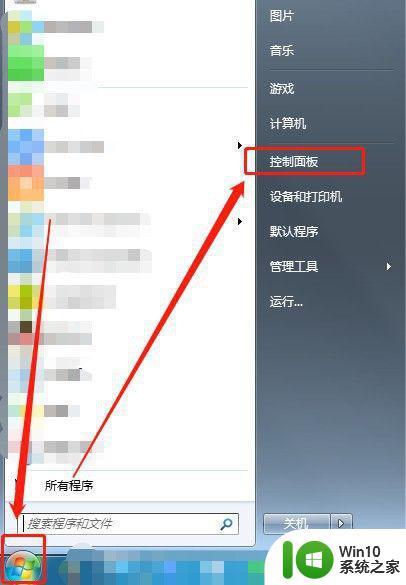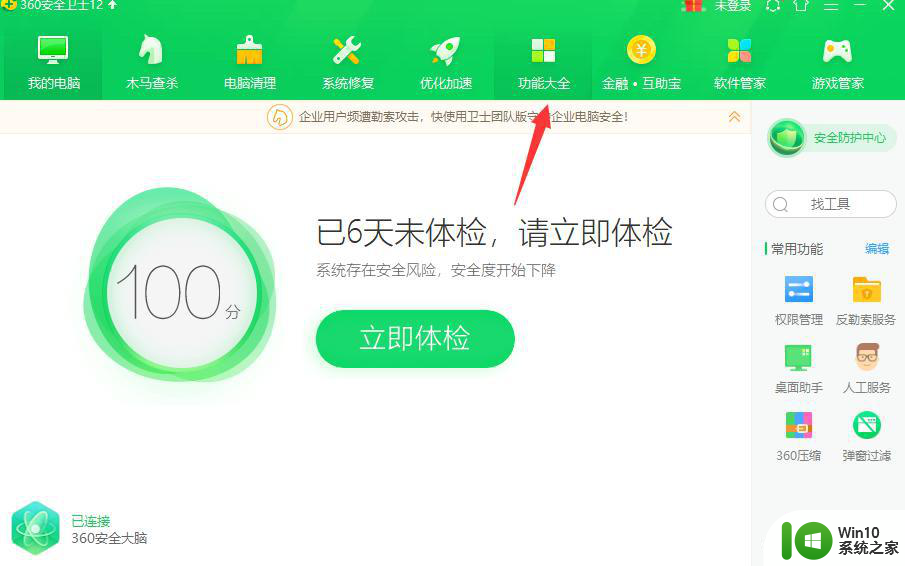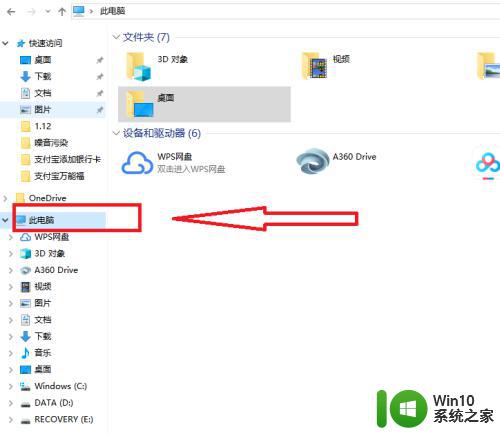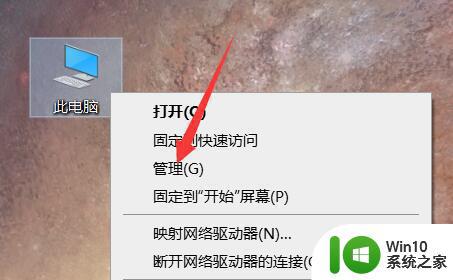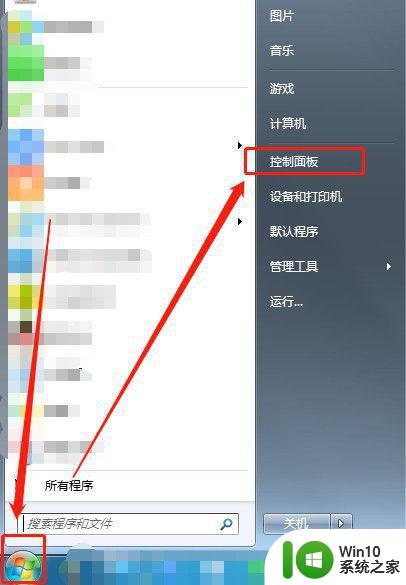怎么防止电脑自动弹出游戏广告 如何卸载电脑上的游戏广告程序
更新时间:2023-05-02 14:38:35作者:yang
怎么防止电脑自动弹出游戏广告,随着电脑在日常生活、工作、娱乐中的普及,电脑上游戏广告的自动弹出问题已经成为一个令人头疼的难题,给人们带来了很多不便和干扰。如何有效地防止电脑上的游戏广告自动弹出,卸载不需要的游戏广告程序成为了许多用户的烦恼。在这里我们就来探讨一下如何解决这个问题。
解决方法:
1、首先打开我们电脑桌面的电脑管家。
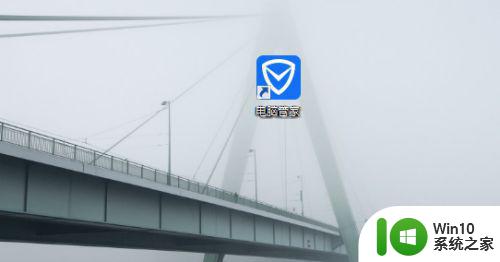
2、选择菜单栏里的工具箱管理。
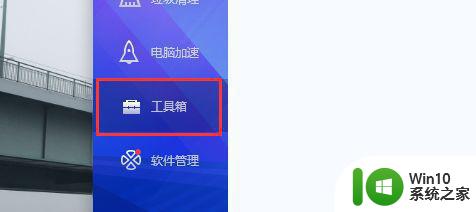
3、在工具箱里找到软件弹窗的选项。
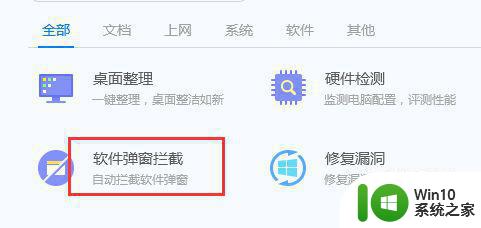
4、在弹出的页面里我们可以选择添加的选项。
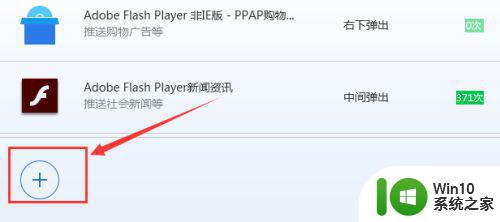
5、选择我们需要拦截的软件弹窗软件点击确定。
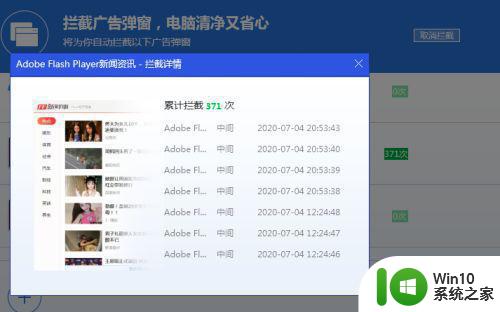
6、例外我们还可以点击查看拦截的效果。
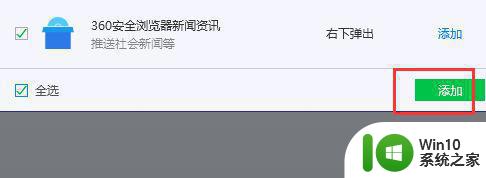
防止电脑自动弹出游戏广告有很多方法,比如安装广告拦截插件、升级杀毒软件,不要随意点击可疑链接等。而卸载电脑上的游戏广告程序则需要进入电脑设置,找到程序管理器,进行卸载操作。保护好自己的电脑安全是每个人都应该做的事情。