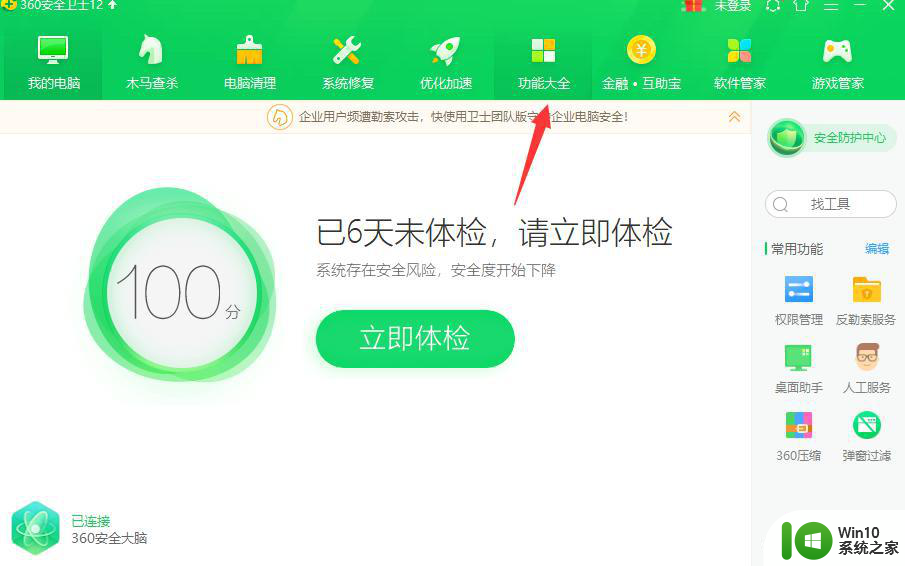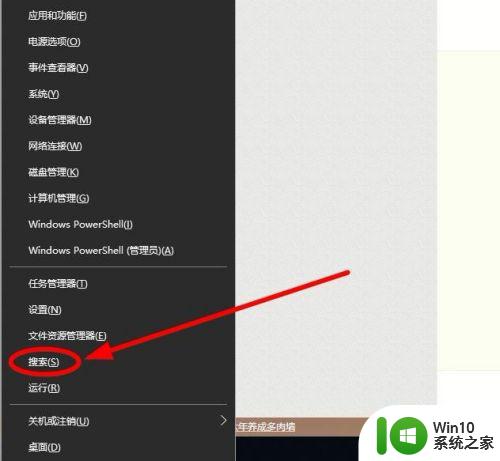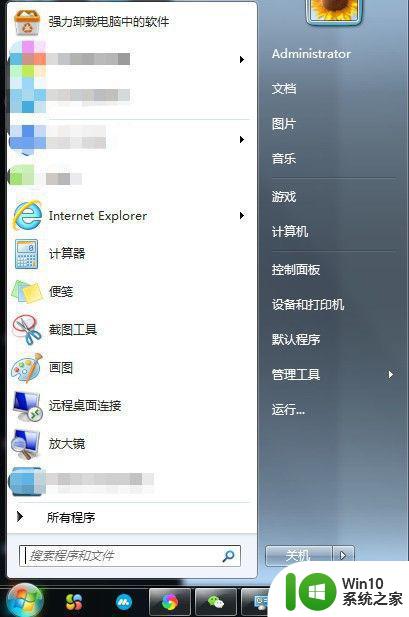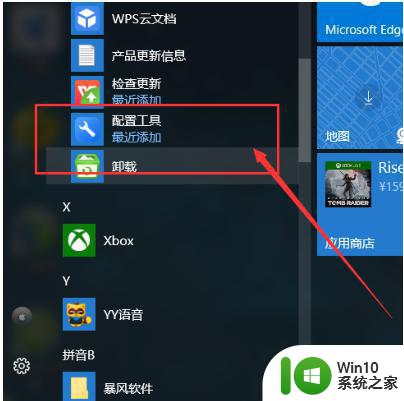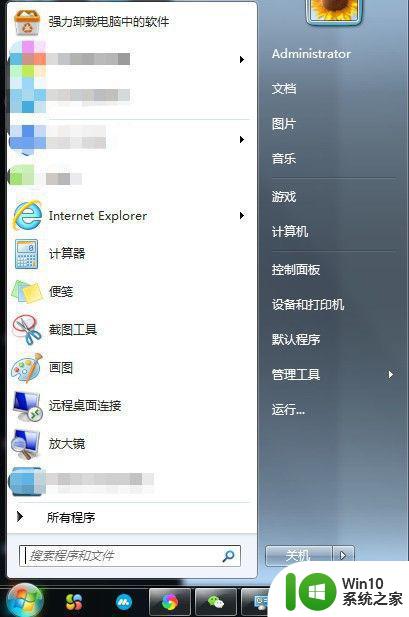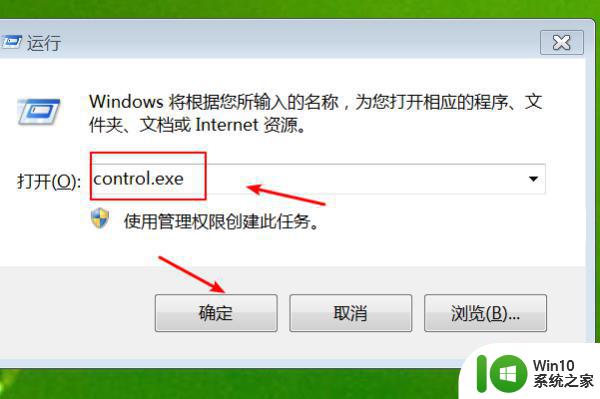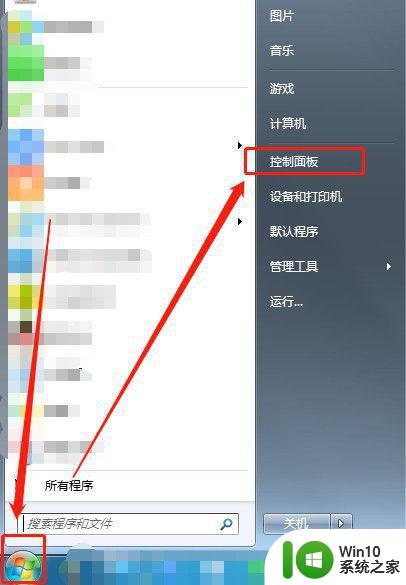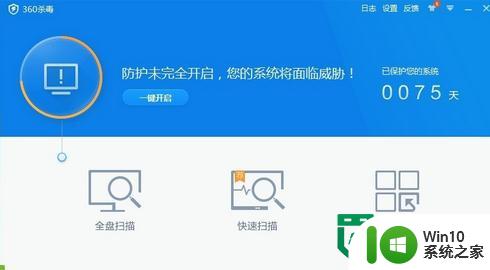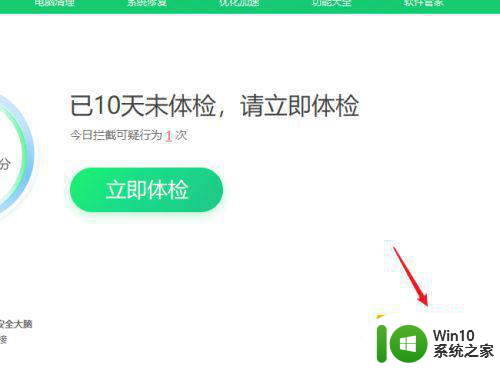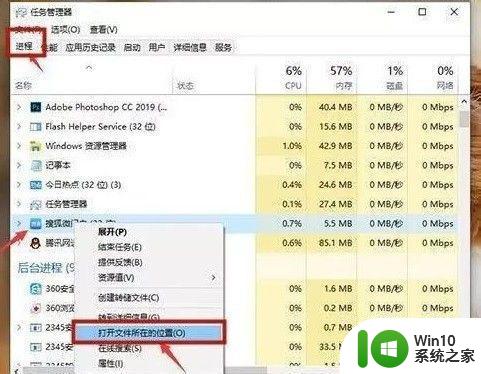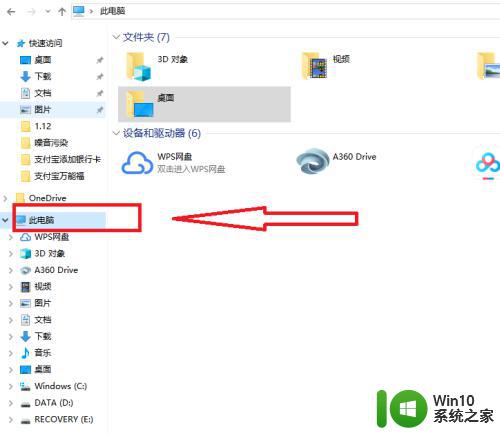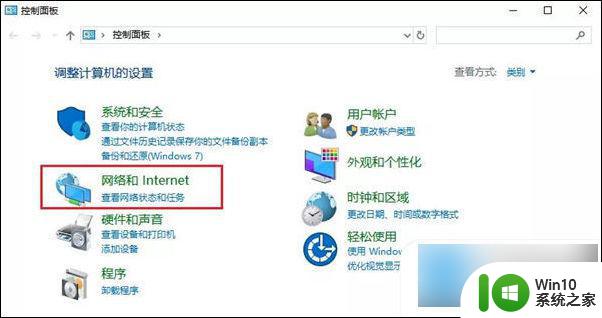电脑屏蔽弹窗广告怎么设置 如何禁止弹窗广告
更新时间:2023-01-13 05:04:11作者:cblsl
我们在使用电脑的时候,会遇到一些弹窗广告,这些一般都是第三方软件带来的,还是我们自己下载软件时没有注意导致的,也会有很多用户讨厌弹窗广告,那么电脑屏蔽弹窗广告怎么设置呢,下面小编给大家分享电脑屏蔽弹窗广告的方法。
解决方法:
1、首先,我们找到“控制面板”并打开。
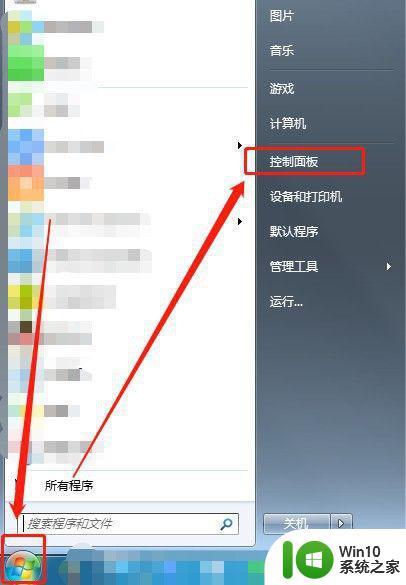
2、接着,我们将“类别”设置成“小图标”即可。
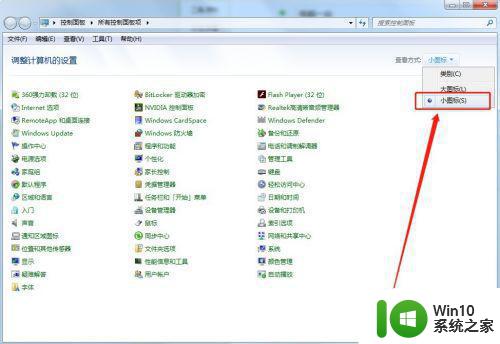
3、然后,我们选择“管理工具”并点击。
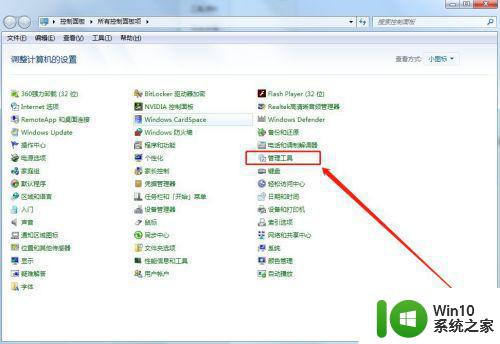
4、接着,我们选择“任务计划程序”并点击。
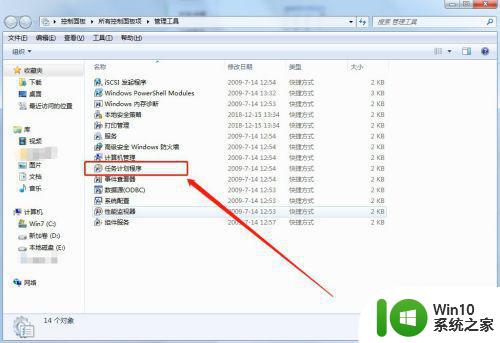
5、然后,我们选择“任务计划程序库”并点击。
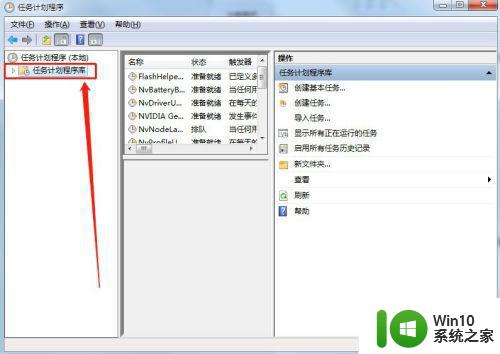
6、接着,我们可以看到右边很多的项目或软件名称。
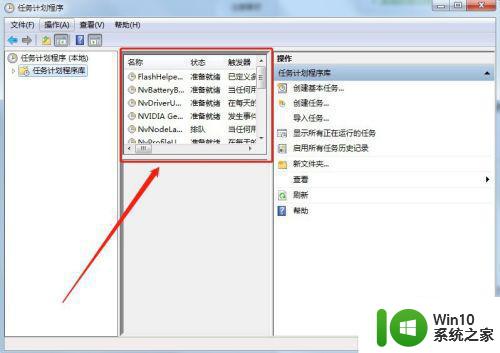
7、然后,我们可以选中其中一个,然后,在点击右边的“禁用”或者“删除”即可将此软件涉及到的弹窗关闭了。
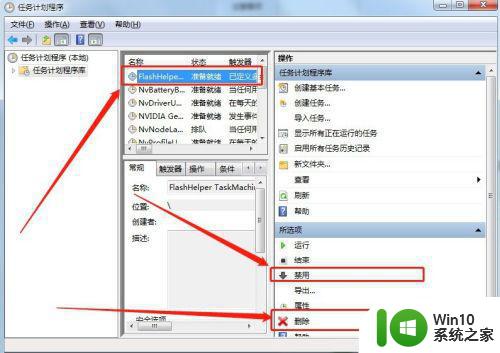
以上就是电脑禁止弹窗广告的方法,有要屏蔽弹窗广告的话,可以按上面的方法来进行设置。