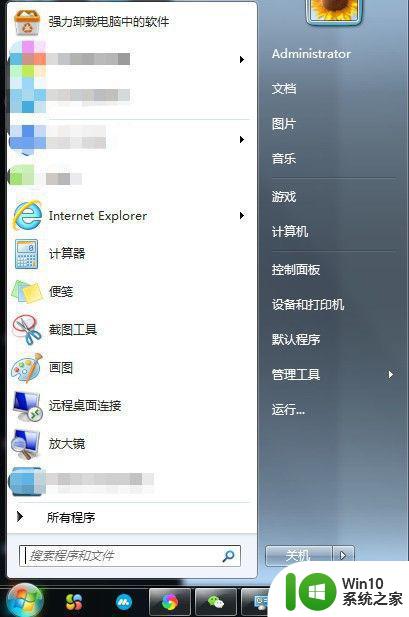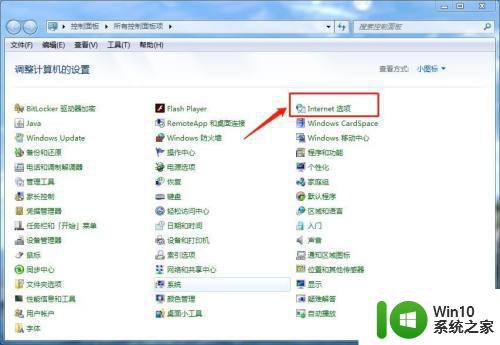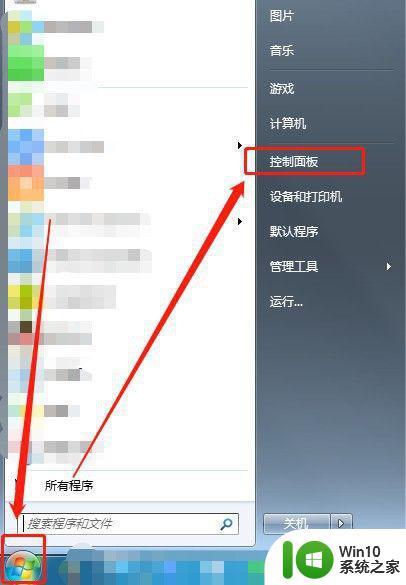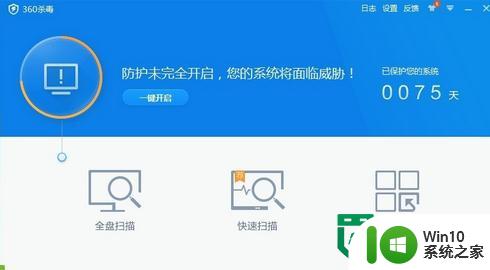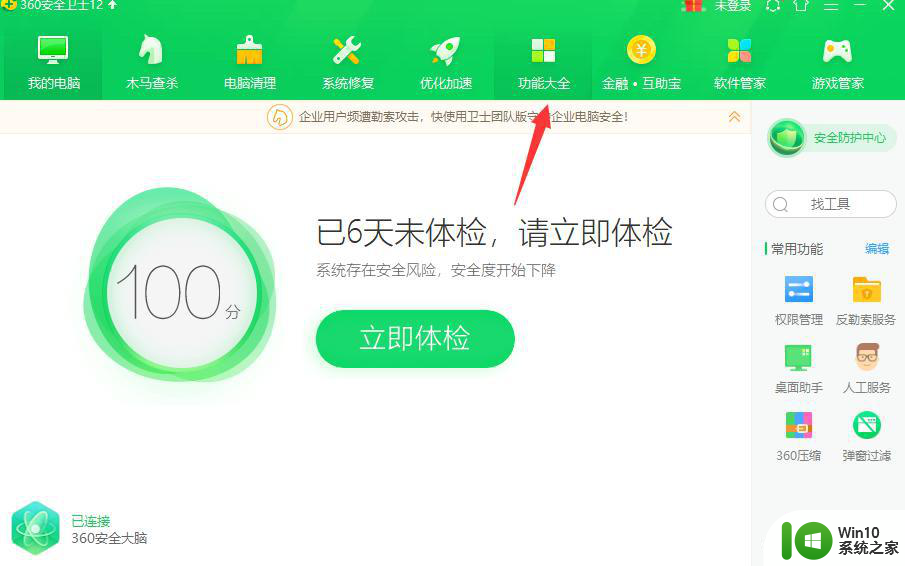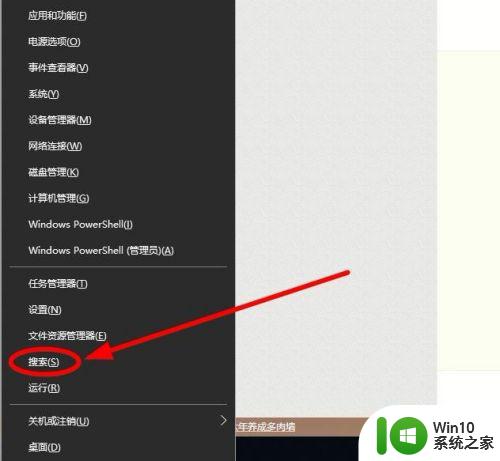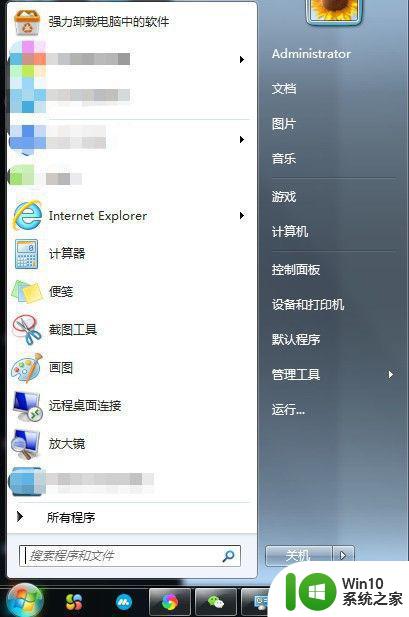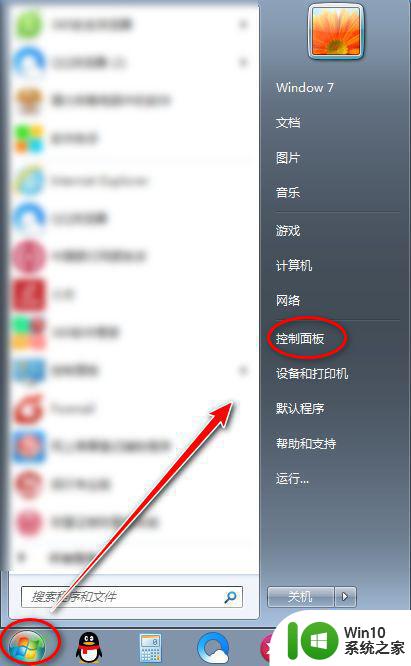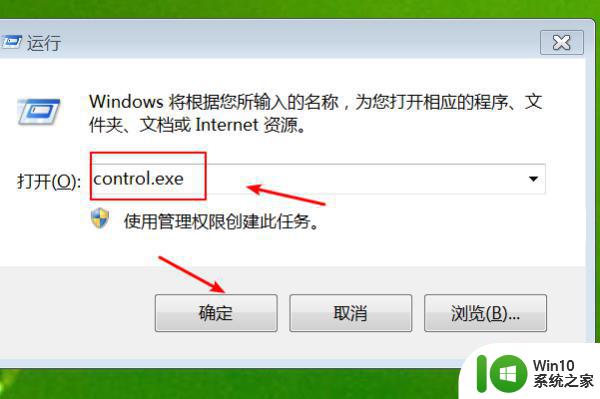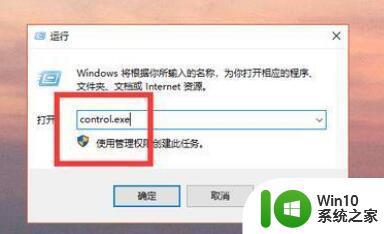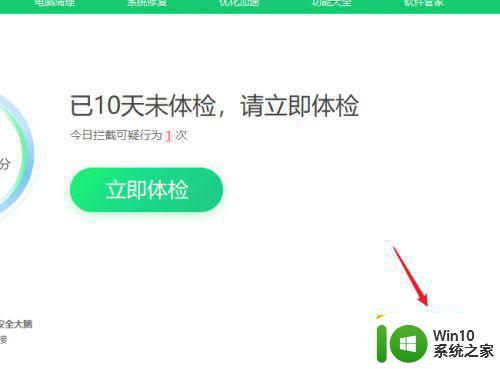电脑怎么设置拦截弹窗广告 电脑浏览器如何屏蔽弹窗广告
在当今信息爆炸的时代,弹窗广告成为了我们在电脑浏览器中最让人讨厌的一种形式之一,它们不仅打断了我们正常的浏览体验,还可能导致计算机感染病毒或个人信息泄露的风险。为了解决这一问题,我们需要掌握一些方法来设置拦截弹窗广告和屏蔽它们的技巧。本文将介绍如何在电脑上设置拦截弹窗广告以及浏览器中屏蔽弹窗广告的方法,帮助我们享受更加安全和舒适的网络浏览体验。
解决方法:
1、打开运行软件进入主界面,点击打开【弹窗过滤】功能。
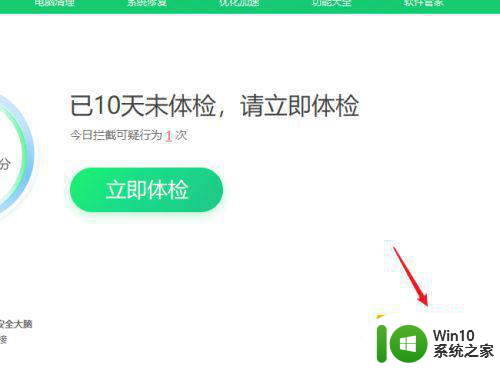
2、如果找不到这个功能的话,点击菜单进入【功能大全】。
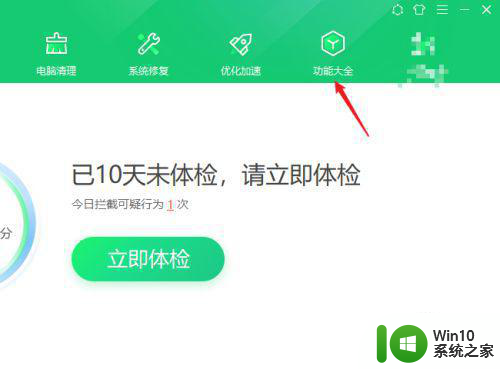
3、可以在搜索框中输入名称直接搜索,也可以直接进入“电脑安全”界面找到“弹窗过滤”。
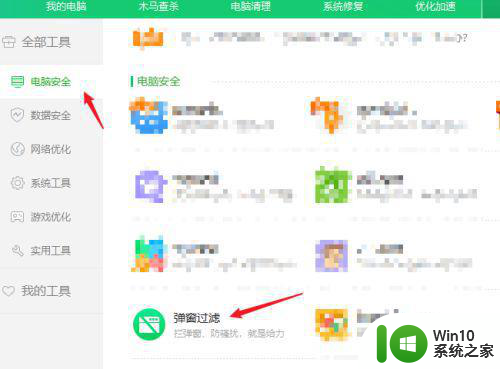
4、打开弹窗过滤窗口,点击【添加弹窗】按钮。
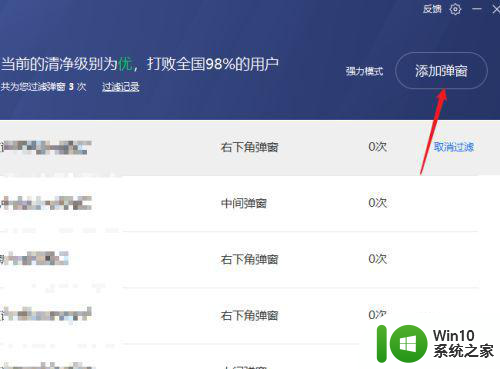
5、软件自动进行电脑中常用弹窗的展示,点击勾选上要屏蔽的广告内容,点击【确定过滤】按钮,这样这些选中的广告就会自动拦截了。
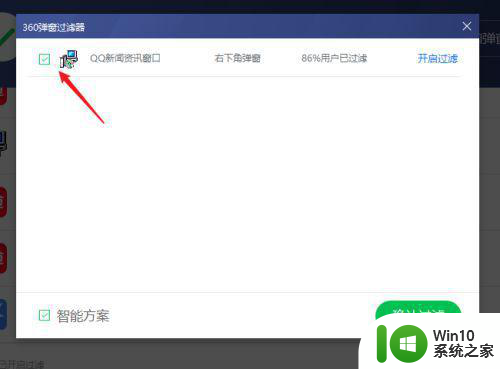
6、如果有一些弹窗广告没有被自动屏蔽我们可以通过手动的方式来添加,点击【截图添加】。
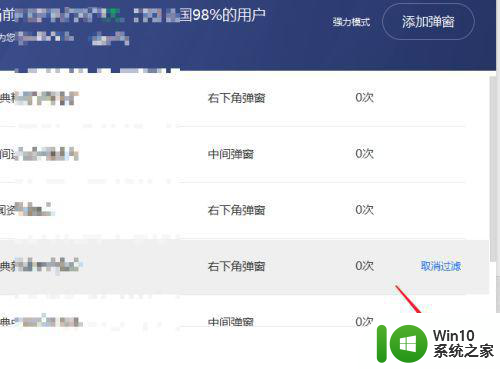
7、此时鼠标就会发生变化,选中要屏蔽的广告窗口选中,弹出确定框中点击“过滤此弹窗”就可以了。
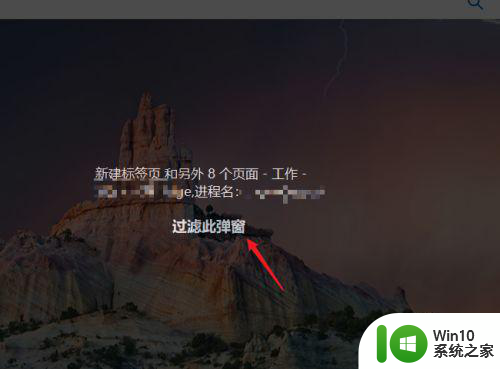
以上就是电脑怎么设置拦截弹窗广告的全部内容,有遇到相同问题的用户可参考本文中介绍的步骤来进行修复,希望能够对大家有所帮助。