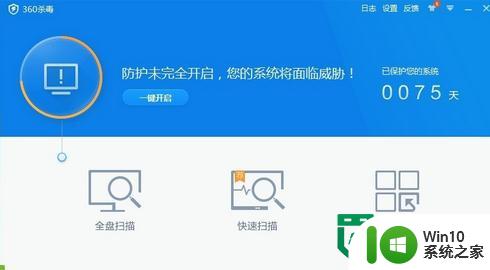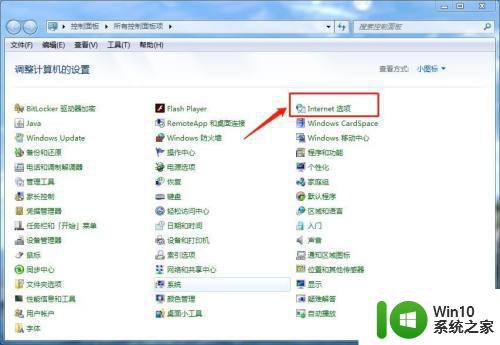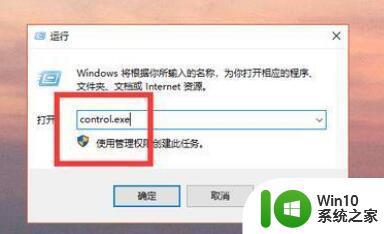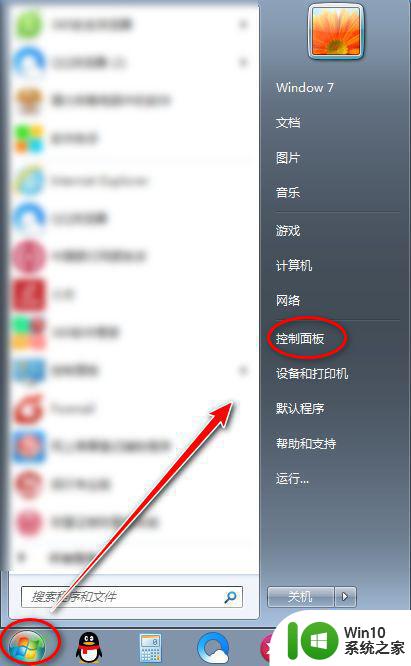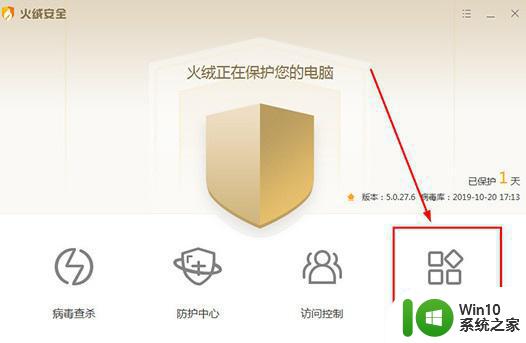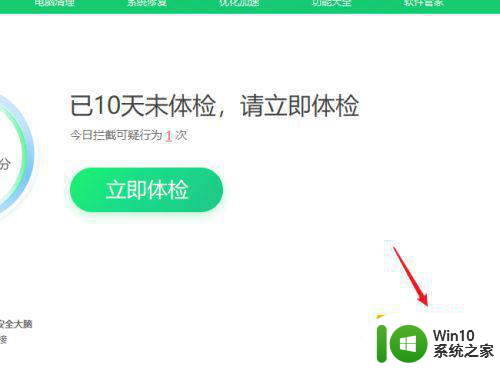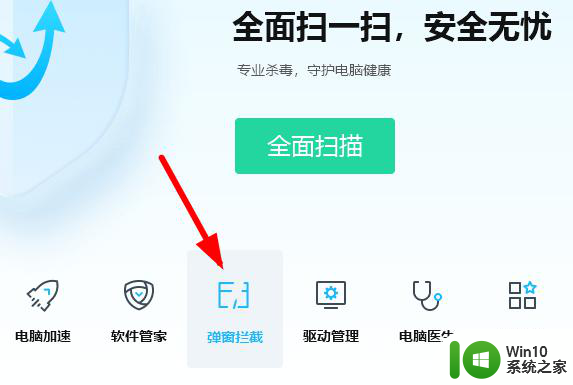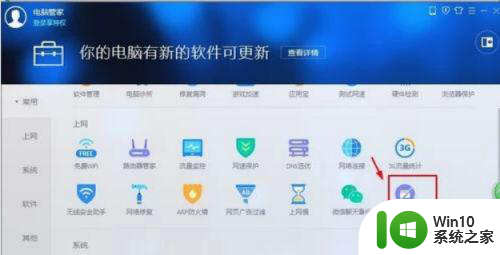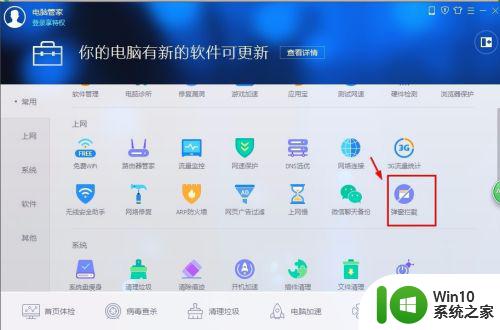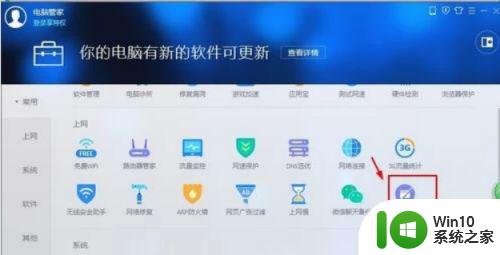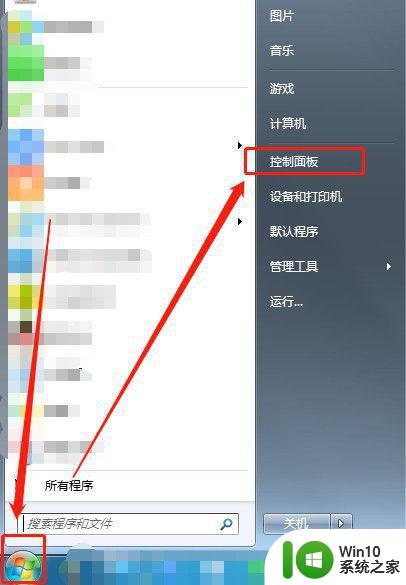电脑怎么设置拦截弹窗广告 应用的弹窗广告去除拦截方法
更新时间:2023-03-31 08:54:13作者:jiang
在电脑上,大家都会遇到很多广告弹窗,很多都是我们下载的应用软件自带的,很多用户都不想让广告自动弹出,都想拦截弹窗,那么应用的弹窗广告去除拦截方法呢,方法很简单不难,下面小编给大家分享应用的弹窗广告去除拦截的方法。
解决方法:
1、打开运行软件进入主界面,点击打开【弹窗过滤】功能。
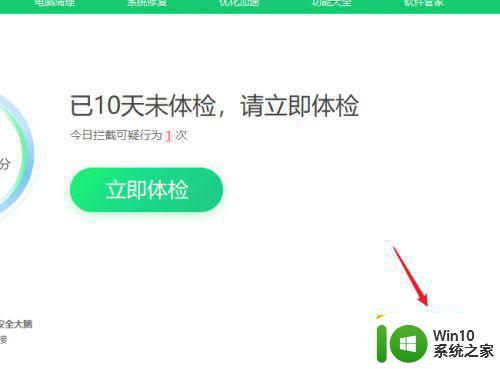
2、如果找不到这个功能的话,点击菜单进入【功能大全】。
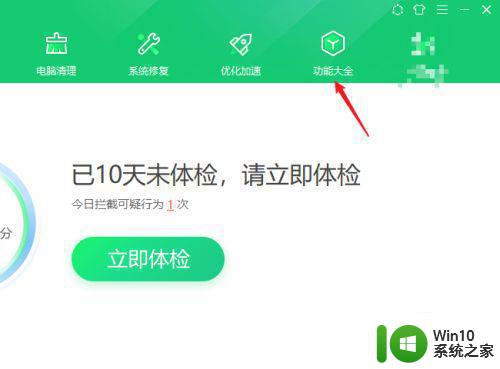
3、可以在搜索框中输入名称直接搜索,也可以直接进入“电脑安全”界面找到“弹窗过滤”。
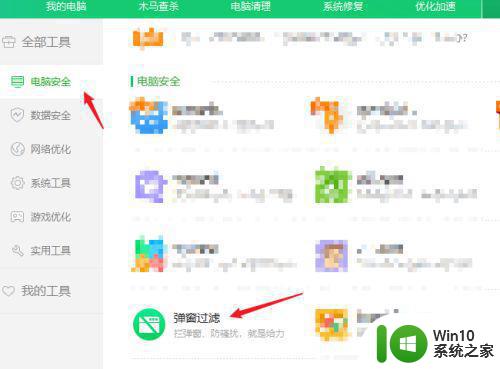
4、打开弹窗过滤窗口,点击【添加弹窗】按钮。
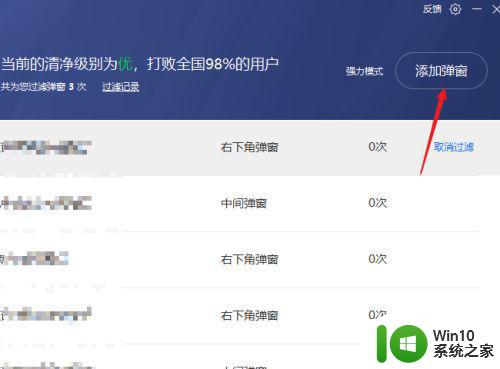
5、软件自动进行电脑中常用弹窗的展示,点击勾选上要屏蔽的广告内容,点击【确定过滤】按钮,这样这些选中的广告就会自动拦截了。
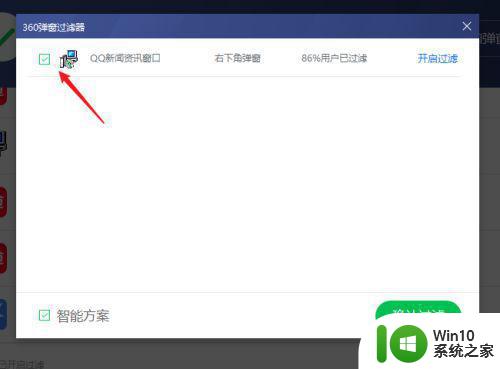
6、如果有一些弹窗广告没有被自动屏蔽我们可以通过手动的方式来添加,点击【截图添加】。
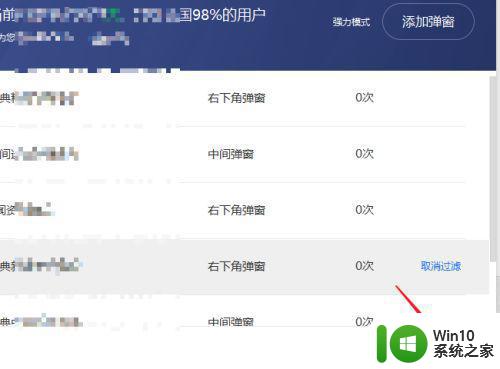
7、此时鼠标就会发生变化,选中要屏蔽的广告窗口选中,弹出确定框中点击“过滤此弹窗”就可以了。
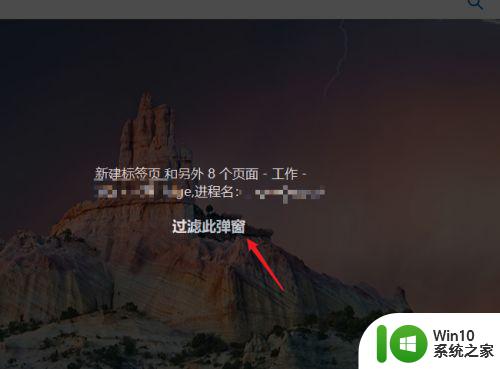
以上就是应用的弹窗广告去除拦截的方法,需要去掉或者拦截广告弹窗,可以按上面的方法来进行操作。