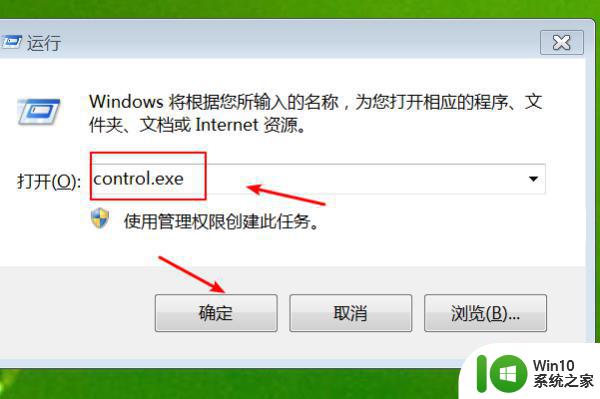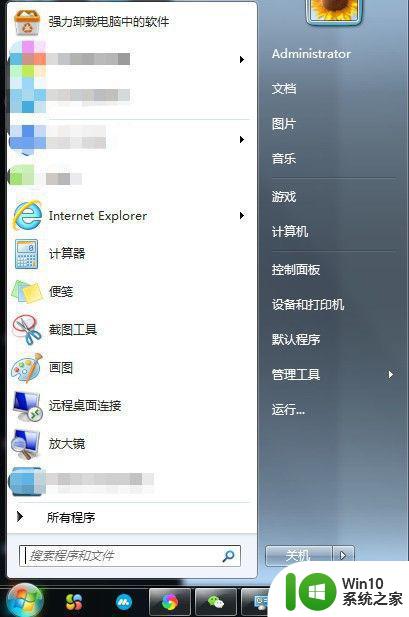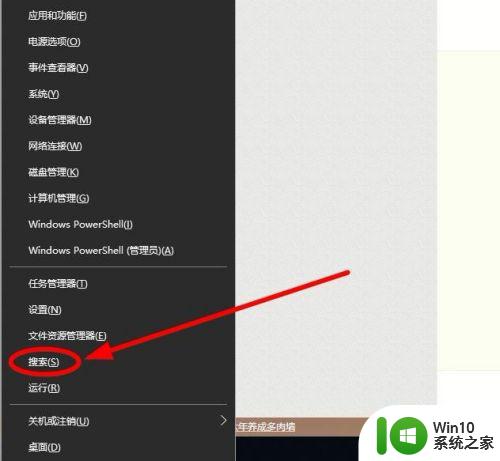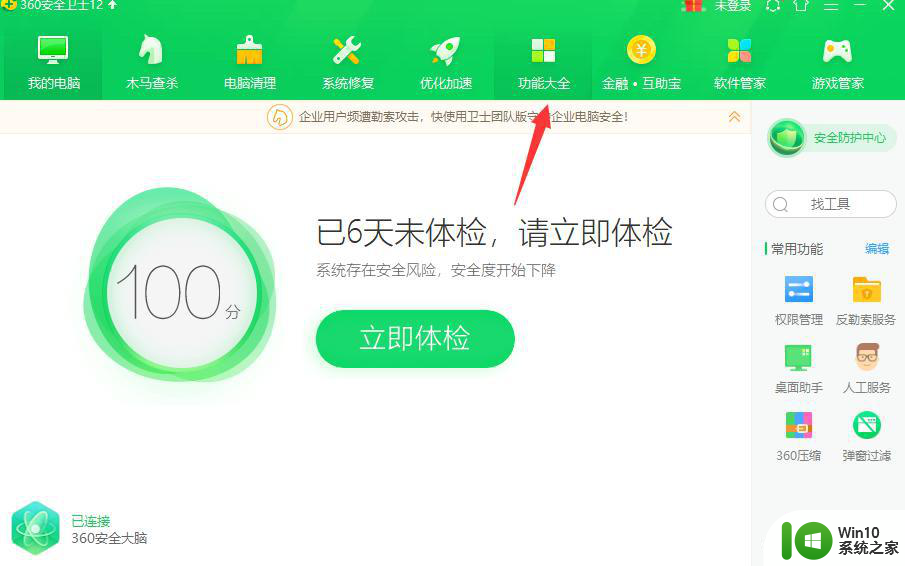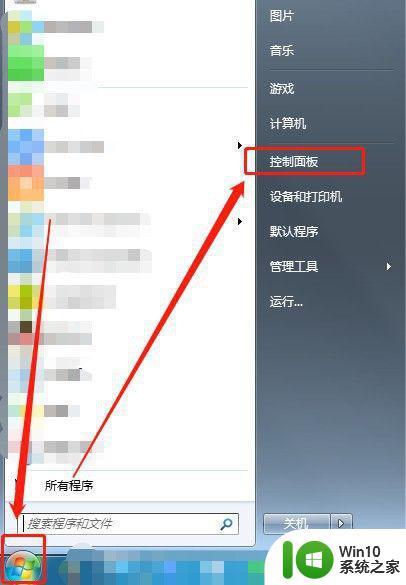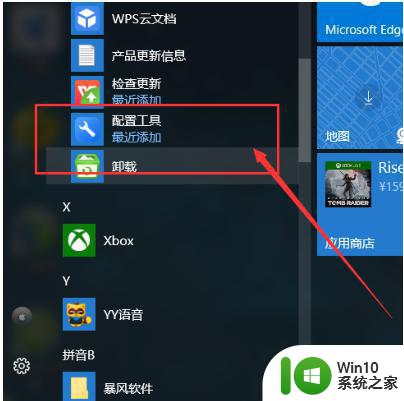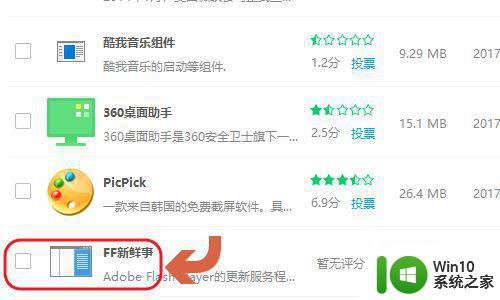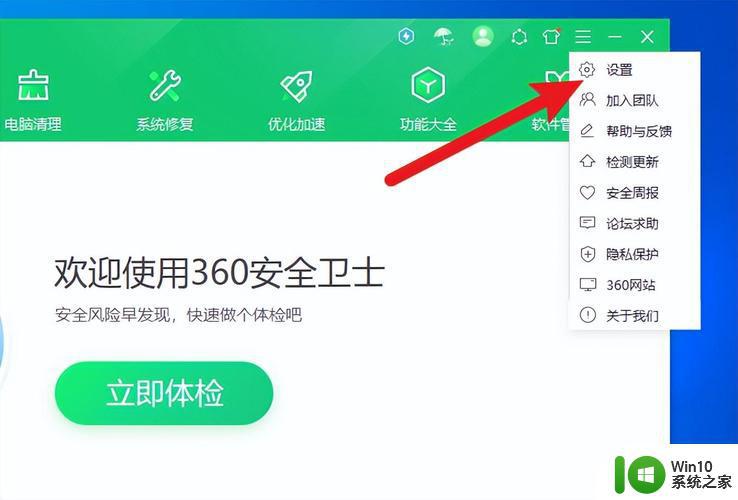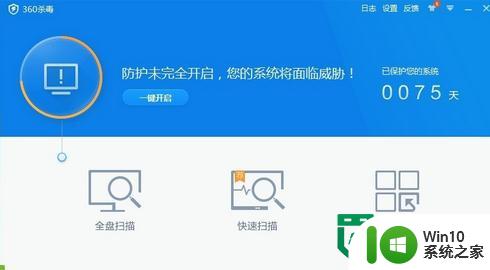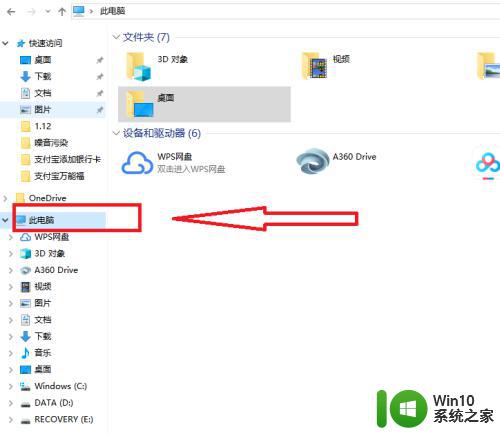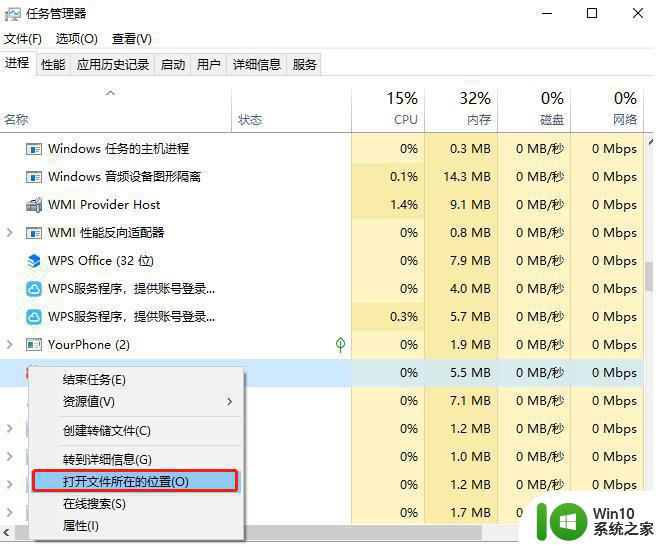如何关闭电脑上的广告弹窗 如何屏蔽电脑弹窗广告
更新时间:2023-03-01 08:32:36作者:xiaoliu
在电脑上, 会出现很多奇奇怪怪的广告弹窗,很多用户就想尽办法把这些广告弹窗给屏蔽了,那么如何屏蔽电脑弹窗广告呢,相信也有一些用户不知道要怎么屏蔽的,下面小编给大家分享屏蔽电脑弹窗广告的方法。
解决方法:
1、首先,我们先打开电脑的“开始”。
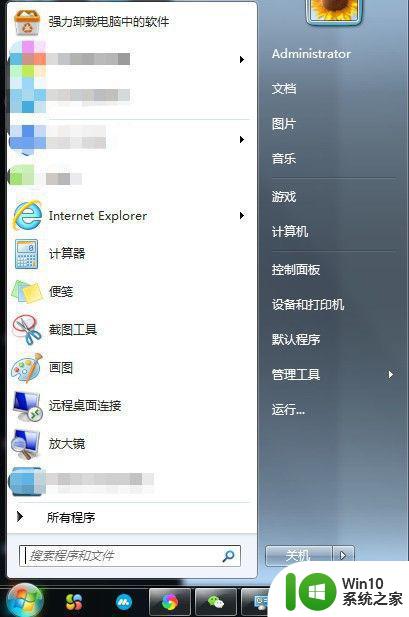
2、选择里面的“控制面板”,并点击。
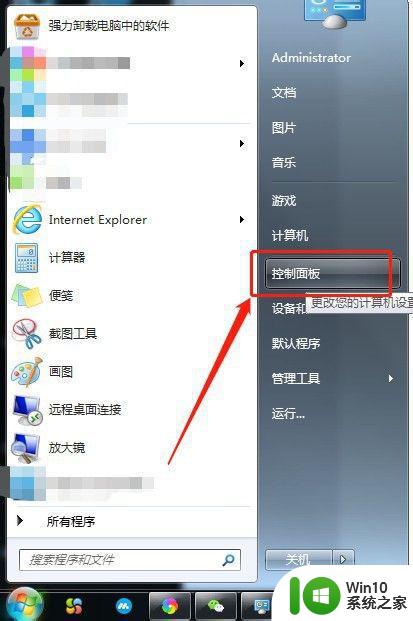
3、然后将“控制面板”中的“查看方式”选调成“类别”。
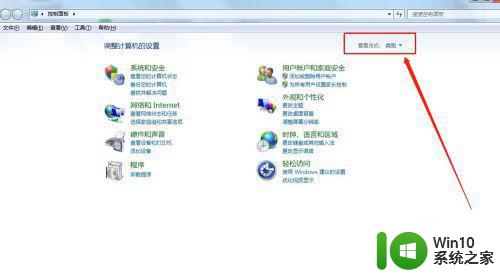
4、点击“网络和Internet”。
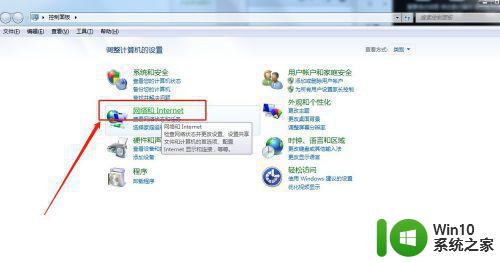
5、接着,继续点击“Internet选项”。
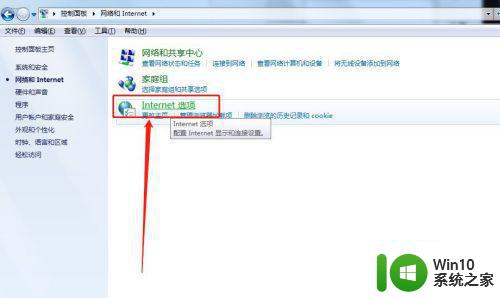
6、在新的窗口中,我们选择“隐私”。
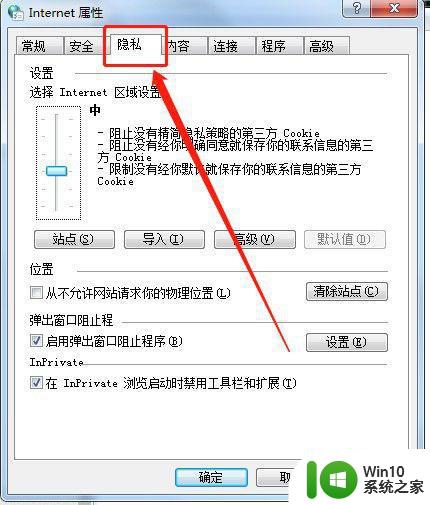
7、接着,选择“弹出窗口阻止程序”下面的“设置”,并点击。
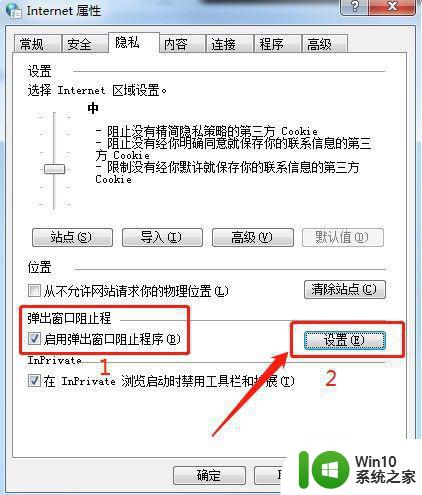
8、然后,我们在新的窗口中,将“阻止弹出窗口时显示通知栏”打上√勾。
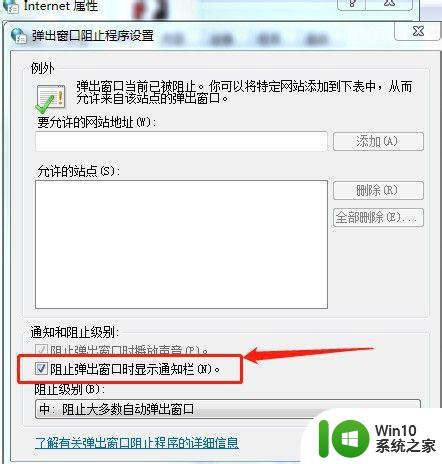
9、最后,点击“关闭”,然后,点击“确定”,如图所示:
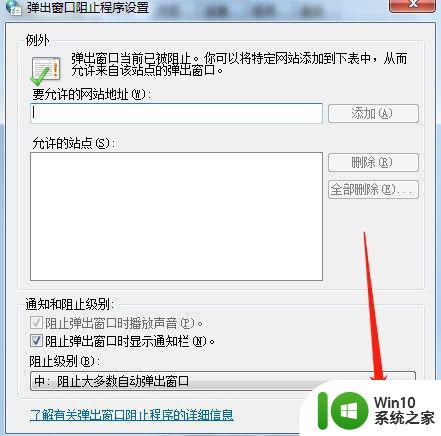
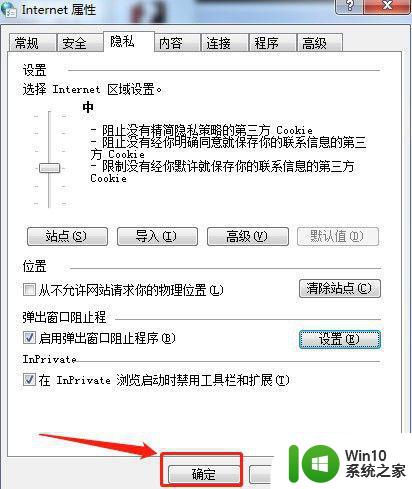
以上就是屏蔽电脑弹窗广告的方法,有想把电脑上的广告关掉,可以按上面的方法来进行关闭。