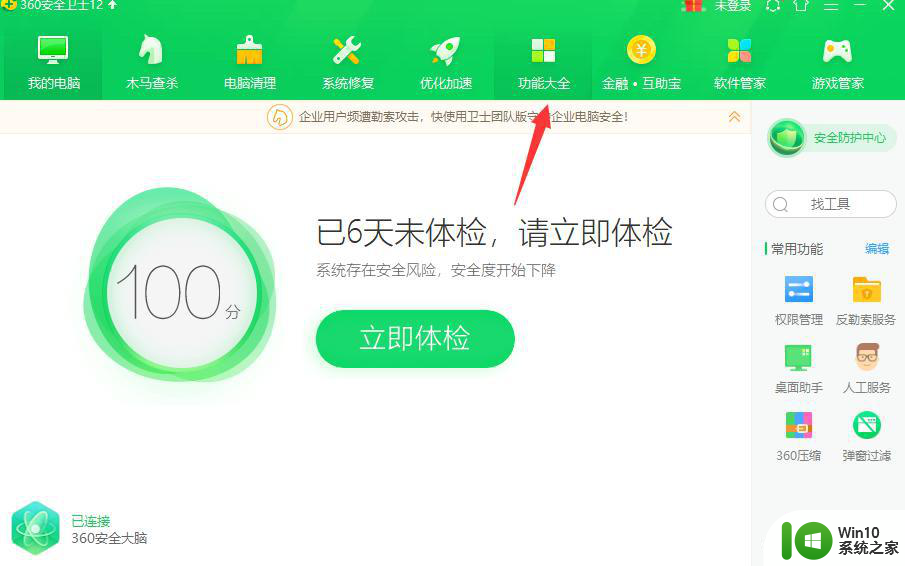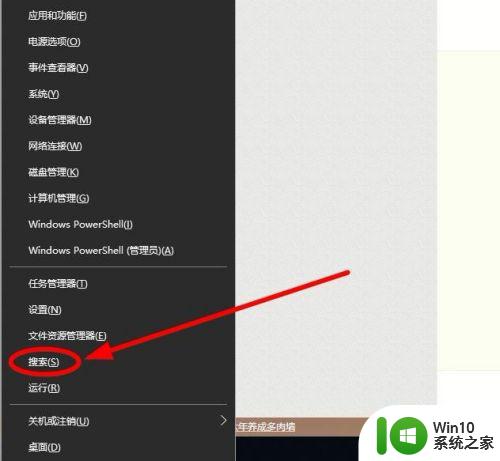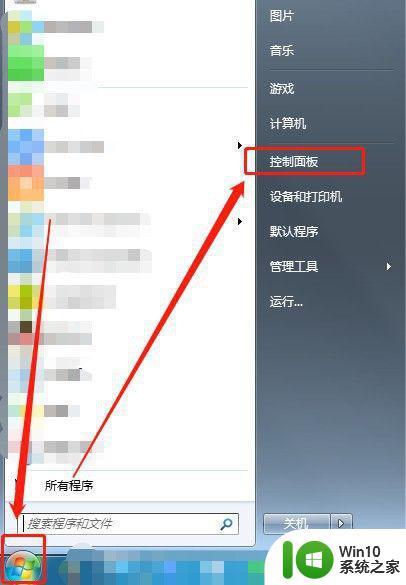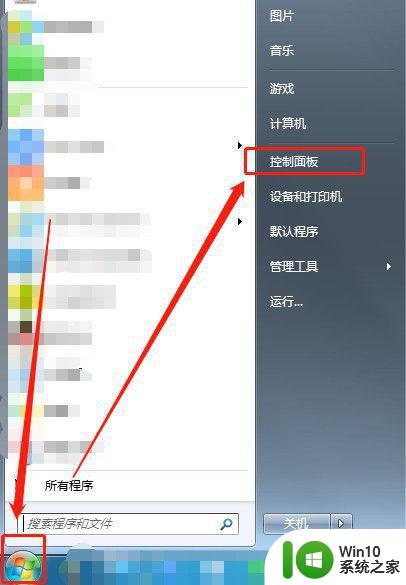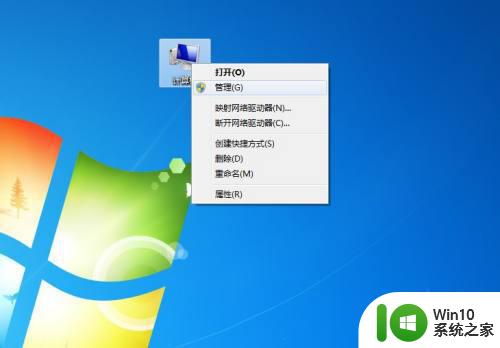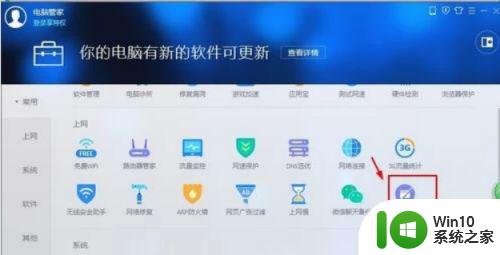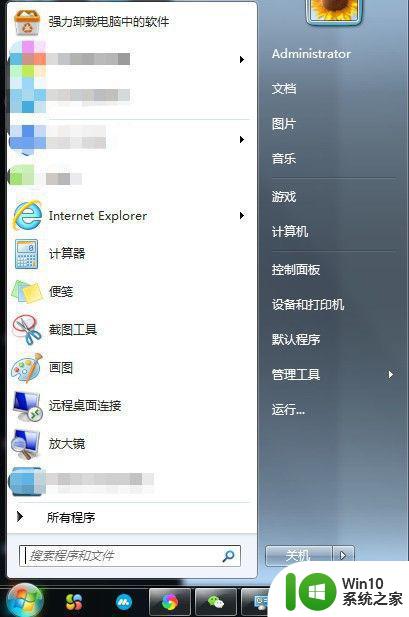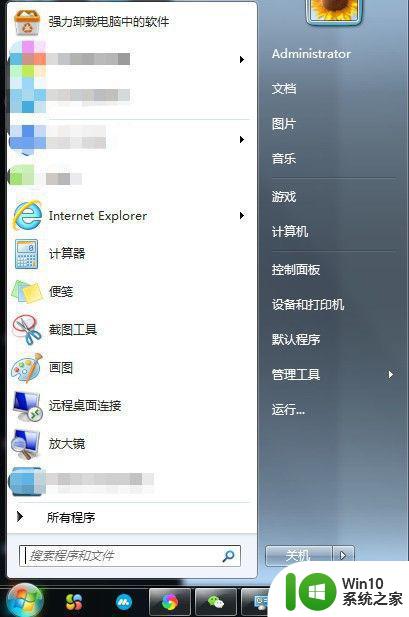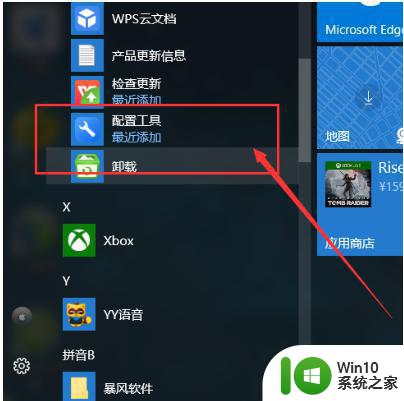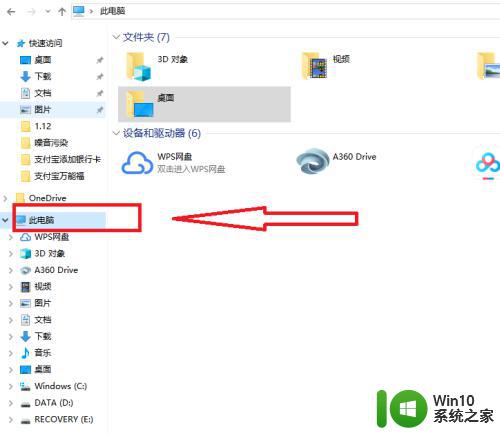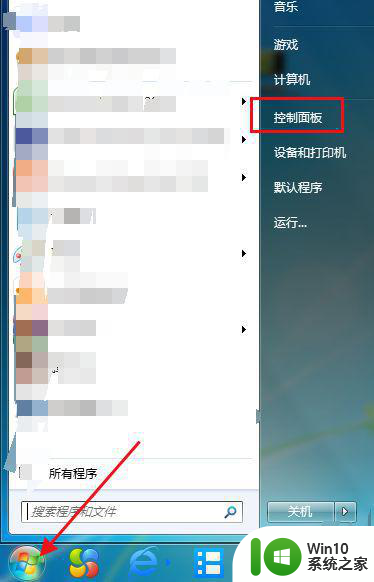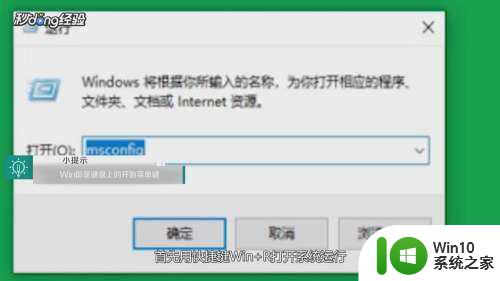电脑禁止弹窗广告的设置步骤 如何在电脑上禁止弹出广告
电脑禁止弹窗广告的设置步骤,在当今互联网高速发展的时代,弹窗广告已经成为我们上网时最让人讨厌的一种形式之一,每当我们专注于浏览网页或进行工作时,突然冒出的弹窗广告总是打断了我们的思路,影响了我们的体验。为了解决这一问题,禁止弹窗广告成为了许多电脑用户迫切想要了解的操作步骤。如何在电脑上禁止弹出广告呢?接下来我们将为您介绍一些简单而有效的设置步骤,帮助您摆脱烦人的弹窗广告困扰。
具体方法:
方法一
1、电脑出现弹窗广告时先不要急着关闭,按下快捷键Ctrl+alt+delete打开任务管理器。右键点击“进程”下的广告名选择“打开文件所在位置”;
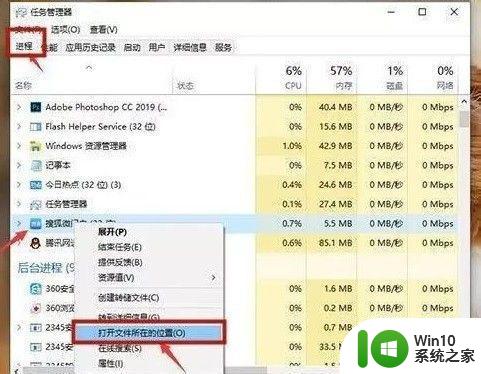
2、将广告名格式改为“.bak”并复制全称,开始新建文本文档,将复制的名称粘贴,此时就会变成一个伪广告。
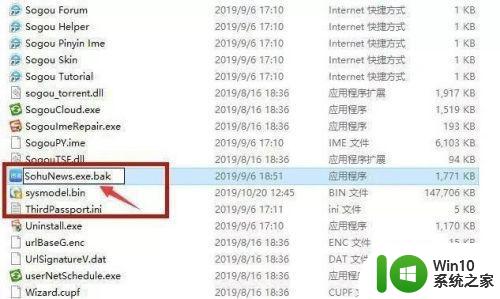
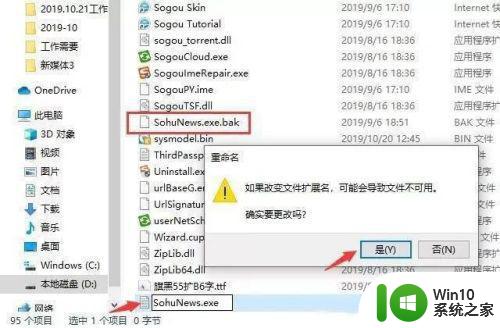
方法二
右键点击“此电脑”中的“管理”,在“系统工具”下找到“任务计划程序”中的“任务计划程序库”,将所有的信息都“禁用”。
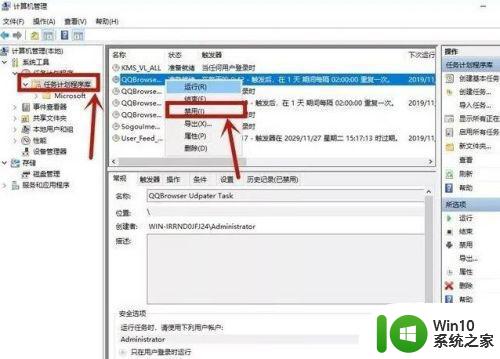
方法三
1、在小娜搜索框中输入“internet选项”并进入,点击“隐私”中的“设置”。
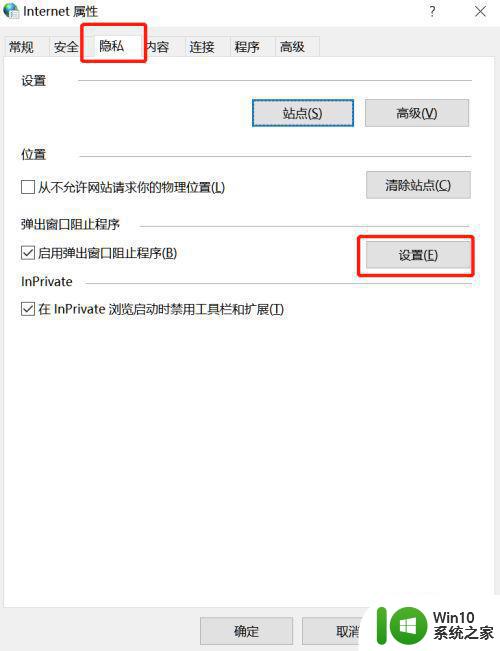
2、勾选“阻止弹出窗口时显示通知栏”,将“阻止级别”改为“中”即可。
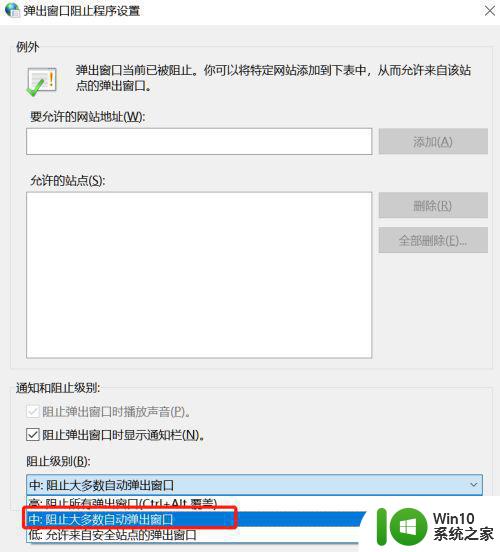
以上是电脑禁止弹窗广告的设置步骤的全部内容,如果您遇到这种情况,可以按照这个方法来解决,希望能够对您有所帮助。