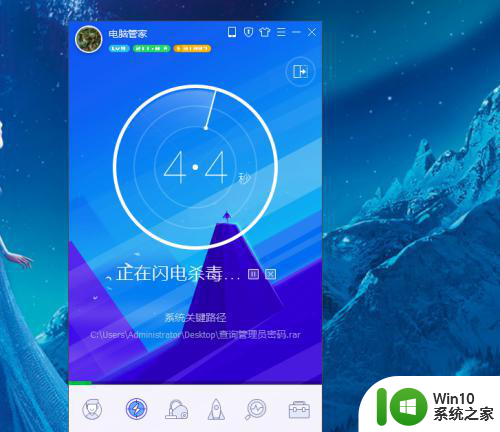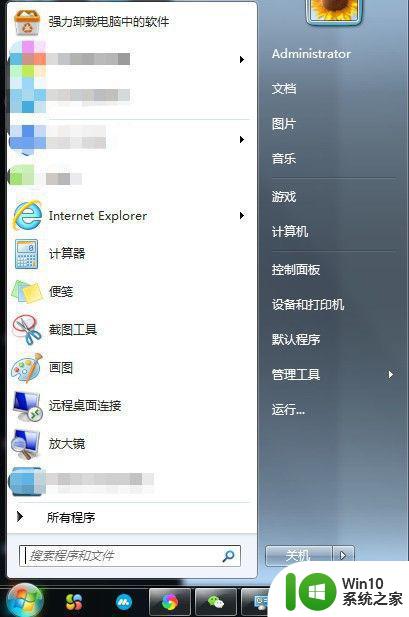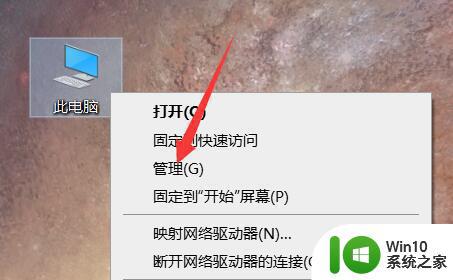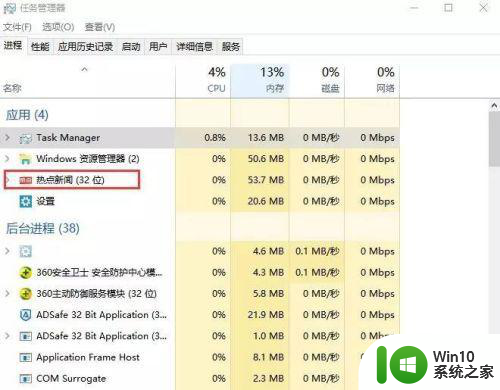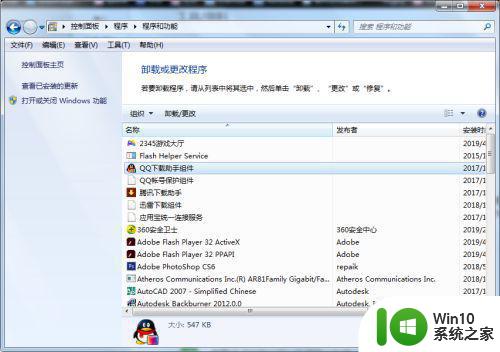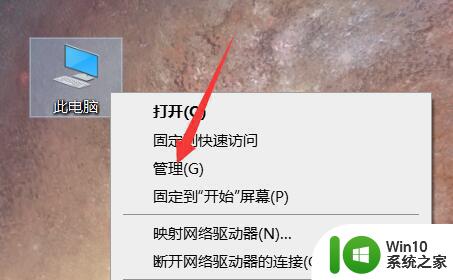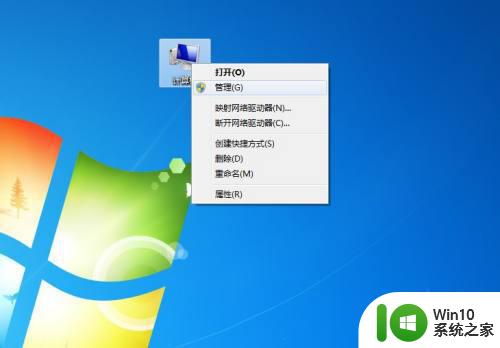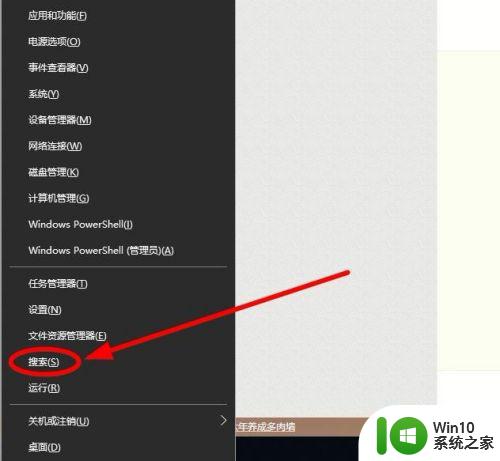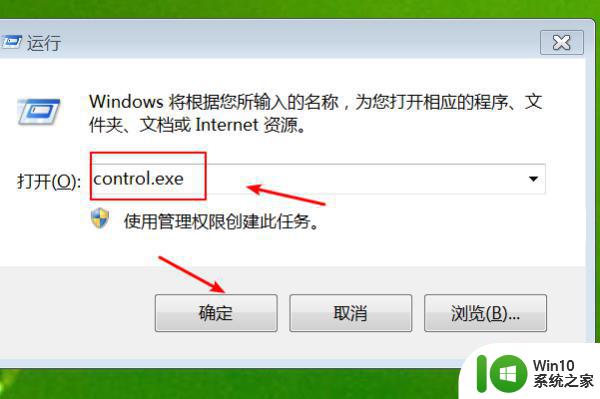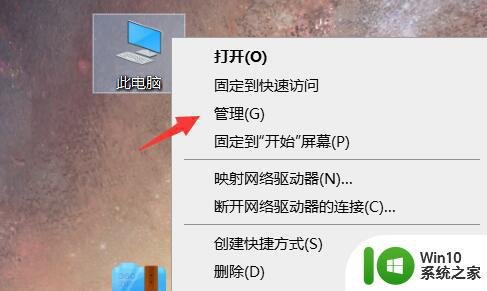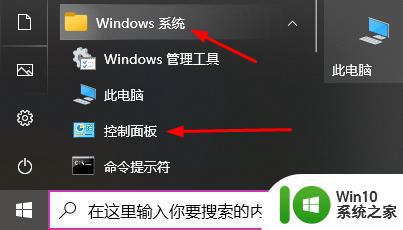如何关闭电脑上弹出的广告 电脑怎么老是弹出广告
使用电脑时,总是会遇到很多让人困扰的事情,例如近日有用户在使用电脑的时候,发现老是弹出广告,即使现在关闭了,下次还是会出现,不知道该怎么办,如果你也有碰到一样情况的话,那就跟着小编来学习一下关闭电脑上弹出的广告的详细方法。
具体操作如下:
1、用快捷键win+R打开系统运行。
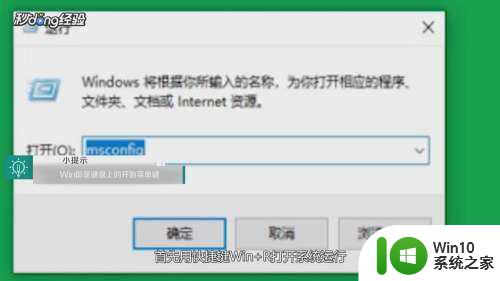
2、输入msconfig。
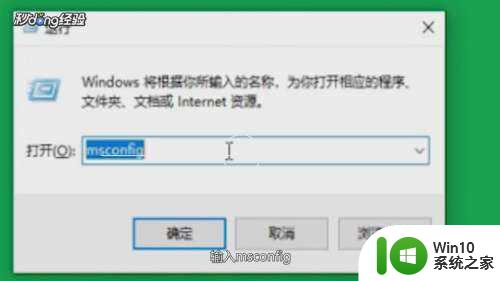
3、点击“确定”。
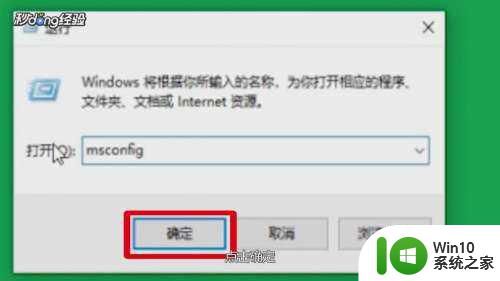
4、在弹出的选项中点击“服务”。
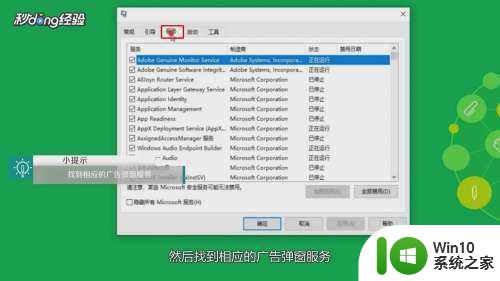
5、找到相应的广告弹窗服务。

6、勾选去除即可。
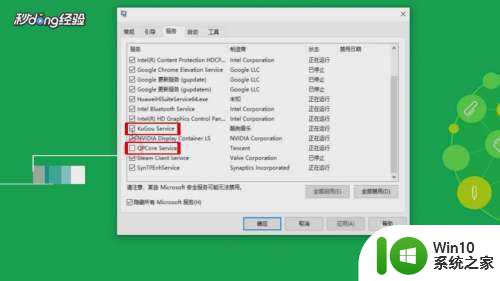
7、总结如下。

电脑弹广告,正常的情况是下载的软件附带广告信息,或者附带捆绑的广告软件。 如何处理广告:
1、首先看看广告弹出来,是什么软件附带的,正常应该的广告窗口边框范围内应该是有软件名称,然后你找到对应的软件下载,重新在软件官网里面下载。正规官网里面下载对应的软件。
2、可以使用安全软件进行拦截广告,有些安全软件自带有拦广告功能,比如:火绒软件。这个软件本身自带就有的拦截广告功能。
3、在任务管理器里面结束运行任务。右键打开我的电脑,点击管理。然后找到系统工具,接着找到任务计划程序,最后找到计划程序库,将右侧的所有状态信息都给禁用。
这3种方法都是比较常见的使用解决方法,也是比较简单的拦截广告操作方法。
上述给大家讲解的就是如何关闭电脑上弹出的广告的详细解决方法,有遇到一样情况的话,可以学习上面的方法来进行关闭吧。