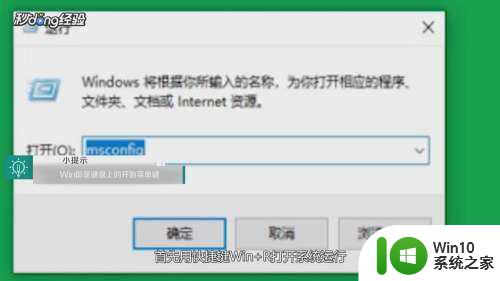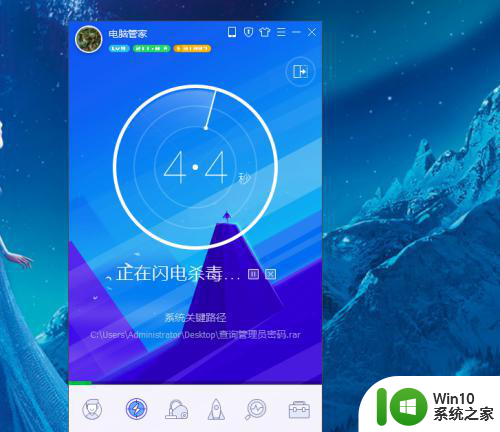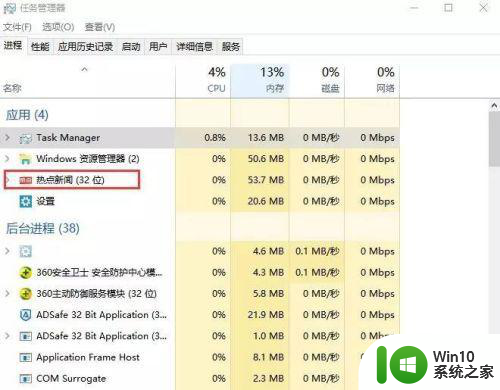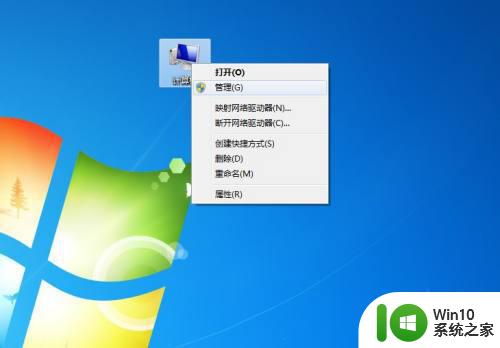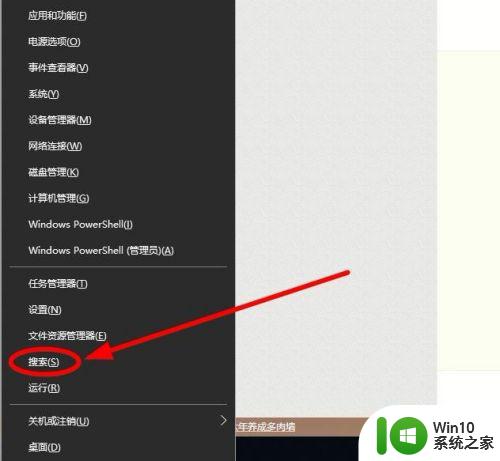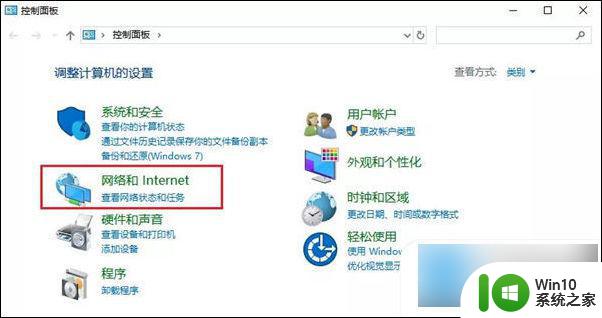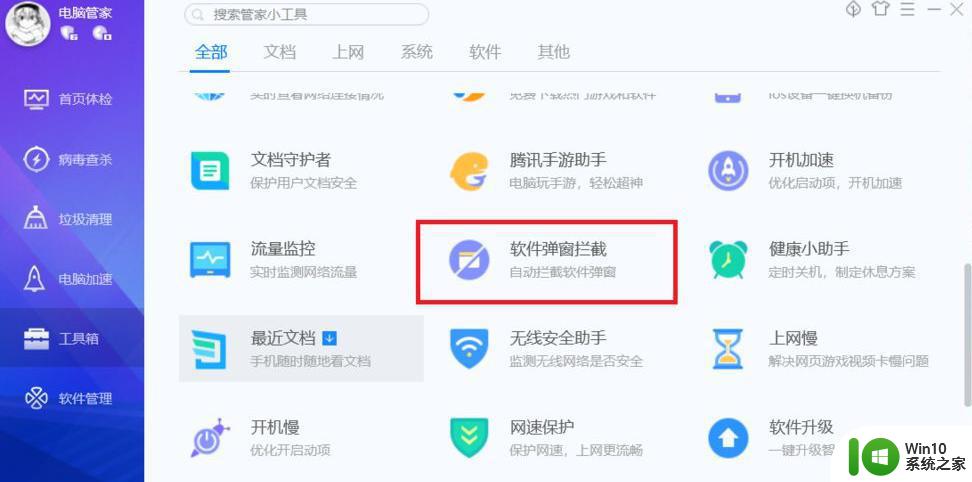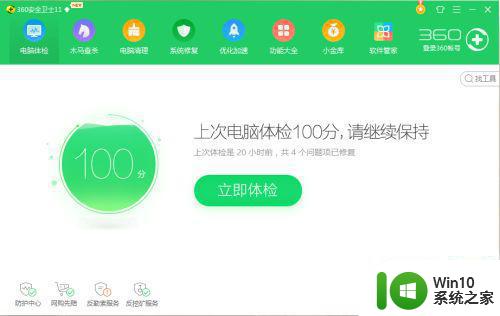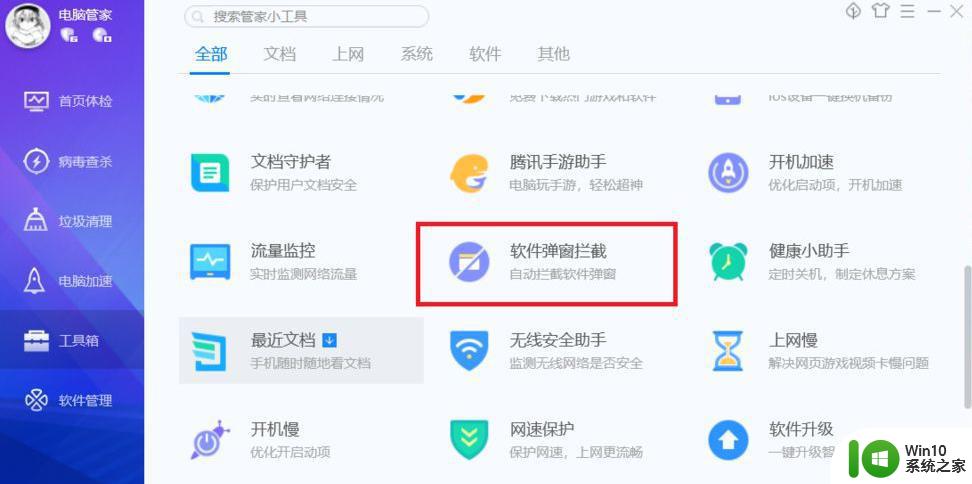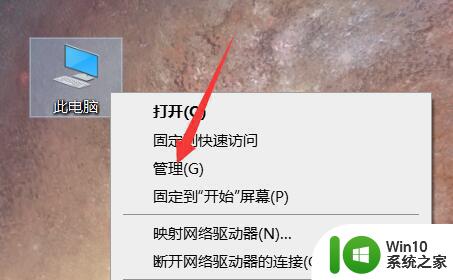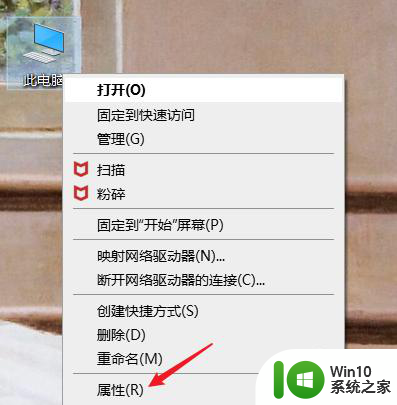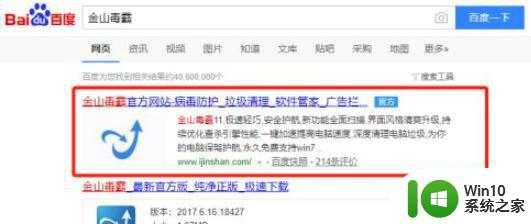电脑总是有广告弹出解决方法 电脑广告弹出怎么办
更新时间:2023-08-27 12:52:36作者:yang
电脑总是有广告弹出解决方法,如今随着互联网的飞速发展,电脑已经成为人们生活中必不可少的工具之一,随之而来的是电脑广告弹出的困扰。当我们专注于工作、学习或娱乐时,突然冒出的广告弹窗无疑会让我们感到烦躁和困惑。面对这些烦人的广告弹出,我们应该如何解决呢?本文将为您提供一些有效的方法来应对电脑广告弹出问题。
具体方法:
方法一:
1、首先右键此电脑,打开“管理”。
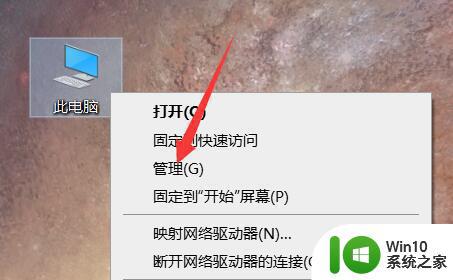
2、接着进入左边任务计划程序下的“任务计划程序库”。
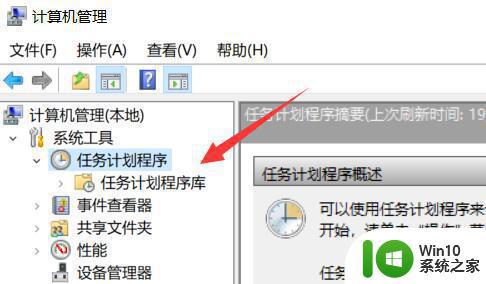
3、然后将状态切换到“准备就绪”。
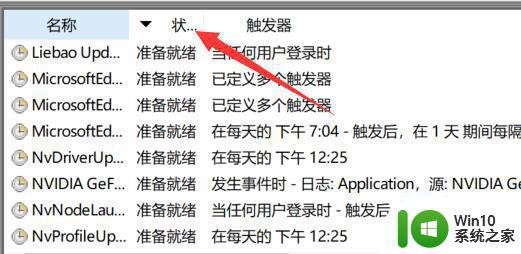
4、随后在其中检查每一个计划程序,发现有不对的就右键“禁用”他。
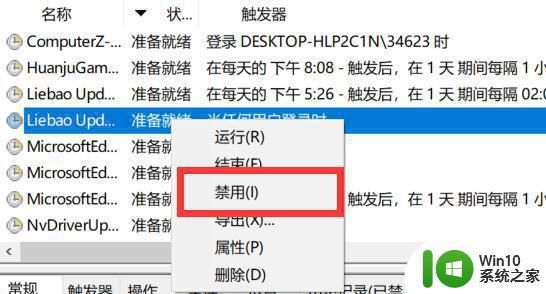
方法二:
1、如果怕麻烦,也可以下一个火绒安全。
2、下载安装后,打开它,进入“安全工具”。
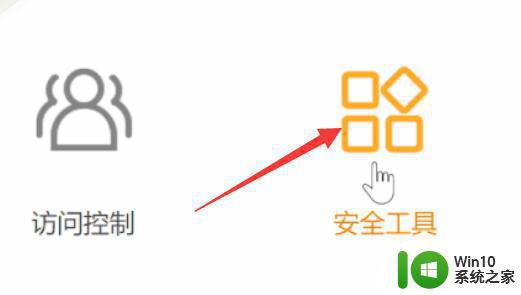
3、然后进入“弹窗拦截”工具。
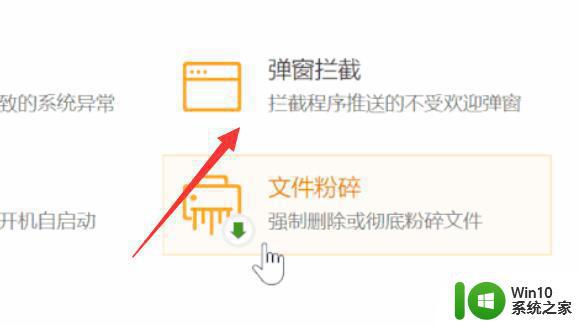
4、最后打开弹窗拦截就可以拦截广告了。
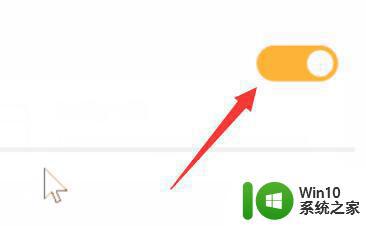
以上是解决电脑总是有广告弹出的方法,如果你遇到这种情况,可以根据本文提供的方法来解决,希望能对你有所帮助。