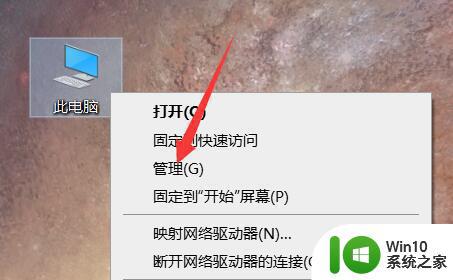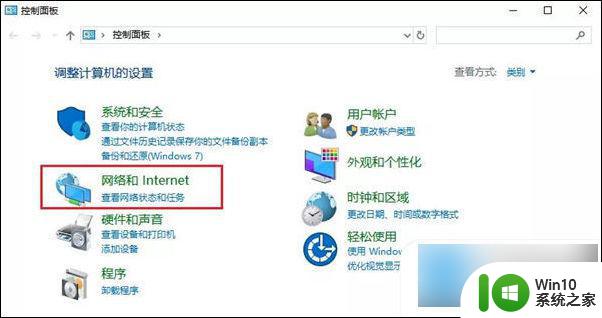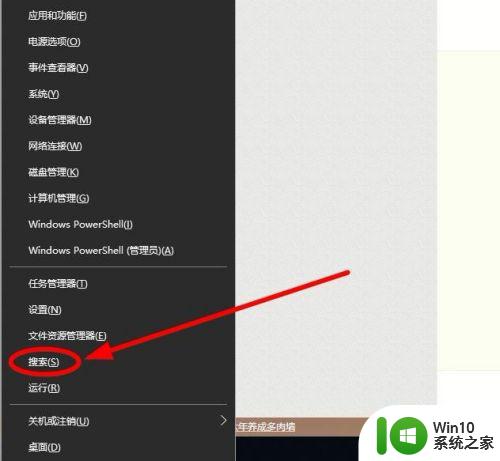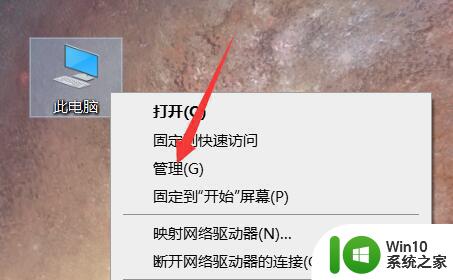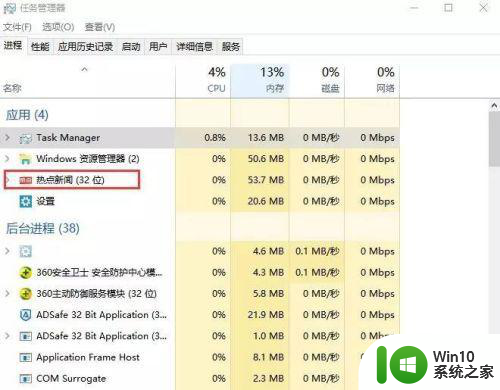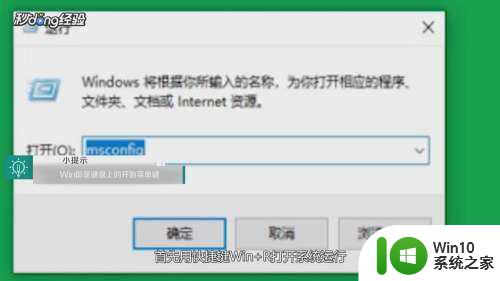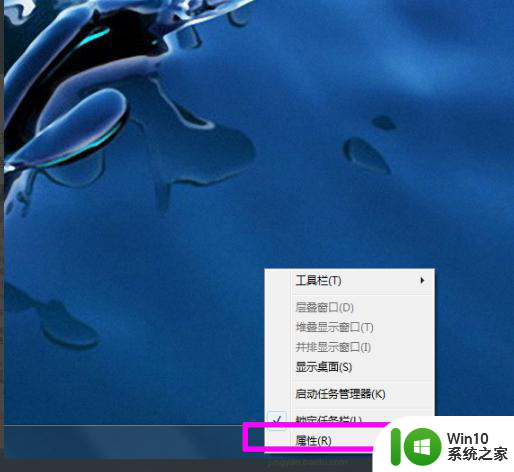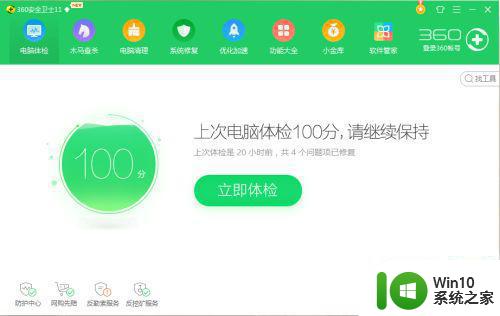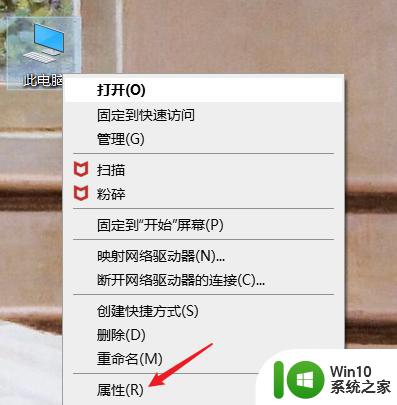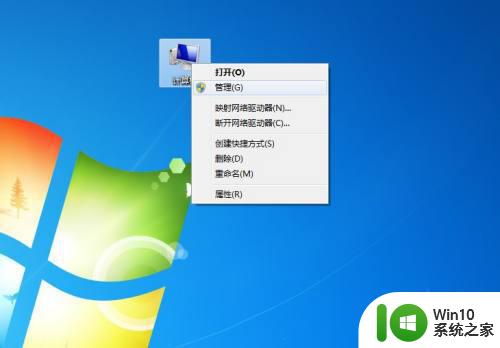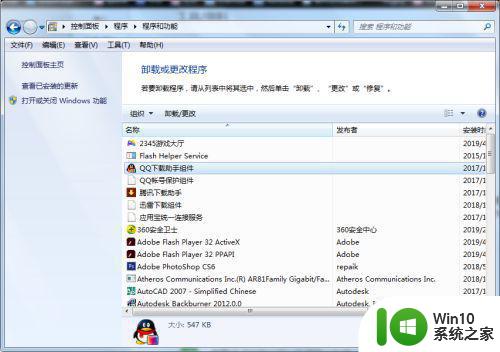电脑桌面总是弹出游戏广告怎么办 电脑频繁弹出网页游戏怎么解决
更新时间:2023-11-17 16:06:49作者:jiang
电脑桌面总是弹出游戏广告怎么办,在当今数字化时代,电脑成为人们工作和娱乐的重要工具,许多用户却面临着一个令人烦恼的问题:电脑桌面总是弹出游戏广告,或频繁弹出网页游戏,这严重干扰了我们的正常使用。面对这一问题,我们需要找到解决办法,以确保我们的电脑使用体验更加顺畅和高效。本文将探讨如何解决这一困扰,并提供一些建议来避免电脑频繁弹出游戏广告的困扰。
操作方法:
1.右键点击此电脑,再点击“属性”。
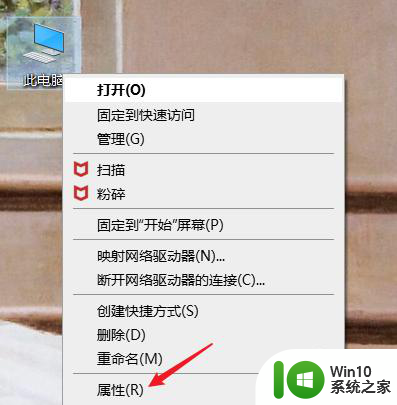
2.点击“控制面板”。
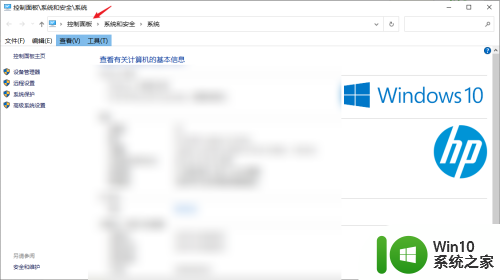
3.点击“网络和Internet”选项。
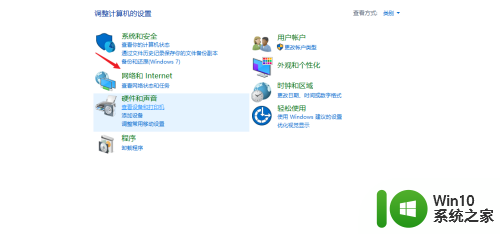
4.点击“Internet选项”。
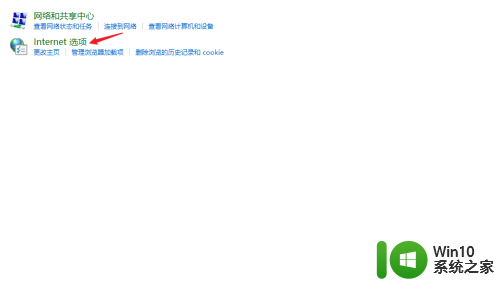
5.点击“隐私”。
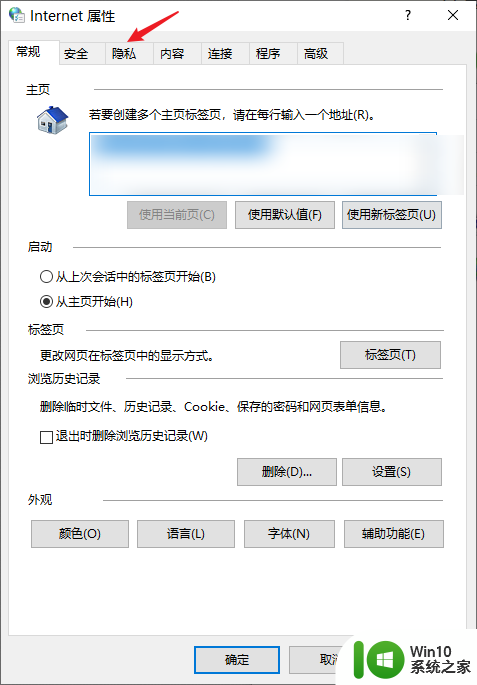
6.勾选“启动弹窗阻止程序”。
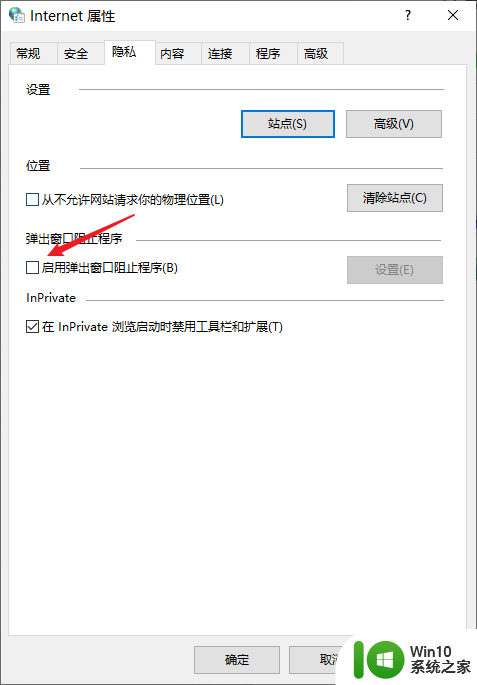
7.点击同一栏的“设置”。
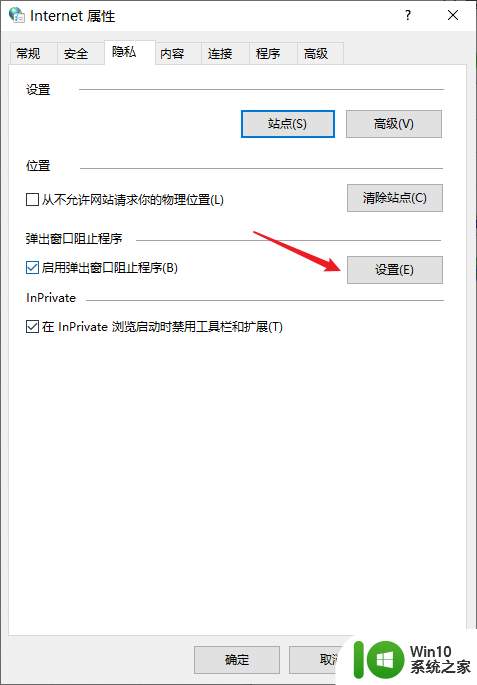
8.将阻止级别调整至“高”即可。(如果仍有网页游戏弹窗弹出,可以参考以下经验)
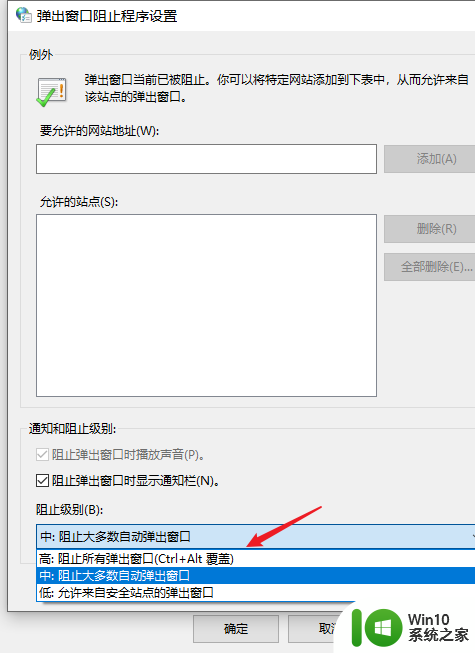
以上为解决电脑桌面弹出游戏广告的方法,按照小编提供的步骤进行操作即可,希望对您有所帮助。