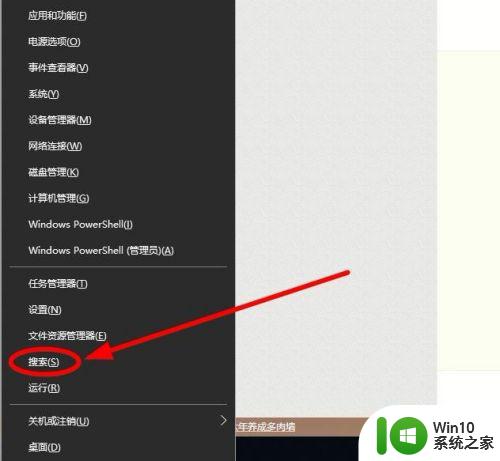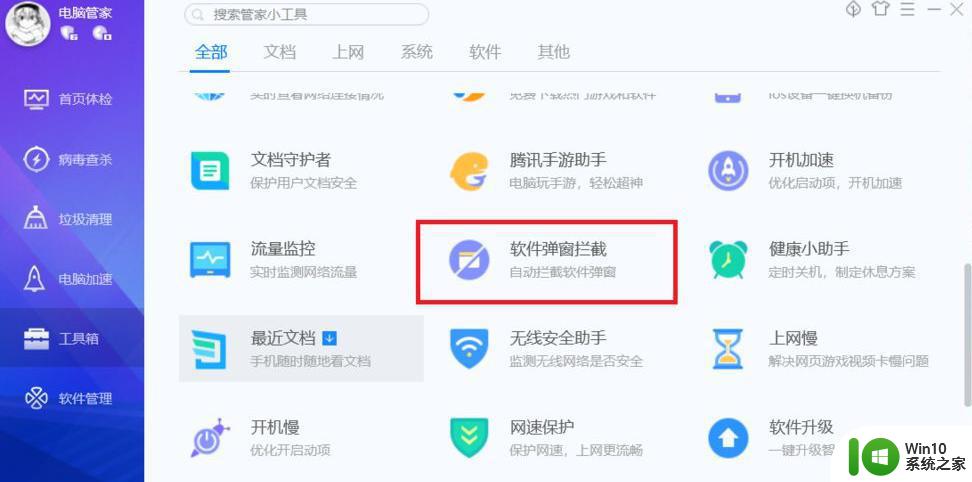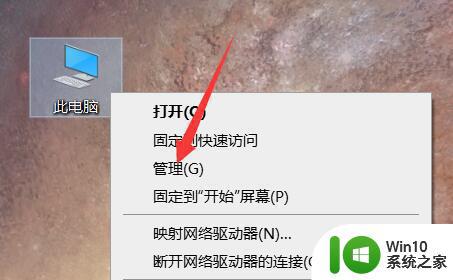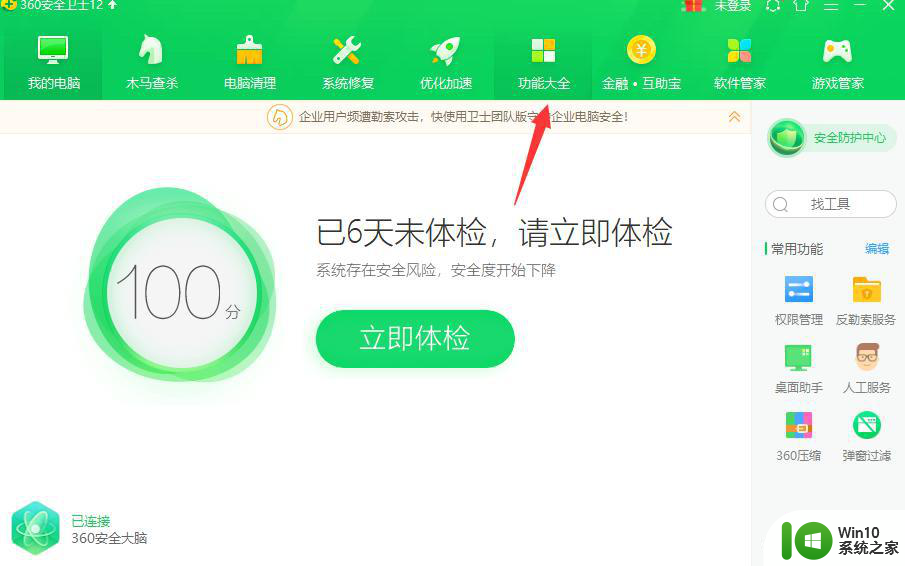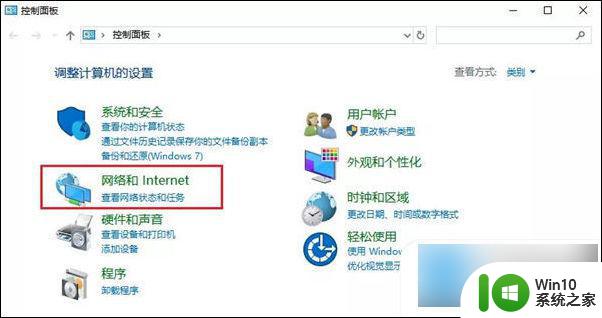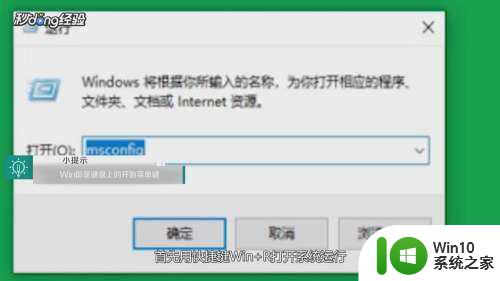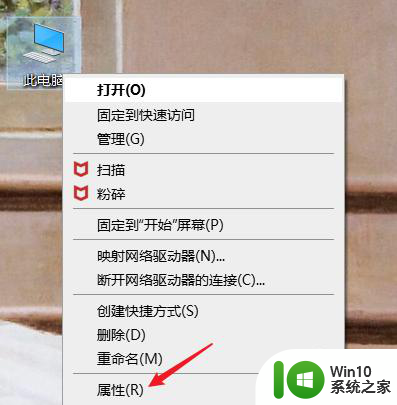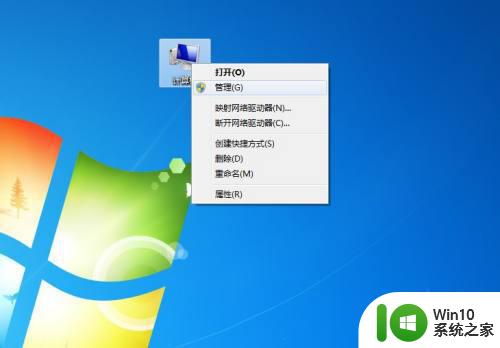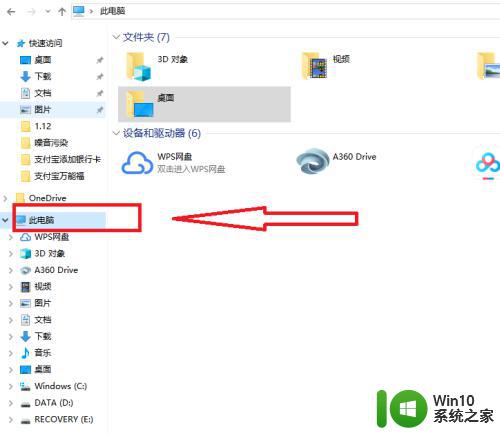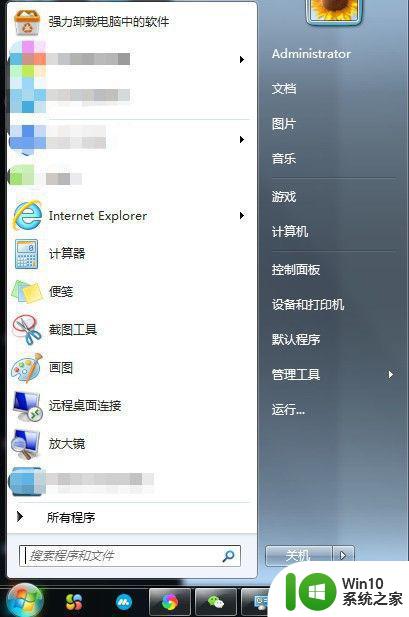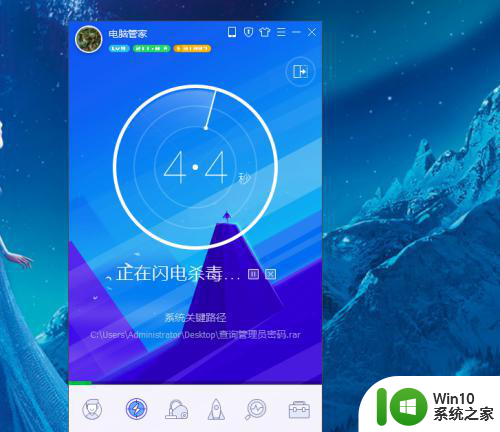电脑出现游戏广告弹窗怎么办 电脑弹出网页游戏怎么解决
更新时间:2023-09-17 12:58:57作者:jiang
电脑出现游戏广告弹窗怎么办,随着互联网的快速发展,电脑成为人们工作、学习和娱乐的重要工具,有时候我们可能会遇到一些令人烦恼的问题,比如电脑弹出游戏广告弹窗或弹出网页游戏。这些广告弹窗不仅打扰了我们的正常使用,还可能存在安全风险。当我们遇到这种情况时,应该如何解决呢?接下来我将为大家介绍一些应对措施,帮助大家解决电脑弹出游戏广告弹窗的问题。
具体方法:
1.右键点击此电脑,再点击“属性”。
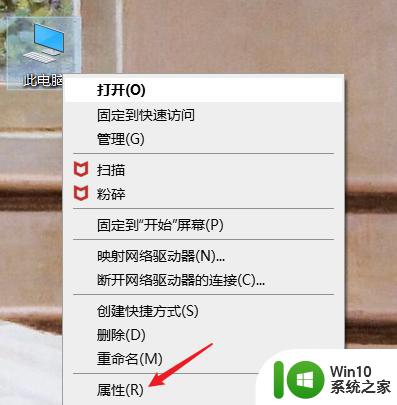
2.点击“控制面板”。
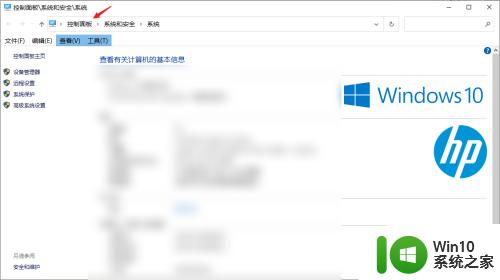
3.点击“网络和Internet”选项。
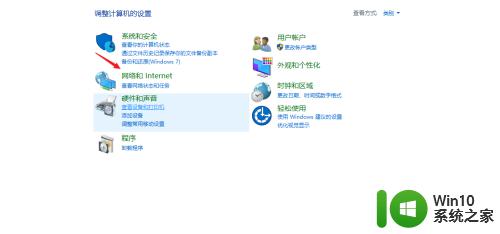
4.点击“Internet选项”。
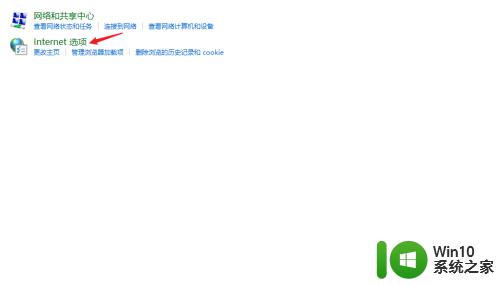
5.点击“隐私”。
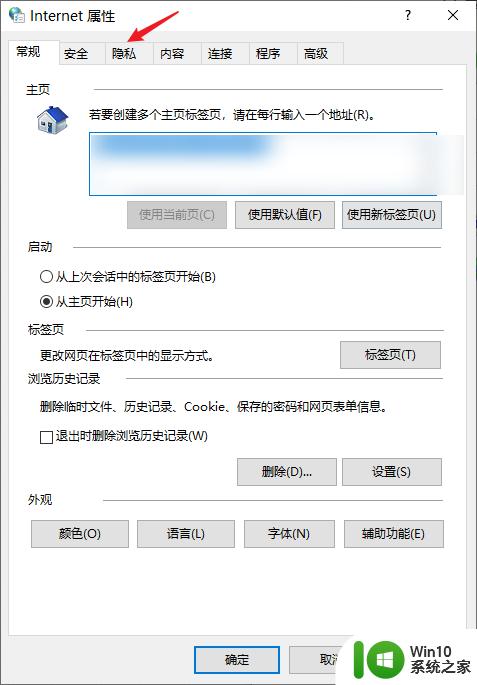
6.勾选“启动弹窗阻止程序”。
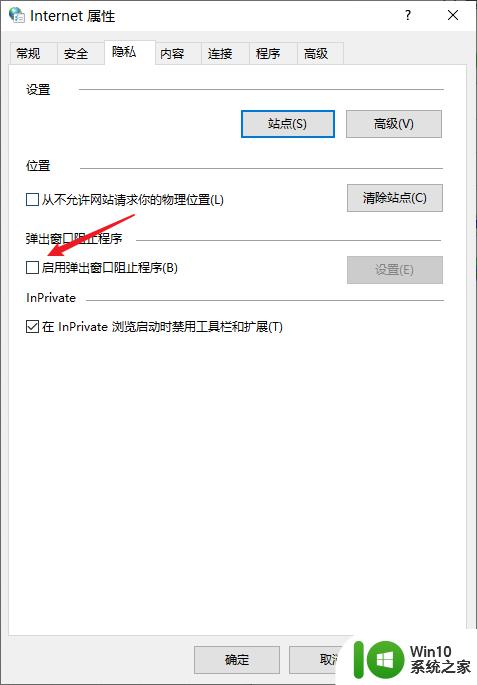
7.点击同一栏的“设置”。
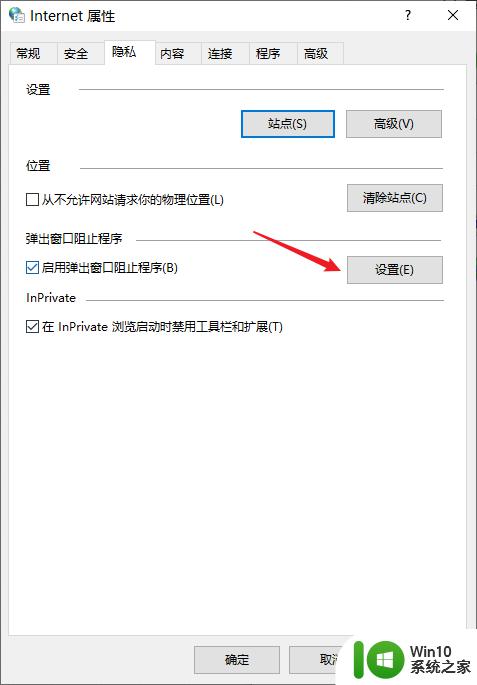
8.将阻止级别调整至“高”即可。(如果仍有网页游戏弹窗弹出,可以参考以下经验)
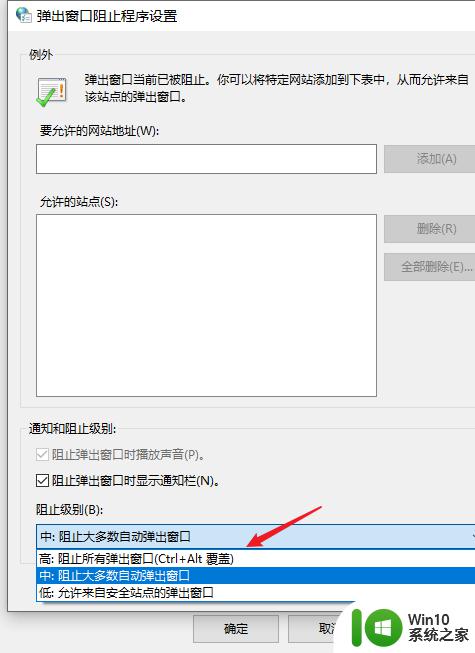
以上就是解决电脑游戏广告弹窗的全部内容,希望这些步骤可以帮助你解决问题。