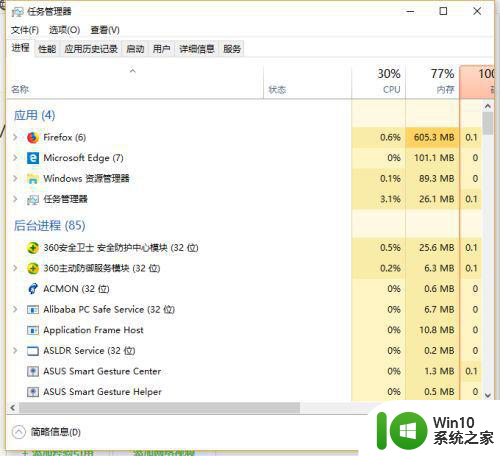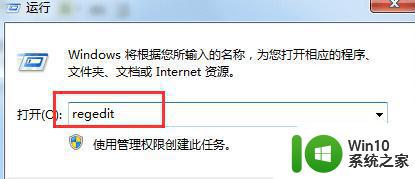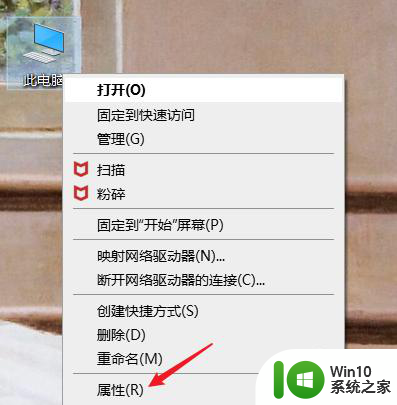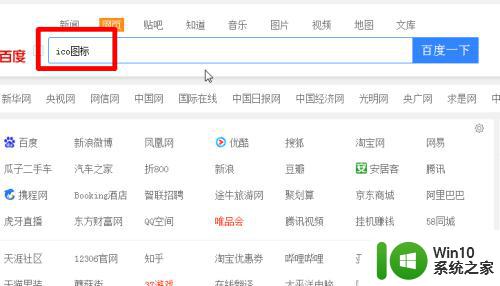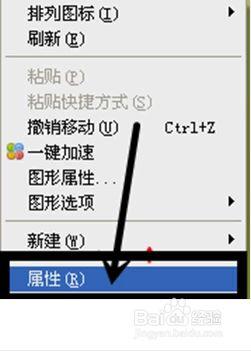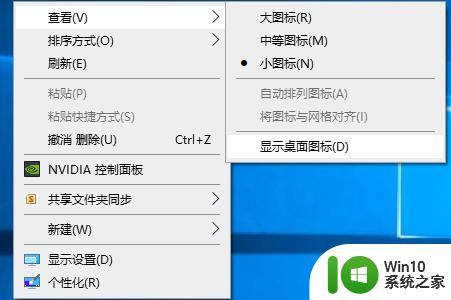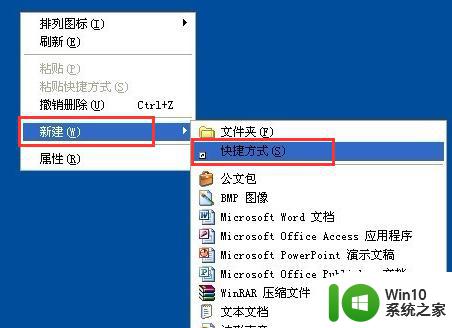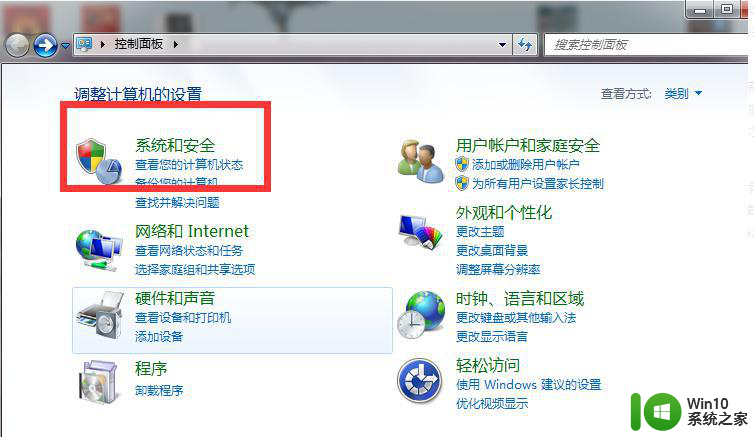电脑桌面右下角老是弹出游戏图标的详细处理方法 电脑桌面游戏图标频繁弹出怎么办
在日常使用电脑的过程中,有时会遇到电脑桌面右下角老是弹出游戏图标的情况,让人感到困扰,这些游戏图标频繁弹出不仅影响了我们的使用体验,还可能导致系统运行变慢甚至感染病毒。如何有效处理这一问题成为了许多电脑用户关注的焦点。接下来我们将为大家介绍一些详细的处理方法,帮助大家解决电脑桌面游戏图标频繁弹出的困扰。
处理方法如下:
1、挪动鼠标到任务栏,然后鼠标右击任务栏,在弹出的快捷菜单中选择“属性”。
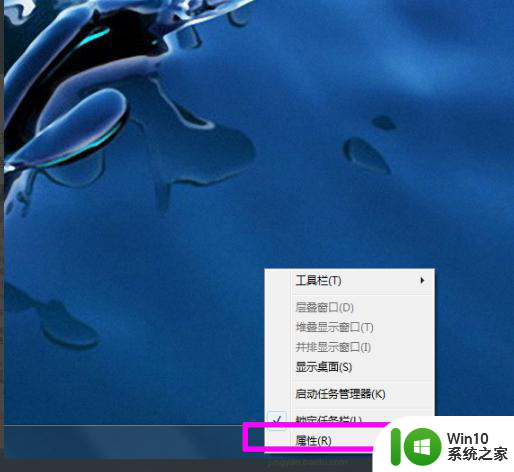
2、系统弹出“任务栏和开始菜单属性”面板,然后在任务栏选项里面找到“通知区域”,点击该功能后面的“自定义”。
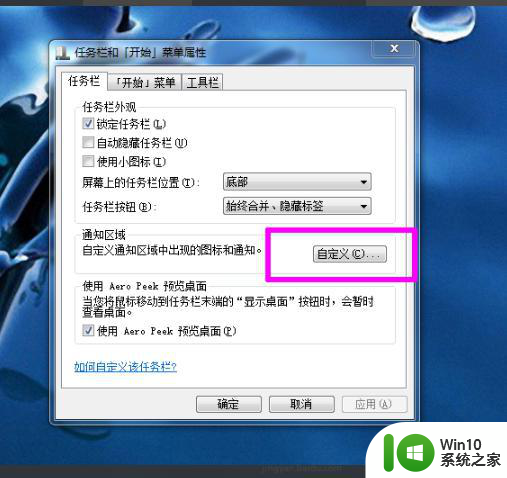
3、接下来系统弹出“通知区域图标”面板,系统默认状态是显示所有软件的图标和通知。大家点击“始终在任务栏上显示所有图标和通知”前面的对勾来关闭该功能,如图所示。
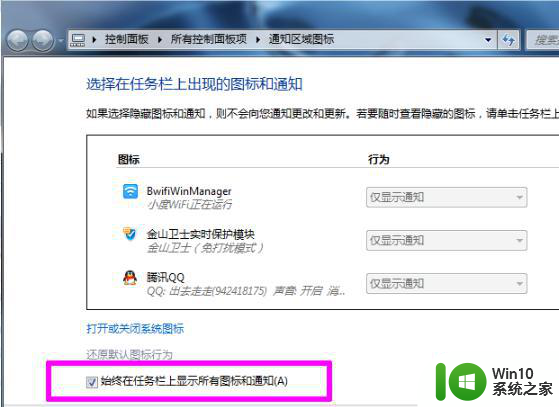
4、可以看到软件图标现在都变成“仅显示通知”,大家根据自己的需要更改是否显示通知或者隐藏。
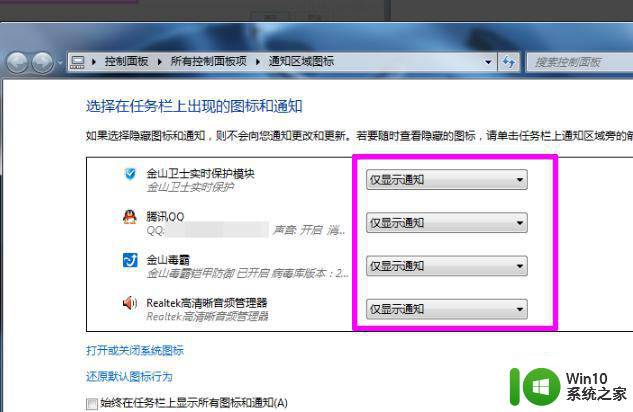
5、最后需要设置其它软件的图标和通知,设置完毕然后点击下方的“确定”即可,如图所示。
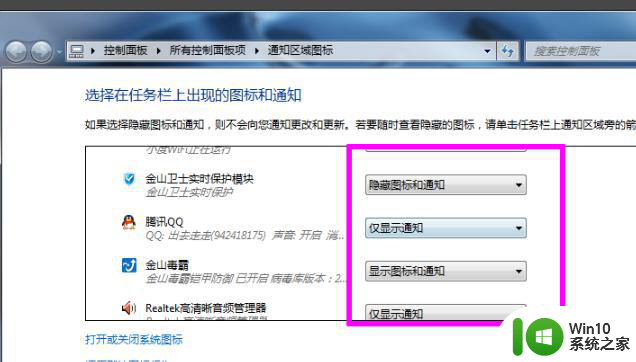
以上就是关于电脑桌面右下角老是弹出游戏图标的详细处理方法的全部内容,有出现相同情况的用户就可以按照小编的方法了来解决了。