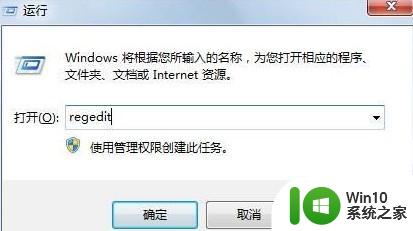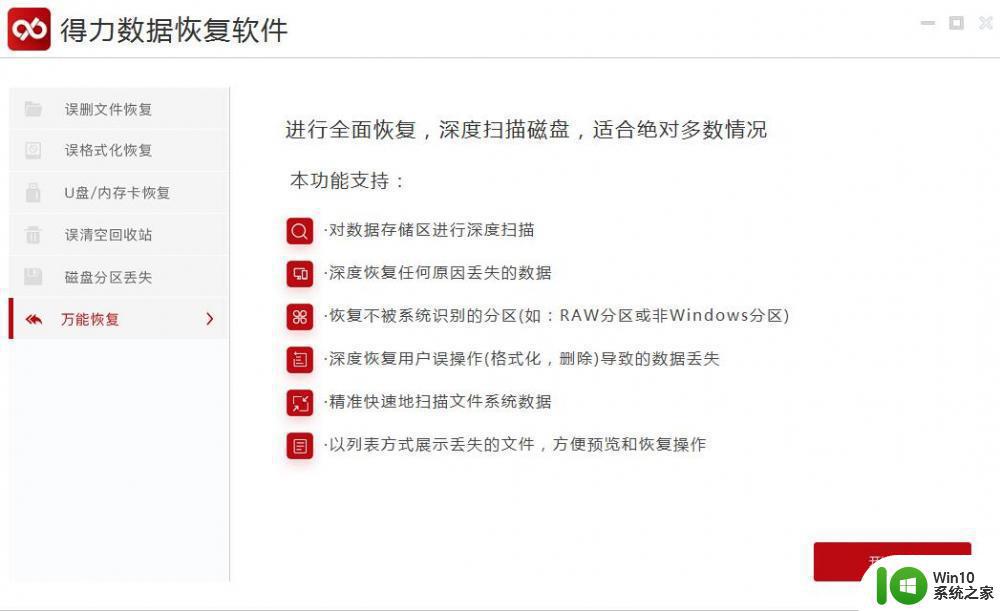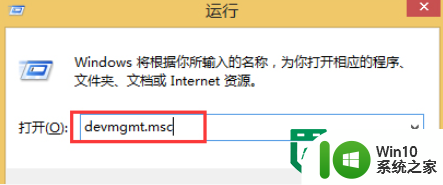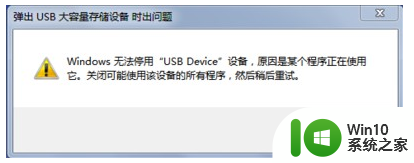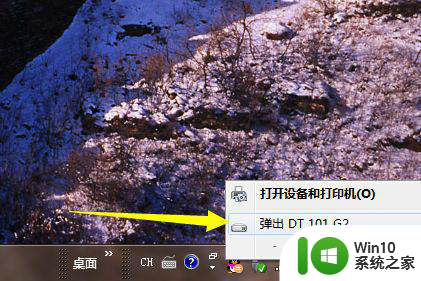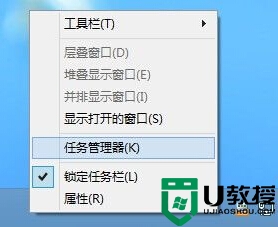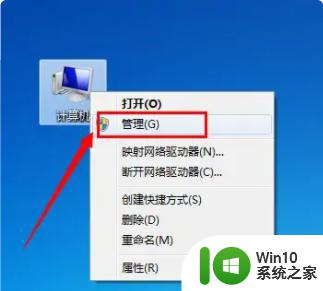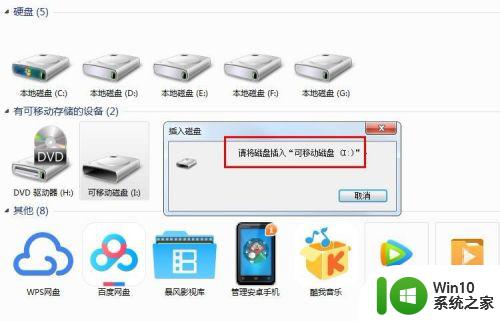U盘连接电脑后桌面没出现移除图标怎么办?没有U盘安全删除图标怎么拔出U盘 U盘连接电脑后桌面没有移除图标怎么安全拔出U盘
更新时间:2024-11-11 14:28:56作者:yang
当我们将U盘连接到电脑后,通常会在桌面或任务栏中看到一个移除硬件的图标,以便我们可以安全地拔出U盘,有时候我们可能会遇到这样的情况:在连接U盘后,桌面或任务栏并没有出现移除硬件的图标。当没有U盘安全删除图标时,我们该如何安全地拔出U盘呢?接下来就让我们一起来了解一下解决方法吧。
操作方法如下:
1、右击桌面空白处,在新建里面找到快捷方式,并点击;
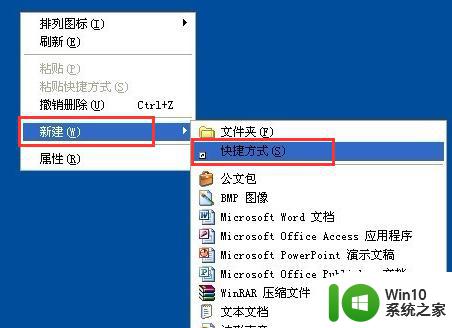
2、输入“rundll32.exe shell32.dll,Control_RunDLL hotplug.dll”点击下一步;
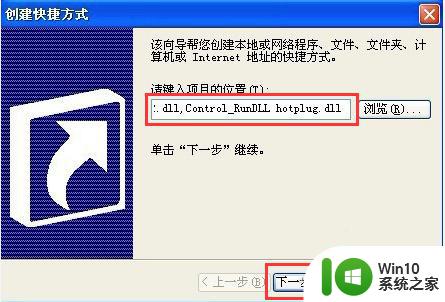
3、输入名称后,点击完成即可。
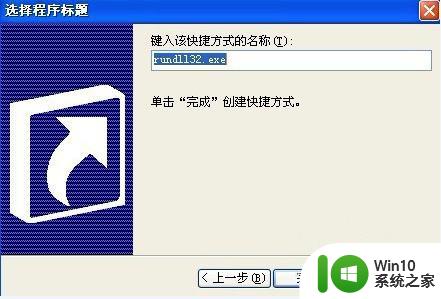
以上就是U盘连接电脑后桌面没出现移除图标怎么办?没有U盘安全删除图标怎么拔出U盘的全部内容,如果有遇到这种情况,那么你就可以根据小编的操作来进行解决,非常的简单快速,一步到位。