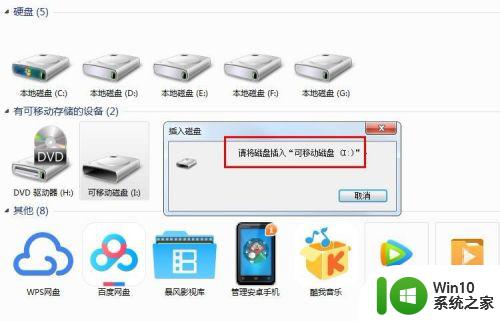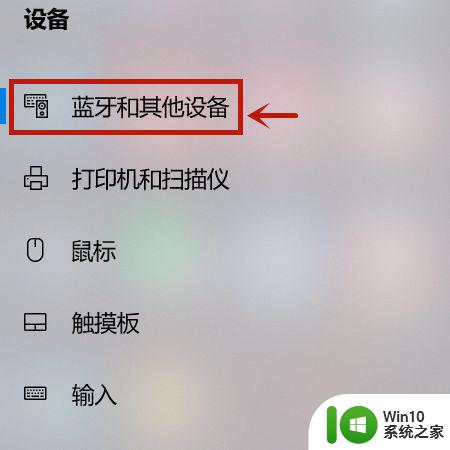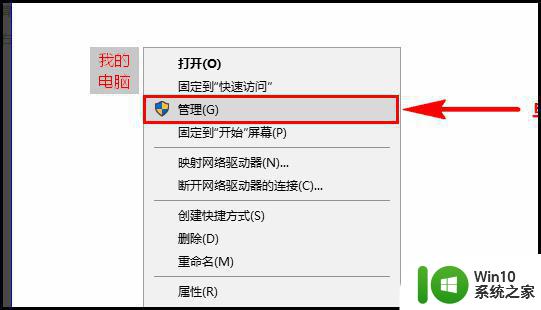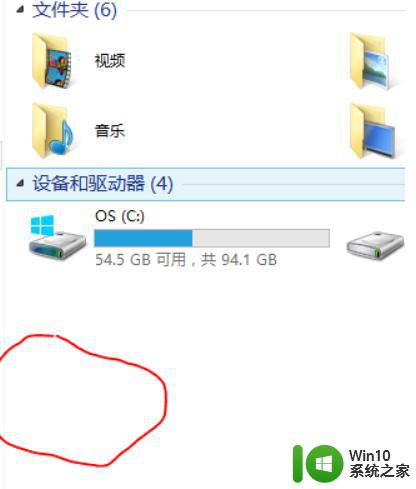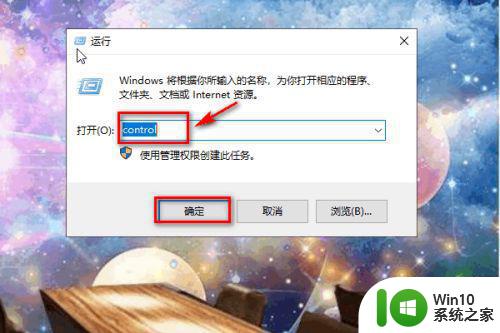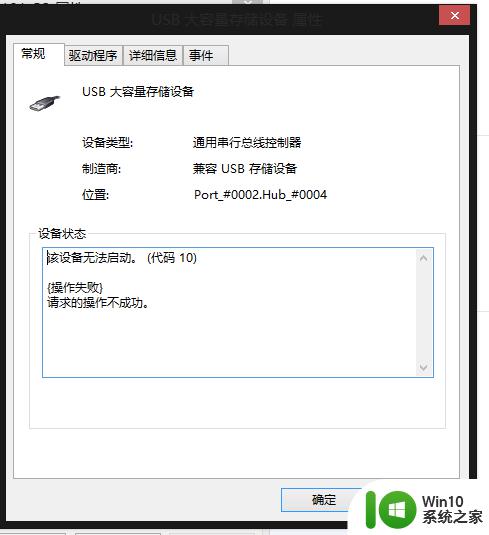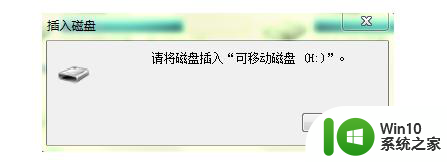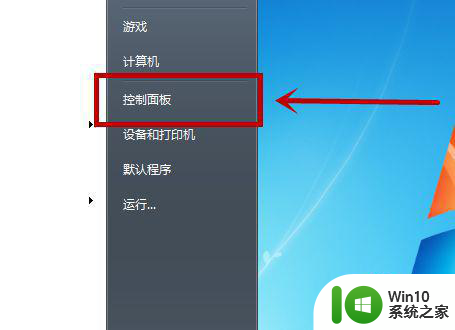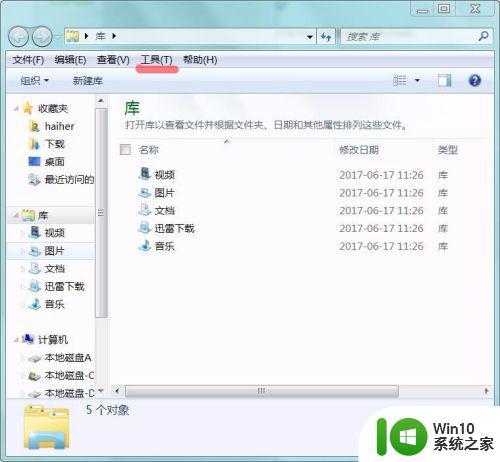插u盘电脑没显示 U盘插入电脑后没有显示出来怎么办
更新时间:2024-01-26 14:37:31作者:xiaoliu
当我们将U盘插入电脑时,期望它能立即显示出来,方便我们进行数据传输或存储,有时候我们可能会遇到这样的问题:插入U盘后,电脑却没有显示出它的存在。这种情况让人感到困惑和烦恼,但幸运的是,有一些简单的方法可以解决这个问题。接下来我们将探讨一些可能的原因以及解决办法,帮助您解决U盘未显示的困扰。
方法如下:
1.将U盘插入电脑的USB接口中,发现插入了之后,在电脑上没有显示。

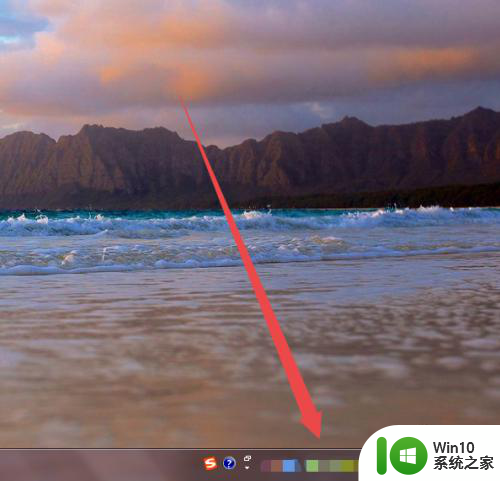
2.在确保U盘以及电脑的USB接口没有问题的情况下;在桌面上面找到计算机图标。
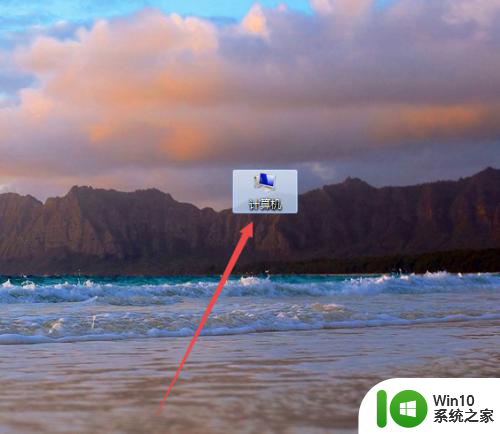
3.然后鼠标右击,在出现的页面中点击 设备管理器 选项。
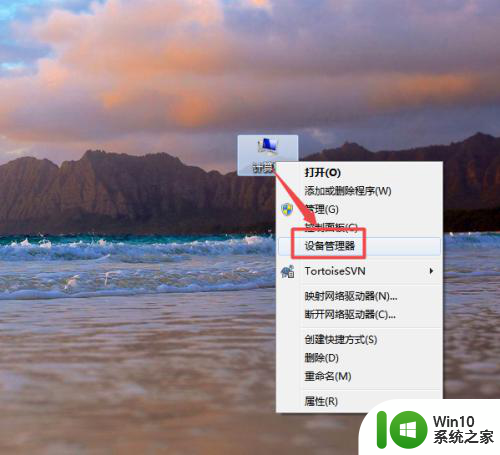
4.然后在打开的页面中找到USB的 通用串行总线控制器 选项。
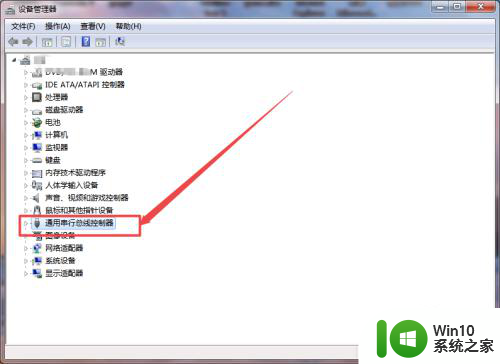
5.然后点开它,点开之后。可以看到一个 USB大容量存储设置 的选项,然后选中它,鼠标右击,在出现的菜单中点击 启用 选项。
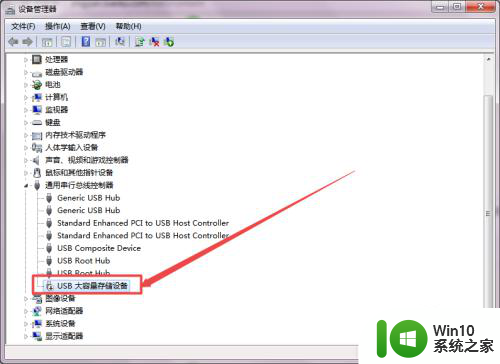
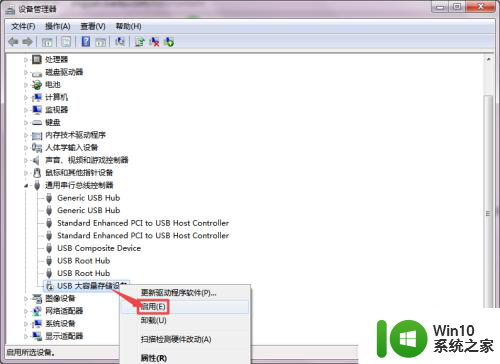
6.启用之后,回到桌面中,可以看到U盘显示出来了。
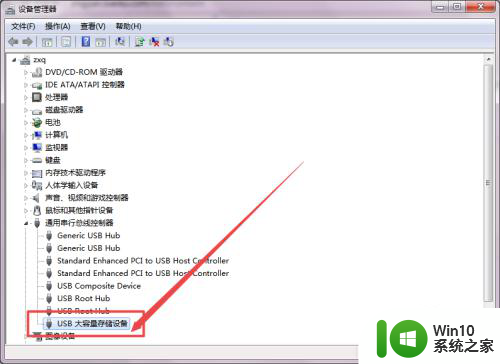
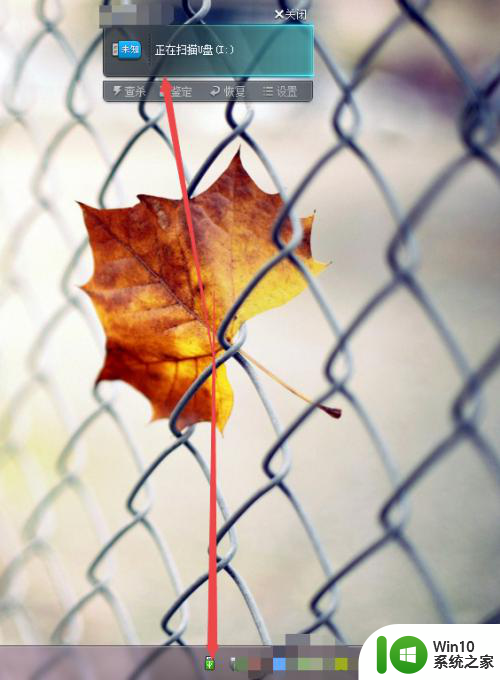
以上就是插入U盘后电脑未显示的全部内容,如果您遇到这种情况,您可以按照以上方法解决,希望这能对大家有所帮助。