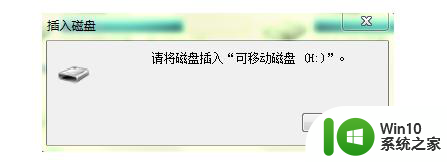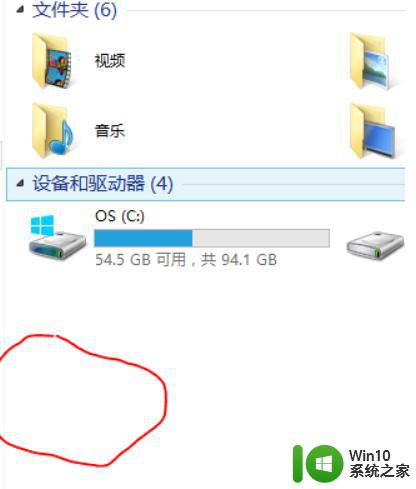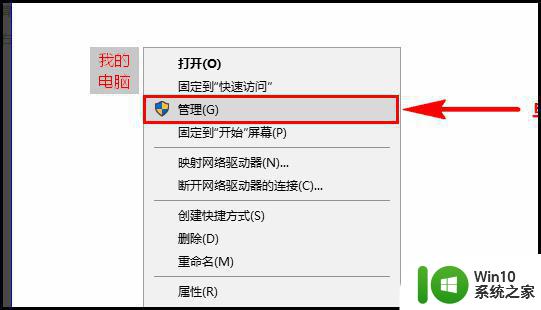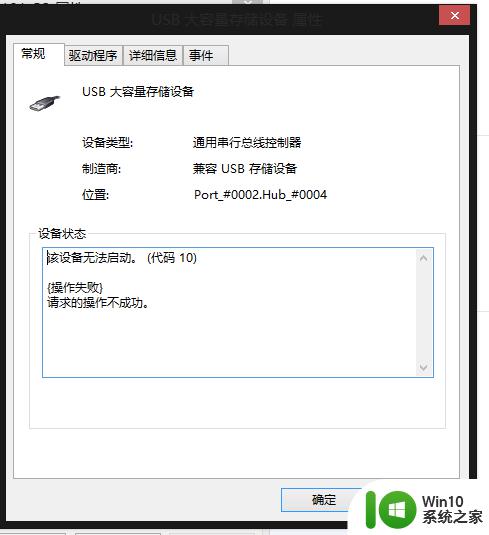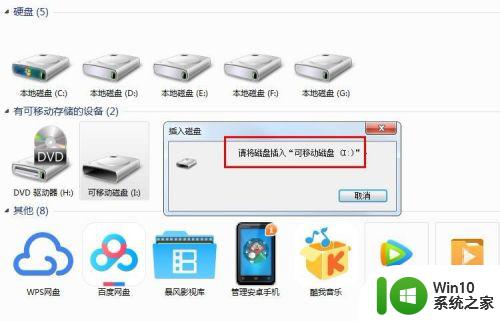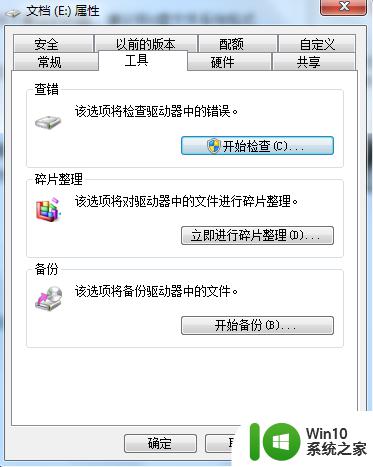u盘连接电脑没显示解决方法 笔记本电脑插入U盘后没有显示怎么办
u盘连接电脑没显示解决方法,当我们使用笔记本电脑连接U盘时,有时候会遇到U盘没有显示的问题,这种情况可能会让我们感到困惑和不知所措。不必担心因为我们可以采取一些简单的解决方法来解决这个问题。在本文中我们将讨论一些常见的解决方法,帮助您在遇到笔记本电脑插入U盘后没有显示的情况下快速解决问题。
具体方法:
一、卸载移动存储设备
1、首先按住键盘上的“windows键+R”的组合键,调出运行窗口的命令,然后输入“control”,点击“确定”,进入控制面板。
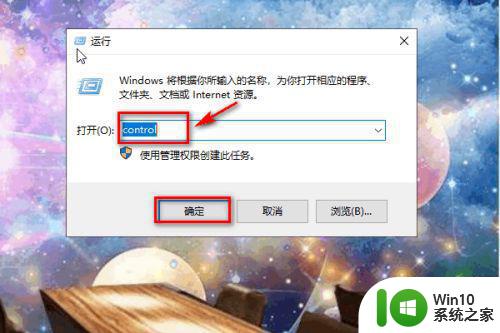
2、进入控制面板之后,点击“设备和打印机”。
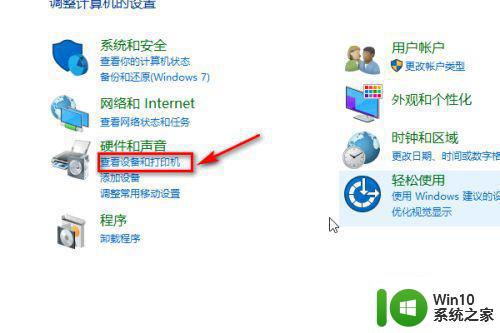
3、进入设备和打印机的界面之后,在下面找到“flash disk”,这是一个移动存储盘,这个其实就是你的U盘,选中它。
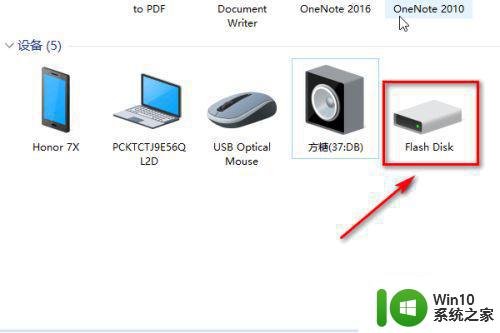
4、然后右键单击选择“卸载设备”,然后将u盘拔下,重新插上即可。
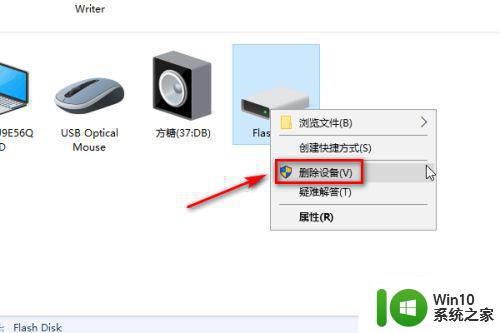
二、更新驱动程序
1、第二种方法就是更新移动硬盘存储的驱动程序,首先打开控制面板,点击“硬件和声音”。
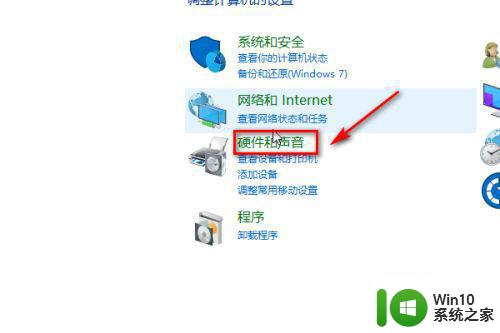
2、在硬件和声音的界面,点击“设备管理器”。
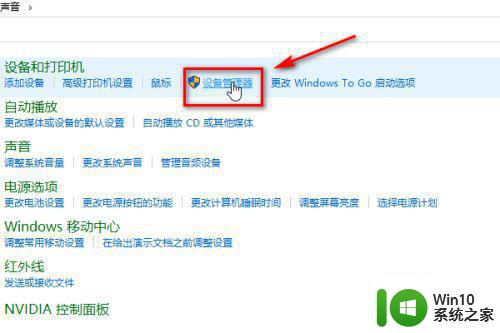
3、在设备管理器下面找到“通用串行总线控制器”,展开找到“usb大容量存储设备”。
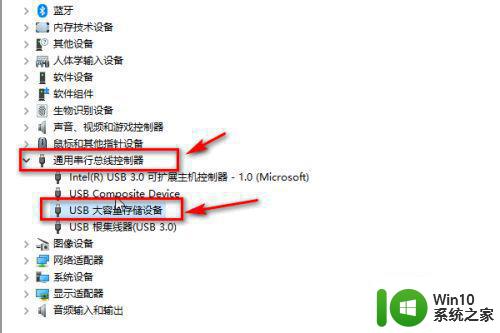
4、接着右键单击选择“更新驱动程序”。
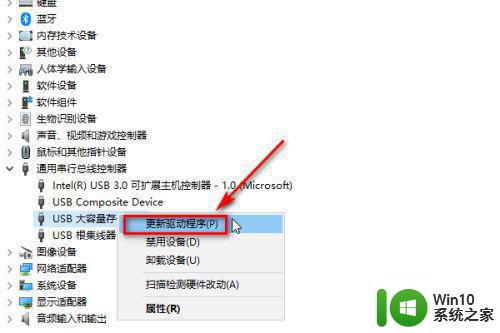
5、在弹出的对话框中选择”自动搜索更新的驱动程序软件“。
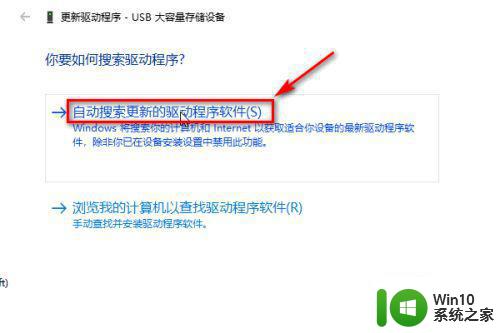
以上是解决U盘连接电脑未显示的方法,如果还有不清楚的用户,可以参考以上步骤进行操作,希望能对大家有所帮助。