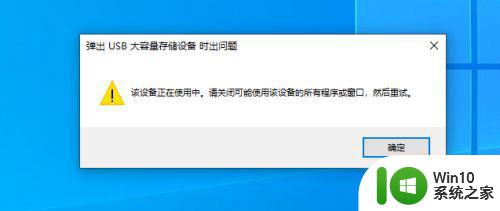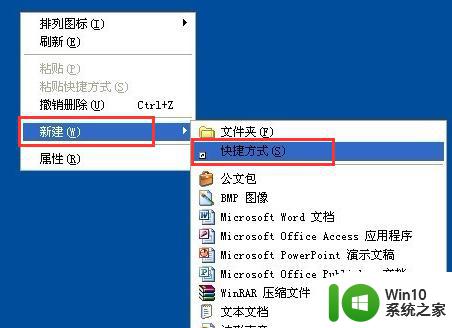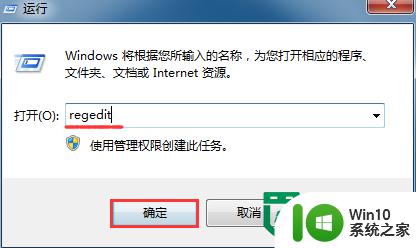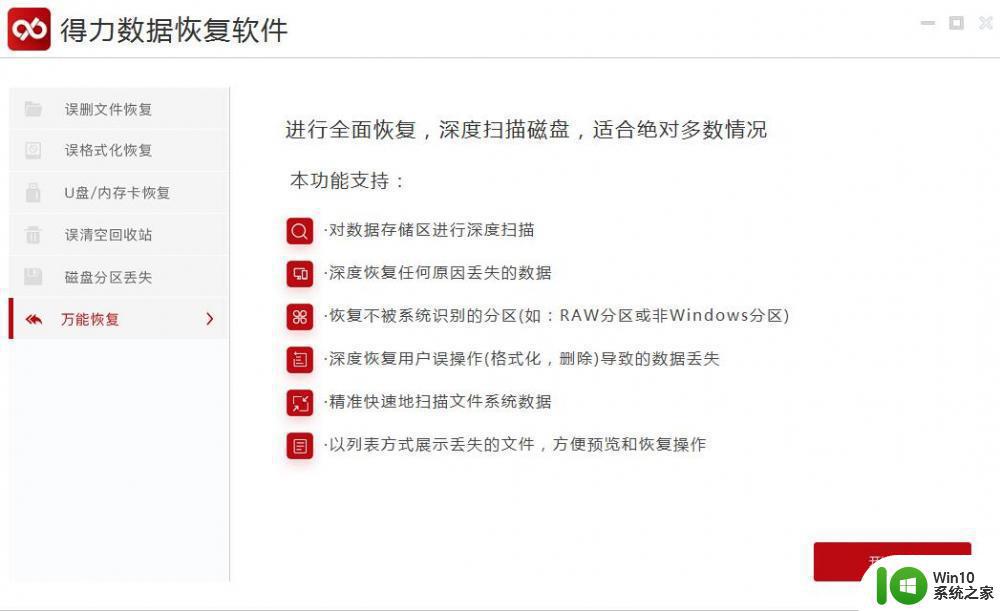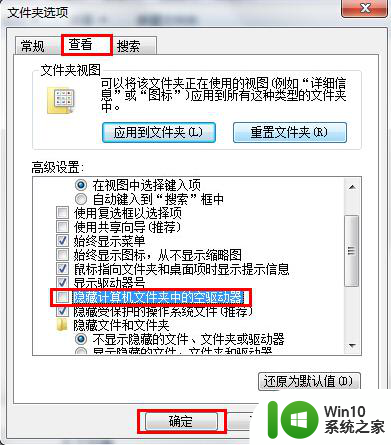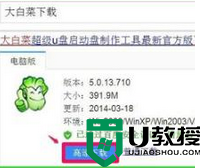点拔出u盘没有反应解决方法 U盘拔出后电脑无反应怎么办
点拔出u盘没有反应解决方法,在日常使用电脑的过程中,我们经常会遇到一些问题,比如当我们想要拔出U盘时,却发现电脑没有任何反应,这种情况很可能会让我们感到困惑和焦虑,因为我们无法获取或储存重要的数据。不要担心面对这个问题,我们可以采取一些简单的解决方法来解决这一困扰。接下来我们将介绍一些有效的解决办法,以确保我们能够正确地拔出U盘并顺利使用电脑。
具体方法:
1、右击“计算机”,从弹出的菜单中选择“管理”项。
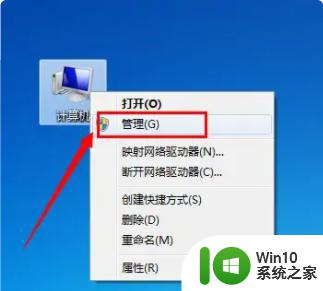
2、在打开的“计算机管理”窗口中,展开“存储”-》“磁盘管理”项。
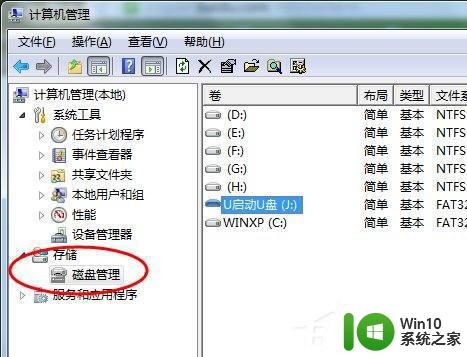
3、右击无法正常显示的U盘盘符,选择“更改驱动器和路径”项。
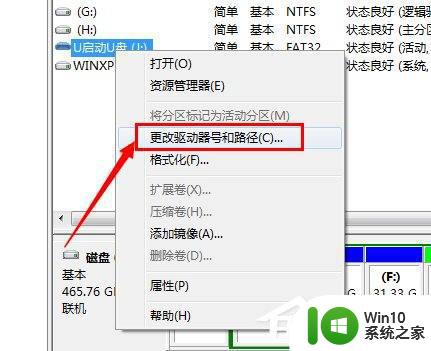
4、然后为当前U盘分配一个未占用的盘符即可。
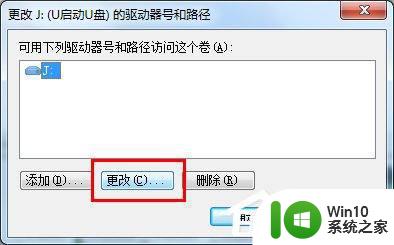
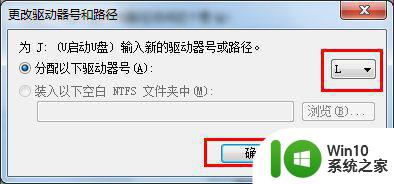
5、当然,我们也可以通过修改注册表来让U盘盘符显示出来。
6、打开“运行”对话框,输入“regedit”进入注册表程序。
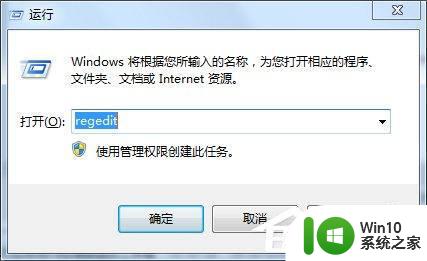
7、依次展开“HKEY_CURRENT_USERSoftwareMicrosoftWindowsCurrentVersionPoliciesExplorer”,将“Nodrives”键值删除掉。
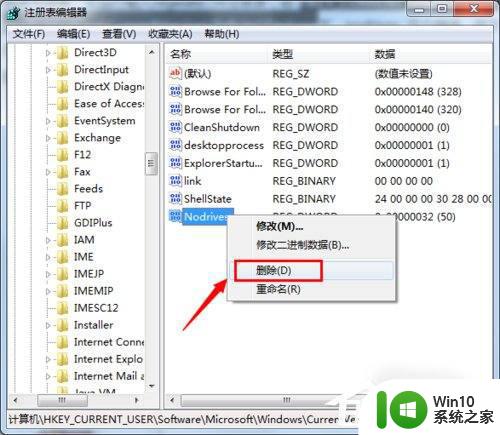
8、还有一种非常简单的实现方法,就是利用“USB监控软件”来让U盘盘符起死回生。
9、运行该软件,勾选“禁用USB存储设备”项。
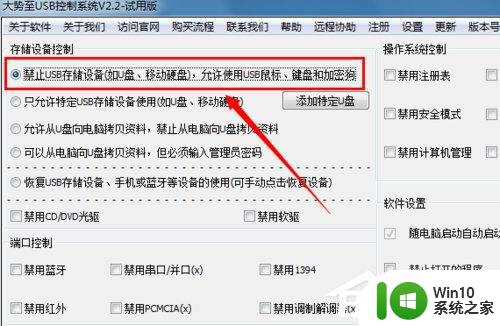
10、接下来再次勾选“启用USB存储设备”项,即可让U盘盘符得以显示。
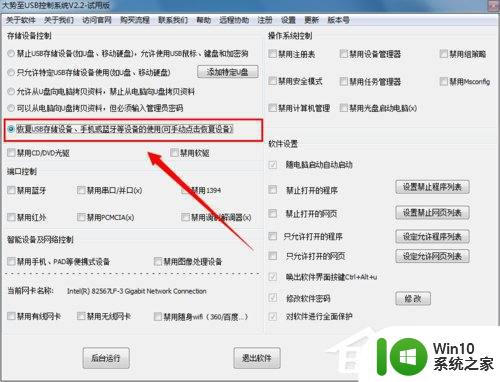
以上就是解决U盘无反应问题的全部内容,还有不清楚的用户可以参考以上步骤进行操作,希望能对大家有所帮助。