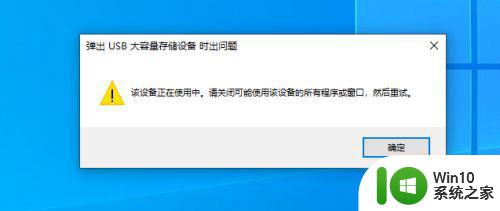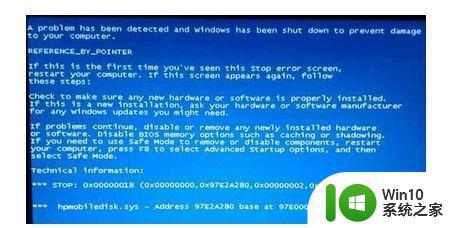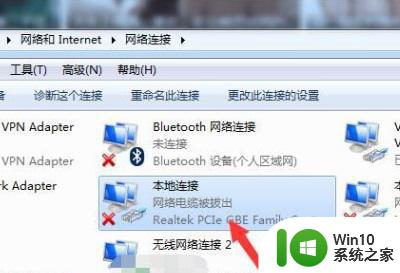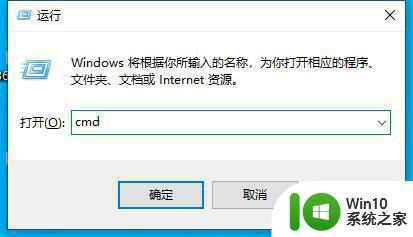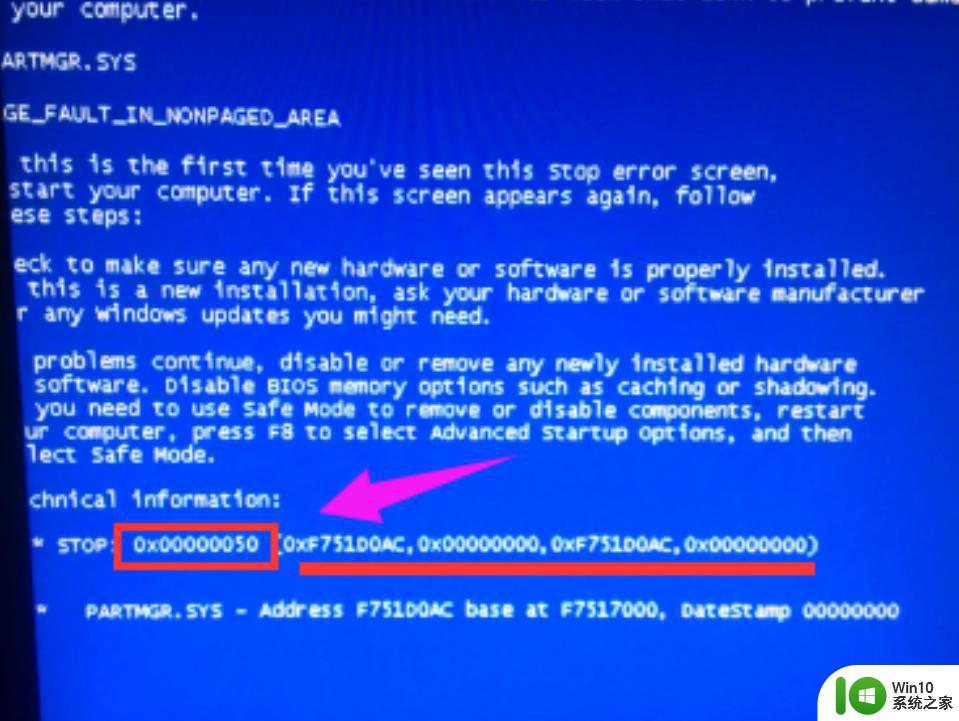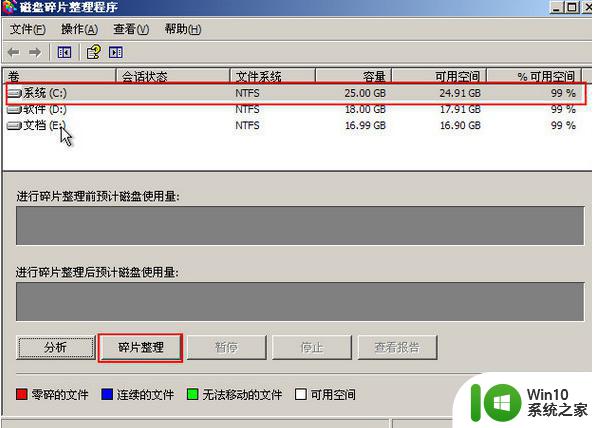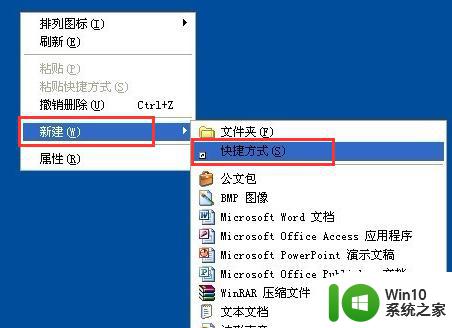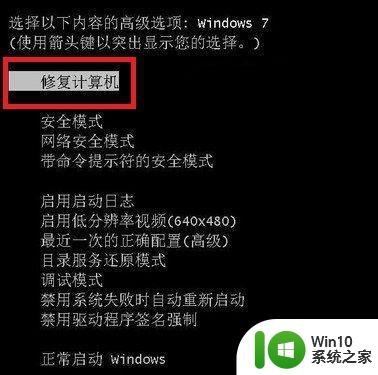优盘拔出导致电脑蓝屏怎么解决.电脑拔出优盘后蓝屏的解决方法 优盘拔出导致电脑蓝屏怎么处理
优盘拔出导致电脑蓝屏是一个常见的问题,通常是由于优盘拔出时系统正在读写数据而导致的,要解决这个问题,可以尝试重新插入优盘并等待系统重新识别,或者重启电脑以恢复系统正常。也可以通过检查优盘是否损坏或者进行病毒扫描等方法来解决蓝屏问题。希望以上方法能够帮助您解决优盘拔出导致电脑蓝屏的情况。
电脑拔出优盘后蓝屏的解决方法:
第一步:下载、安装制作U盘启动器的软件,如:老毛桃、大白菜等。
(注意:第一步和第二步必须在另一电脑上完成操作)
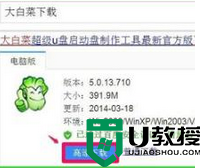
第二步:制作USB启动盘。
把准备好的U盘插入电脑,左键双击系统桌面上的【大白菜UEFI版】图标,在打开的大白菜窗口的【默认模式】下点击:一键制作启动U盘;
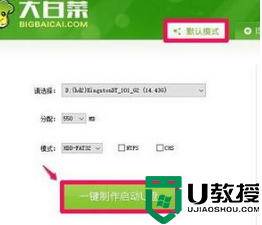
弹出信息提示对话框:
警告: 本操作将会删除 D: 盘上的所有数据,且不可恢复。
若想继续,请单击“确定”。若想退出,请单击“取消”。
如果U盘中有必须保存的资料,先转移到电脑中。
我们点击:确定;
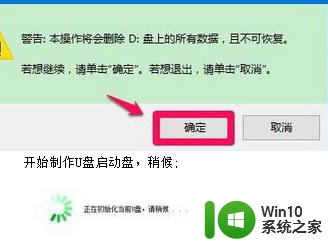
再次弹出信息提示对话框:
一键制作启动U盘完成!
要用“电脑模拟器”测试U盘的启动情况吗?
注意: 模拟器仅作启动测试,建议不要测试PE等工具!
点击:是(Y);
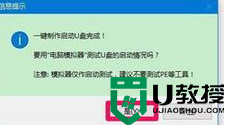
当出现下图时表明U盘启动盘制作成功。

第三步:修复故障电脑蓝屏提示 inaccessible boot device(无法启动装置)的问题。
把制作好的U盘启动盘插入故障电脑,开机后进入BIOS设置电脑从U盘启动。设置方法可参考百度经验《U盘安装系统出新招,多系统安装有保障》;进入BIOS按键可参考下图:
U盘安装系统出新招,多系统安装有保障
进入大白菜安装系统界面后,点击我的电脑(计算机),依次进入系统盘 WindowsSystem32configRggback,右键点击:SYSTEM,在右键菜单中点击:复制(C);
退回到config文件夹窗口,右键点击空白处,在右键菜单中点击:粘贴(如果出现提示是否覆盖原有的SYSTEM,选择“是“。);
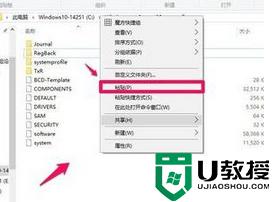
退出系统盘窗口,弹出并取下U盘,重新启动电脑,应该可以顺利进入系统桌面。
以上就是关于优盘拔出导致电脑蓝屏怎么解决.电脑拔出优盘后蓝屏的解决方法的全部内容,有出现相同情况的用户就可以按照小编的方法了来解决了。