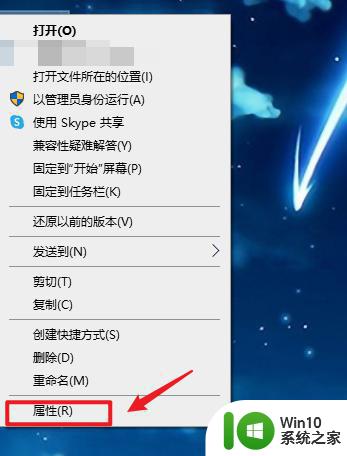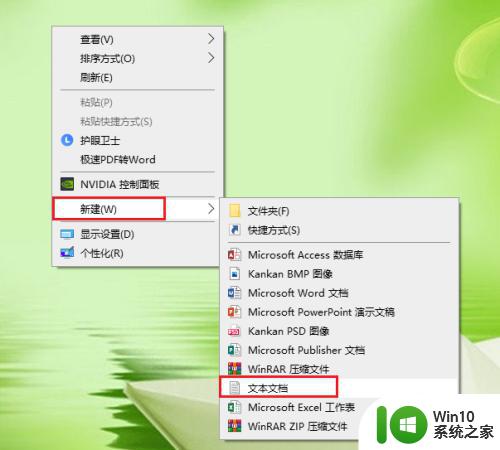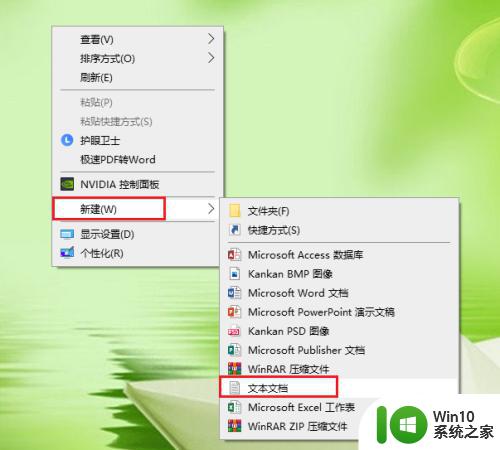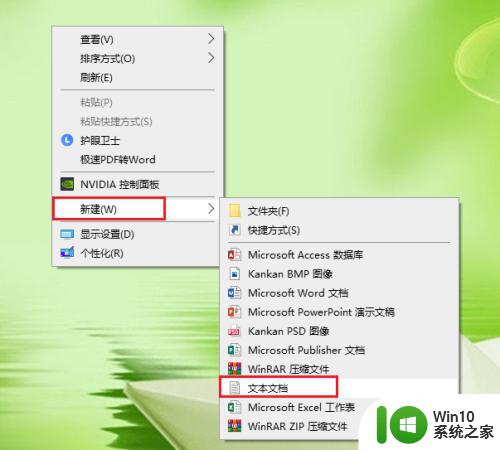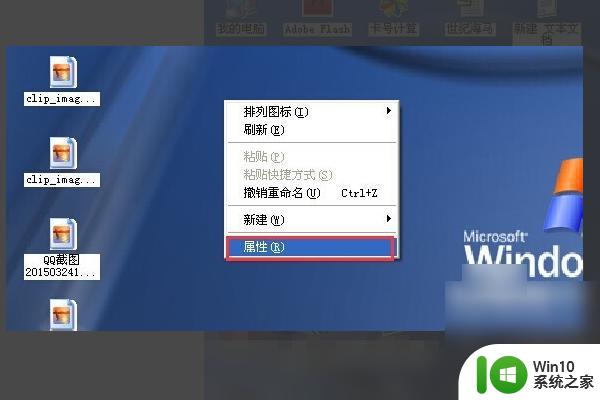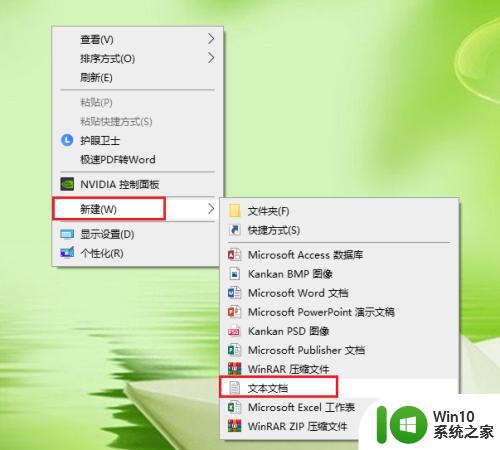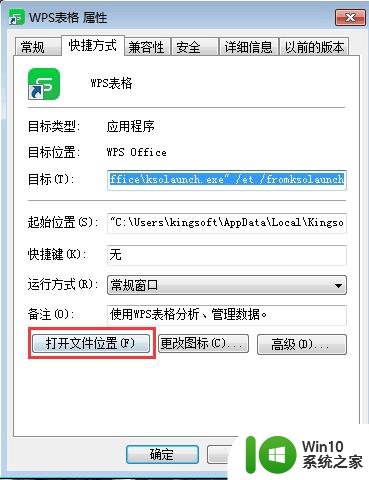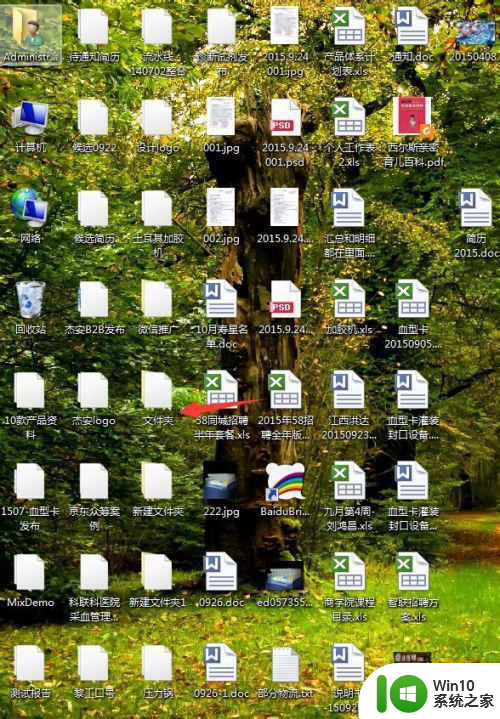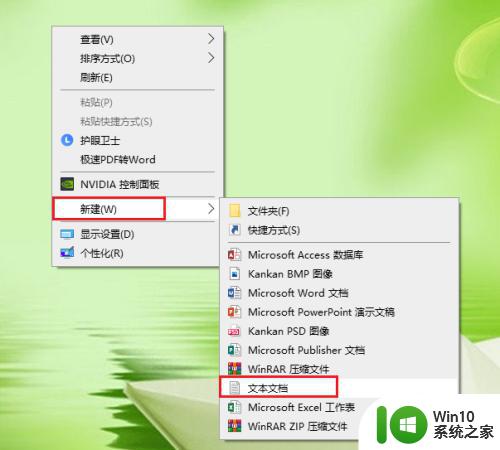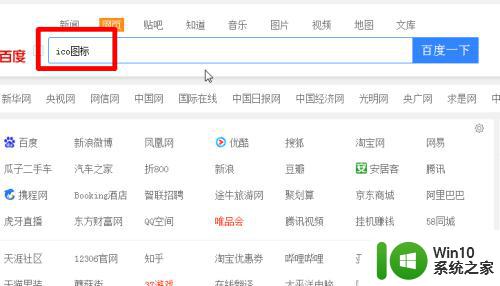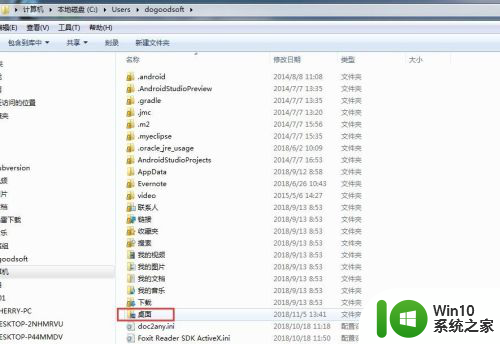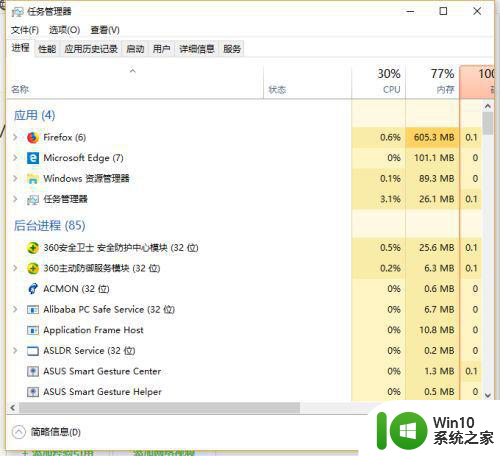电脑桌面图标上的白色文件如何移除 怎样处理电脑桌面图标上出现的白色文档遮挡问题
电脑桌面图标上的白色文件如何移除,如今电脑已经成为我们日常生活中不可或缺的工具,然而随着我们使用电脑的频率不断增加,电脑桌面上的白色文件图标也逐渐增多,给我们的操作带来了一些不便。那么如何移除这些白色文件图标呢?首先我们可以通过右键点击桌面上的白色文件图标,选择“删除”或者“移动到回收站”来删除它们。其次我们还可以通过调整桌面图标的位置,使其不再遮挡其他图标。具体操作方式为,右键点击桌面空白处,选择“查看”-“自动排列图标”或者“将图标与网格对齐”,这样可以使桌面图标有序地排列,减少遮挡问题的发生。总之只要我们掌握了正确的操作方法,就能够轻松解决电脑桌面图标上出现的白色文件遮挡问题,让我们的操作更加顺畅。
解决方法:
方法一:
1、最新Win10系统为例,首先我们在桌面上鼠标右击空白处,弹出菜单之后点选“个性化”。

2、在个性化的界面中,我们点击“主题”,再点击“主题设置”。
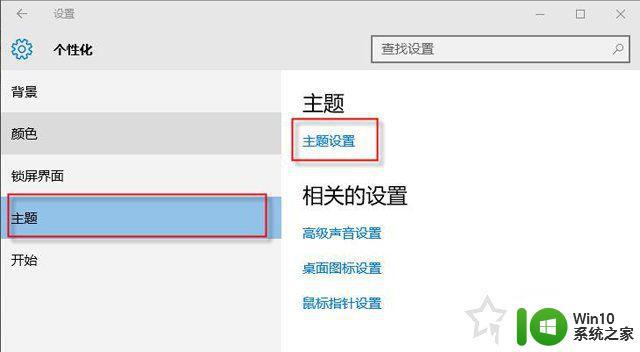
3、我们随便找一个主题并点选,就可以去掉桌面图标上的白色文件图标。
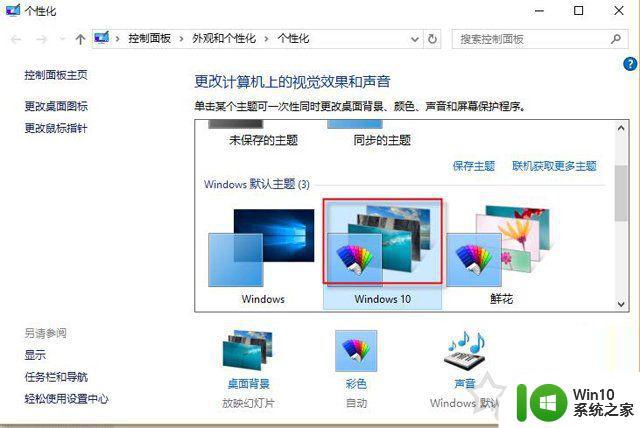
方法二:
1、首先我们鼠标右键点击桌面空白处,弹出菜单之后点击“新建”,弹出选择“文本文档”,我们新建一个记事本。
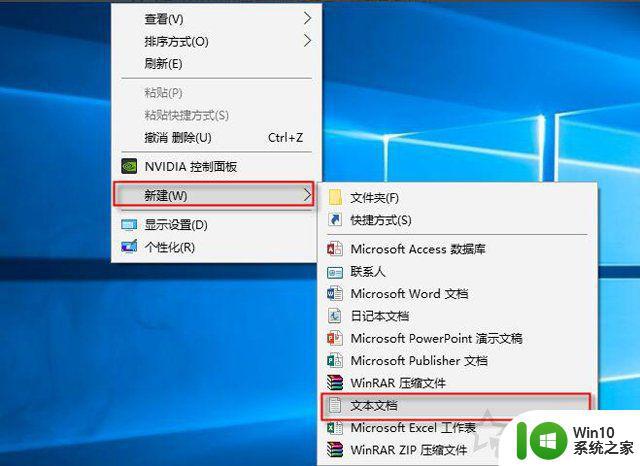
2、我们将刚刚新建的记事本点击打开,复制以下代码到记事本中。
@echo off
taskkill /f /im explorer.exe
CD /d %userprofile%\AppData\Local
DEL IconCache.db /a
start explorer.exe
cho 执行完成
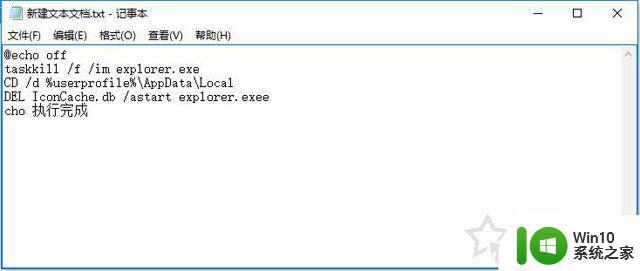
3、我们在记事本中,点击“文件”,再点击“保存”,保存刚刚的代码。
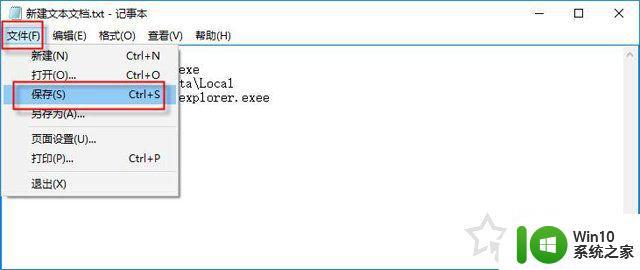
4、如果保存时候提示了含有Unicode字符时,我们点击“取消”,然后再点击“文件”,选择“另存为”,编码选项中选择“ANSI”,再保存为.bat格式。
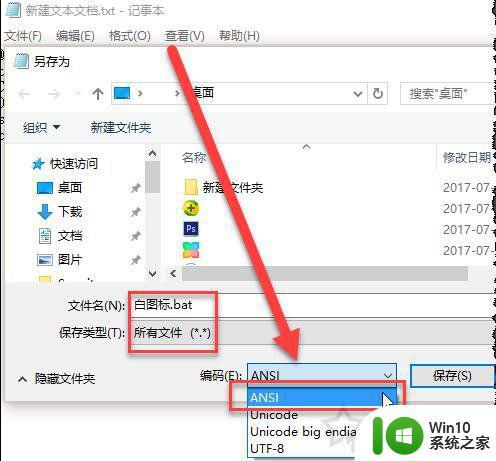
5、新建文本是TXT格式的,一定需要将这个文件格式修改为.bat。
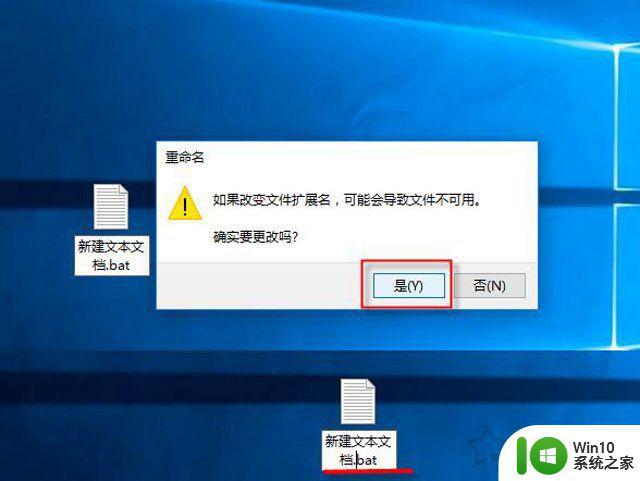
6、如果文件格式修改过了,那么图标也会有相应的修改。我们鼠标右键点击该.Bat程序,运行之后,建议将电脑重新启动,或者重启explorer.exe程序。
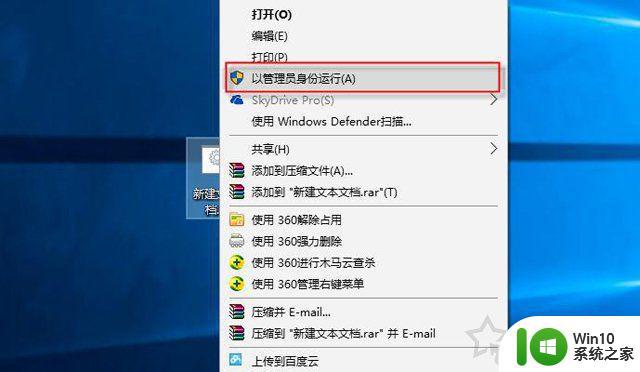
以上就是如何移除电脑桌面图标上的白色文件的全部内容,如果你遇到了这种情况,可以根据本文提供的操作进行解决,非常简单快速,一步到位。