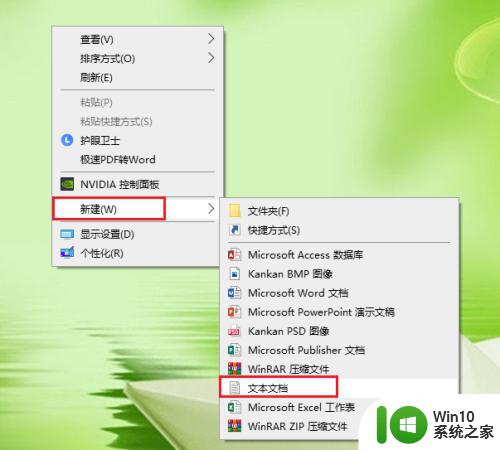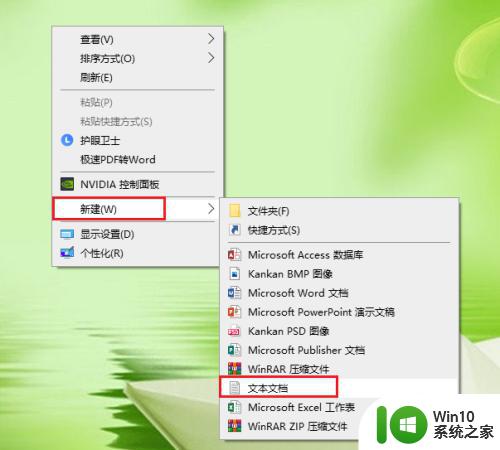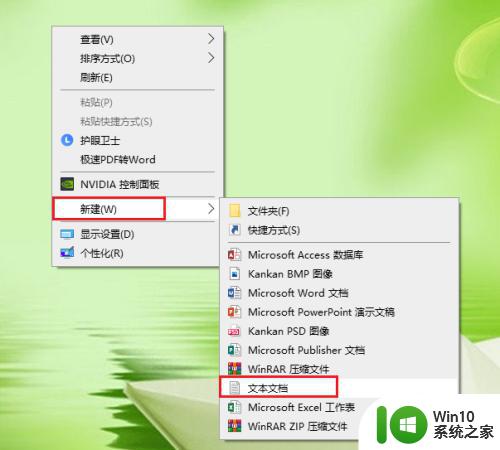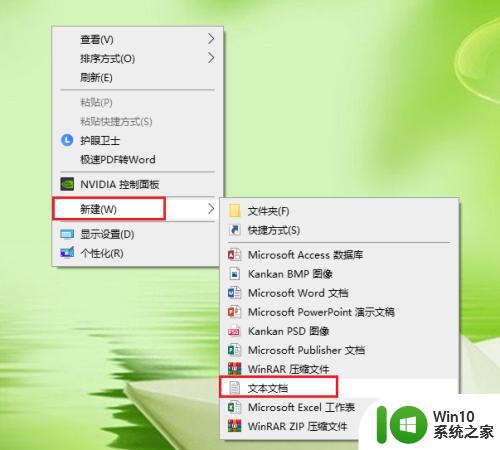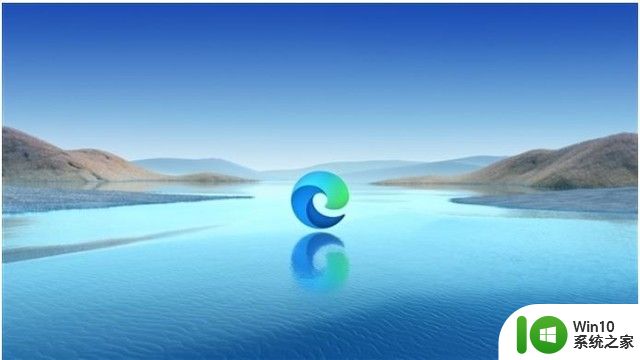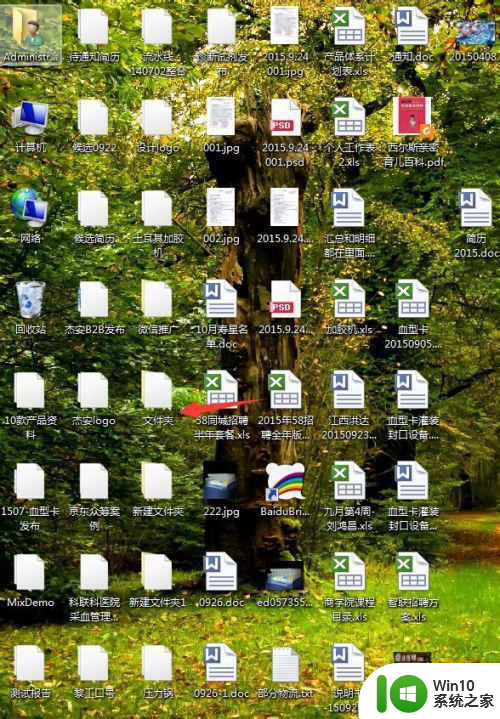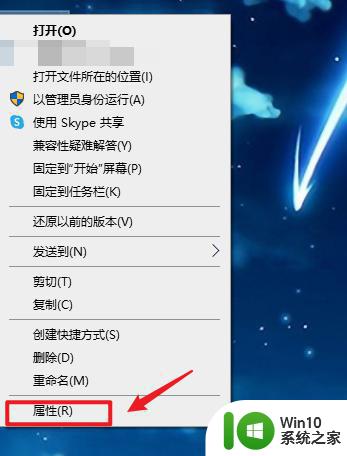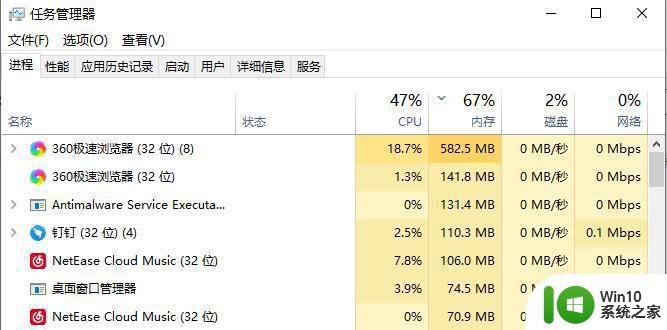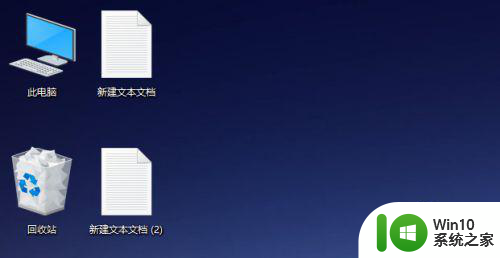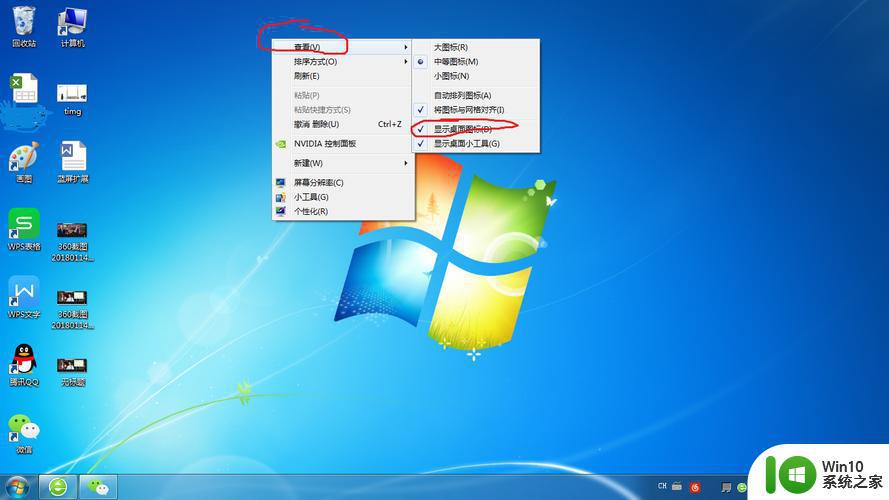桌面上的软件图标变成白色 电脑桌面软件图标变白怎么解决
电脑桌面上的软件图标变成白色,是让许多人感到困惑的问题,当我们打开电脑,期待着快速启动我们需要的软件时,却发现图标变成了一片苍白,不禁让人担心是否出现了什么故障。这个问题并不是无解的,我们可以通过一些简单的方法来解决它。在本文中我们将探讨造成软件图标变白的可能原因,并提供一些有效的解决办法,帮助您恢复桌面图标的正常显示。无论是初次遇到这个问题的新手,还是经常面对这个困扰的老手,都可以从本文中获得帮助和启发。
具体方法:
1.●在桌面空白处点击鼠标右键;
●在弹出的菜单中,依次点击【新建】>>【文本文档】。
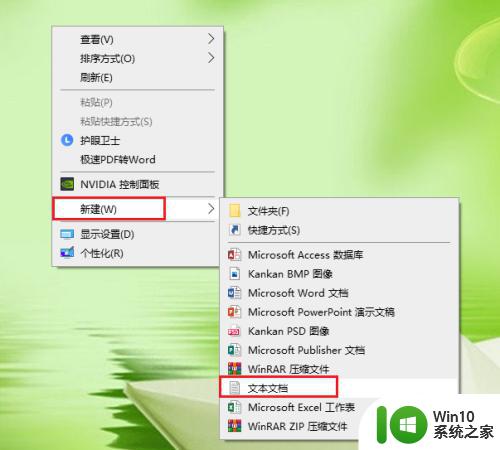
2.打开新建的文本文档。

3.将以下代码按顺序复制到新建的文本文档。
@echo off
taskkill /f /im explorer.exe
CD /d %userprofile%\AppData\Local
DEL IconCache.db /a
start explorer.exe
echo 执行完成
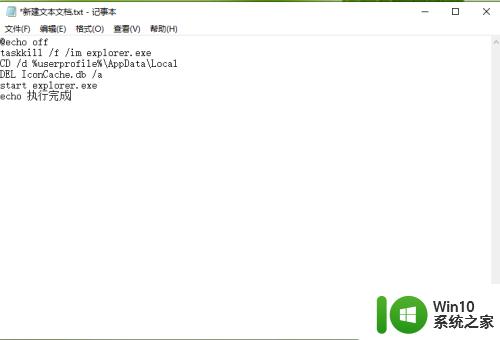
4.保存新建的文本文档:依次点击【文件】>>【另存为】。
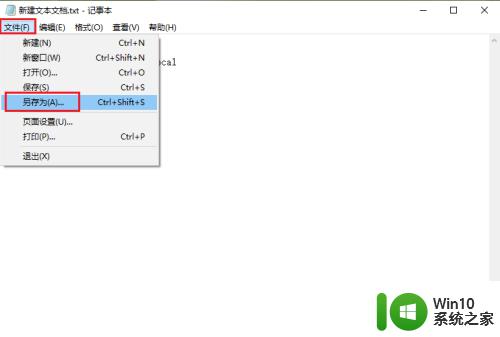
5.●将文件的后缀名改为 .bat,例如文件名”图标恢复.bat“;
●点击【保存】。
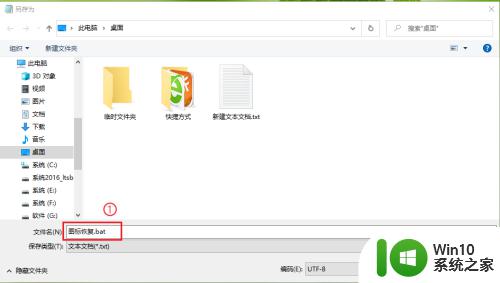
6.双击运行”图标恢复.bat“,桌面软件的图标就可以恢复正常了。
注意:如果一次没成功,请再运行一次。
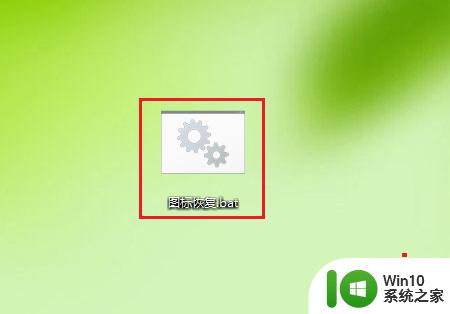
7.结果展示。
注意:修复之后请立即重启电脑。

以上是将桌面上的软件图标变成白色的全部内容,如果您有任何疑问,请参考我的步骤进行操作,希望这对您有所帮助。