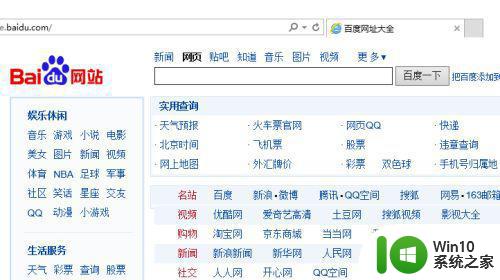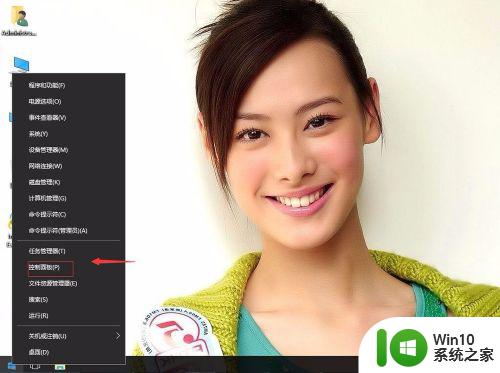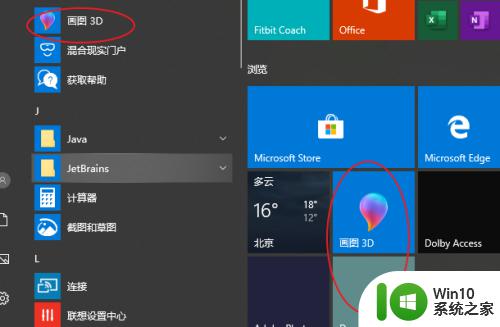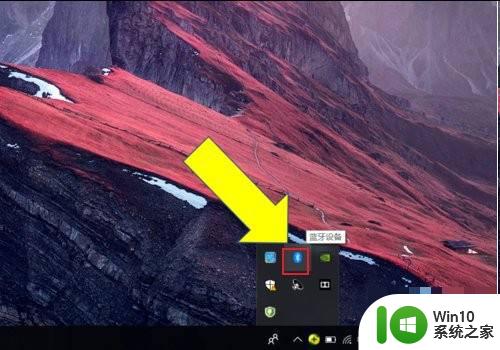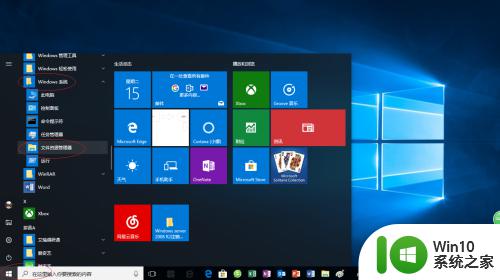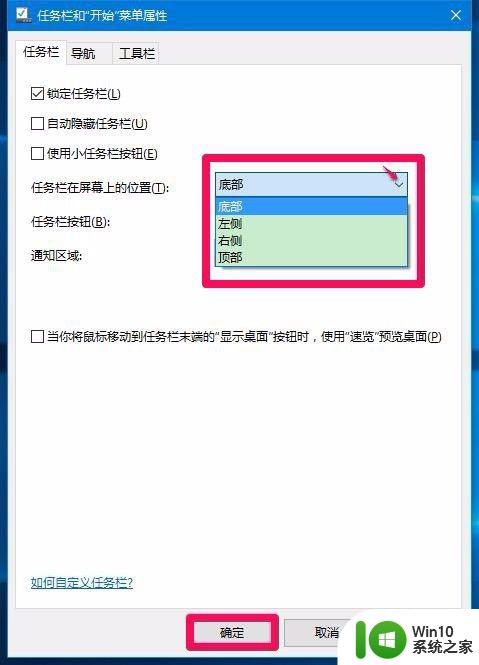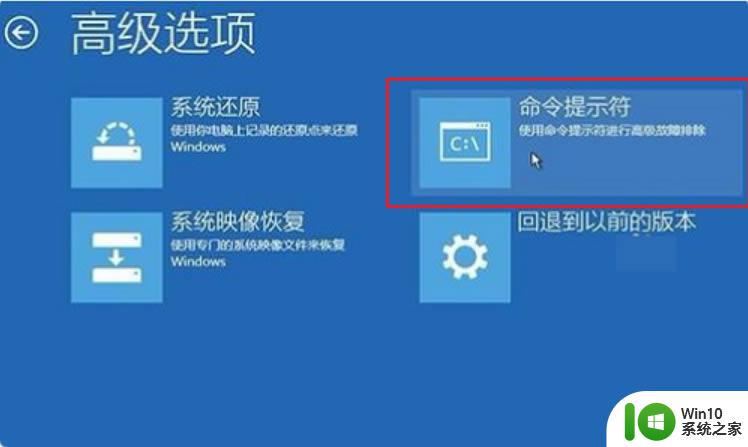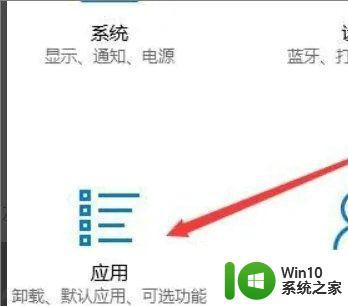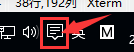win10hyper-v的使用方法 win10hyper-v怎么用
我们可以开启win10电脑的hyperv来使用电脑自带的虚拟机功能,但是有些用户不知道该如何使用这个功能,今天小编教大家win10hyper-v的使用方法,操作很简单,大家跟着我的方法来操作吧。
具体方法:
1.用鼠标右键点击菜单,然后点击应用和功能。
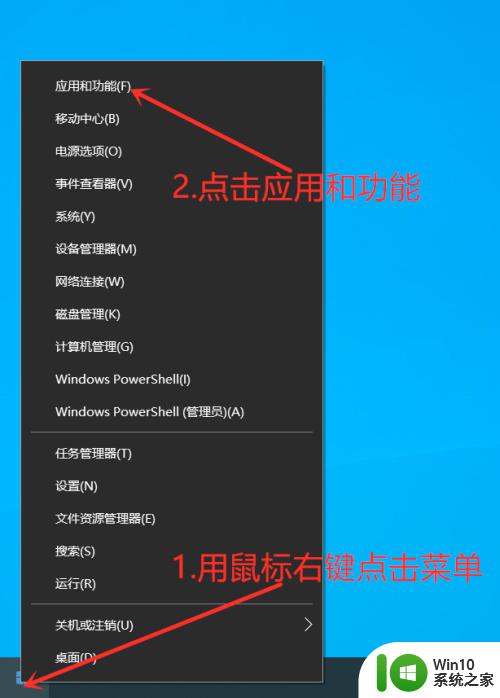
2.点击程序和功能。
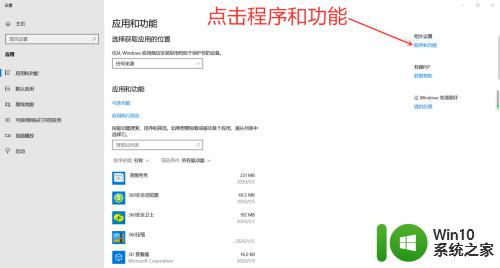
3.点击启用或关闭 Windows 功能。
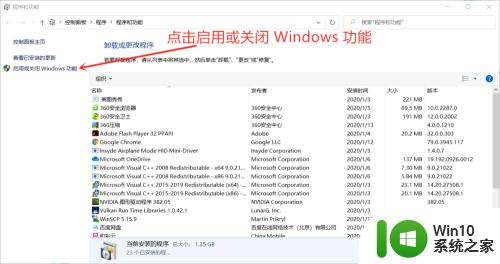
4.勾选Hyper-V。
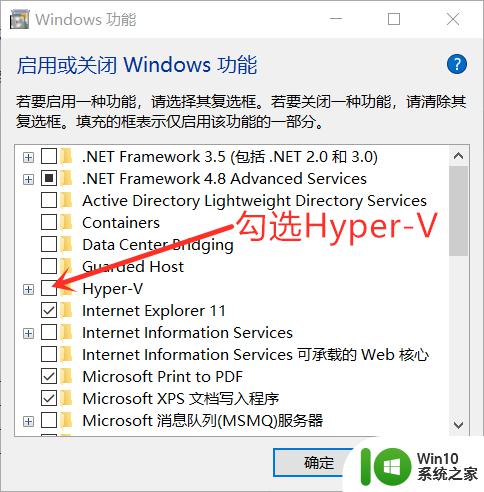
5.点击确定。
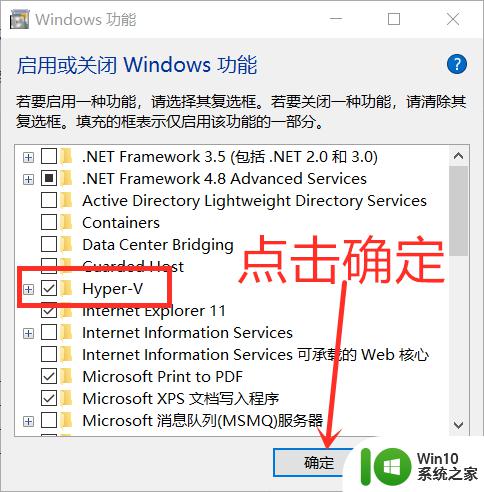
6.安装中。
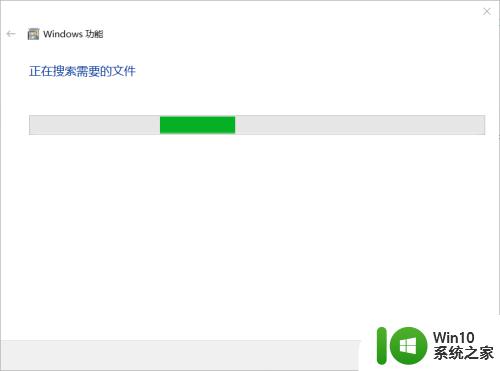
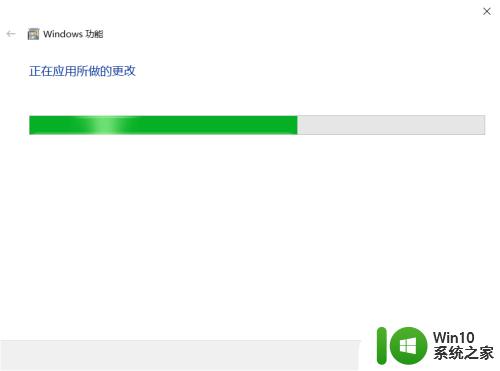
7.点击立即重新启动(注意:电脑会立即重新启动)。
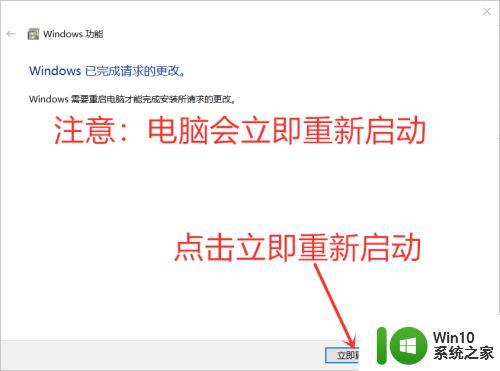
8.重新启动后,点击开始菜单,然后点击Windows 管理工具。
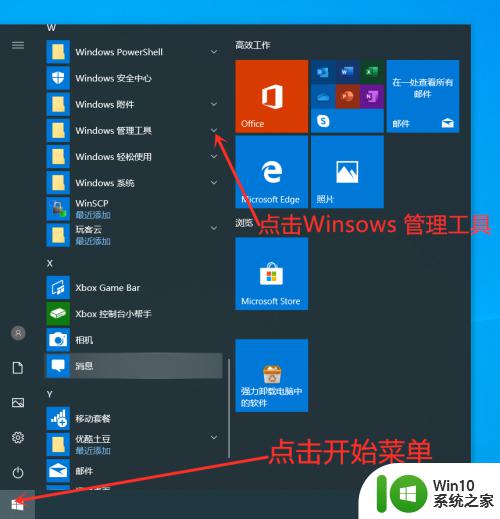
9.点击Hyper-V管理器。
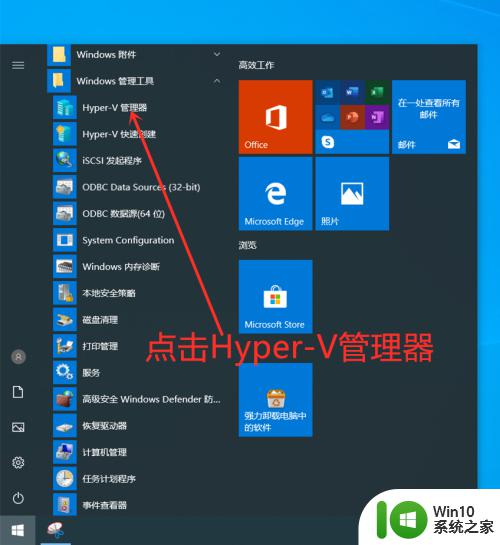
10.点击新建。
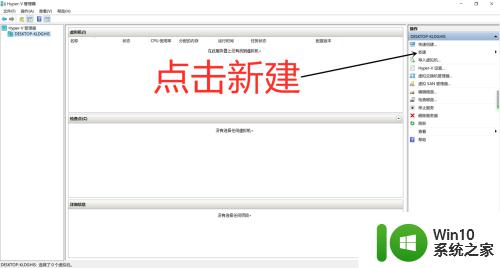
11.点击虚拟机。
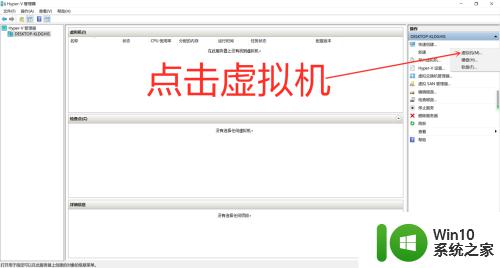
12.点击下一步。
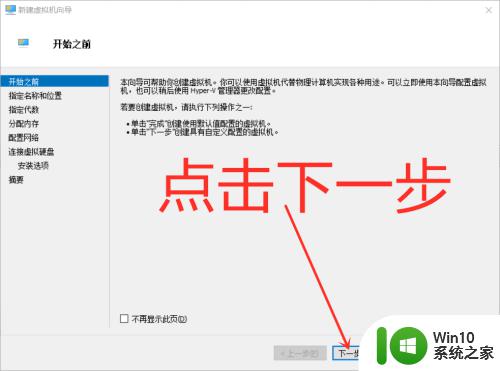
13.点击下一步。
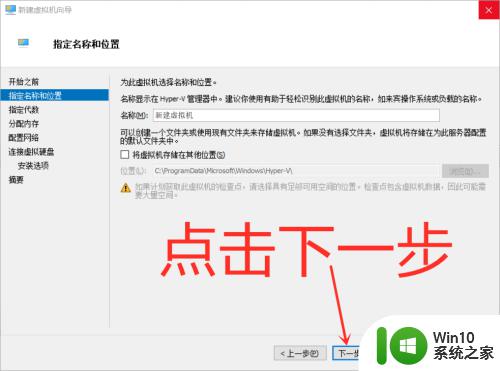
14.点击下一步。
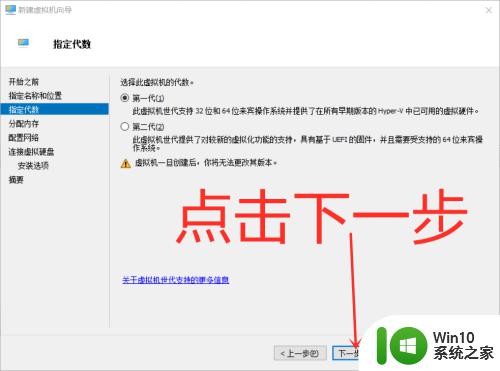
15.点击下一步。
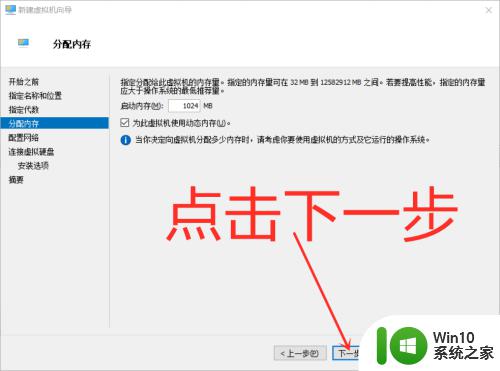
16.连接:选择Default Switch,然后点击下一步。
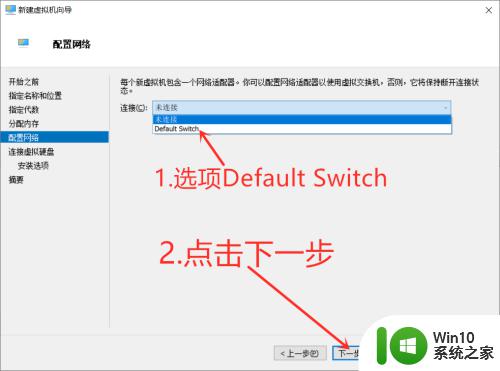
17.输入虚拟机名称,选择虚拟机存储位置,最后点击下一步。
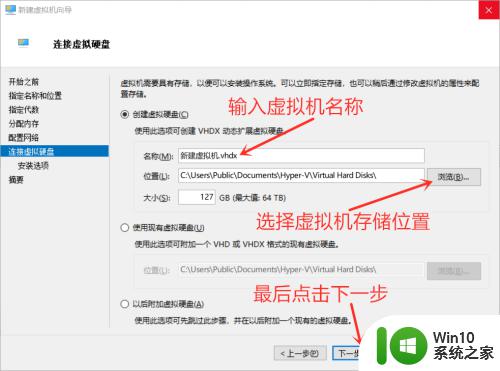
18.点击从可启动的 CD/DVD-ROM 安装操作系统,然后点击映像文件。点击浏览选择文件,最后点击下一步。
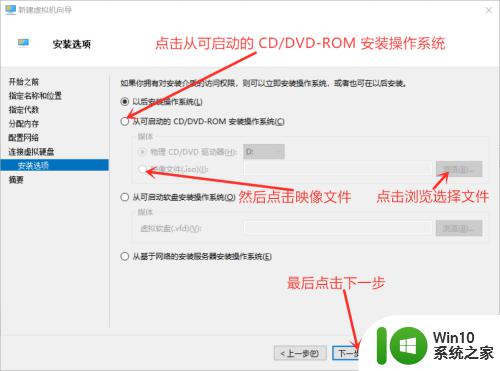
19.点击完成。
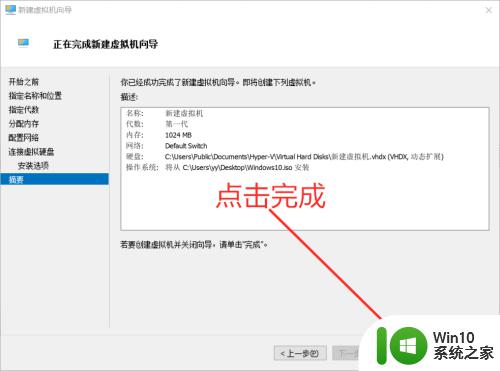
20.双击新建虚拟机。
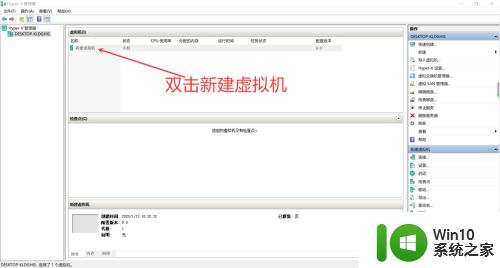
21.点击启动。
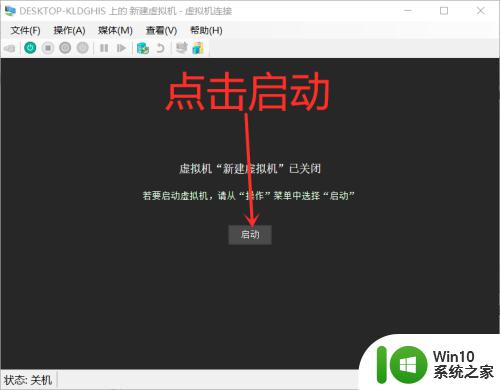
以上就是关于win10hyper-v怎么用,win10hyper-v怎么用装Linux的全部内容,有出现相同情况的用户就可以按照小编的方法了来解决了。