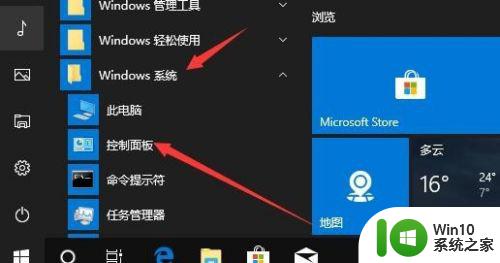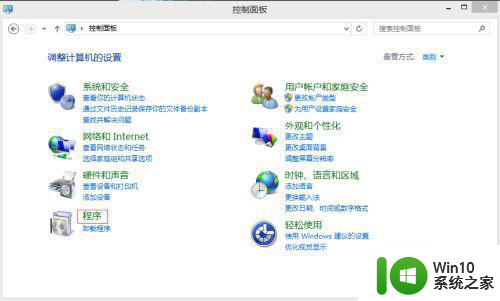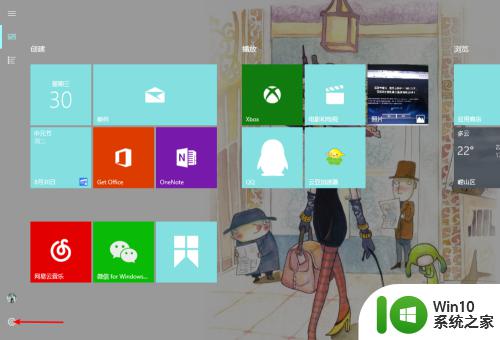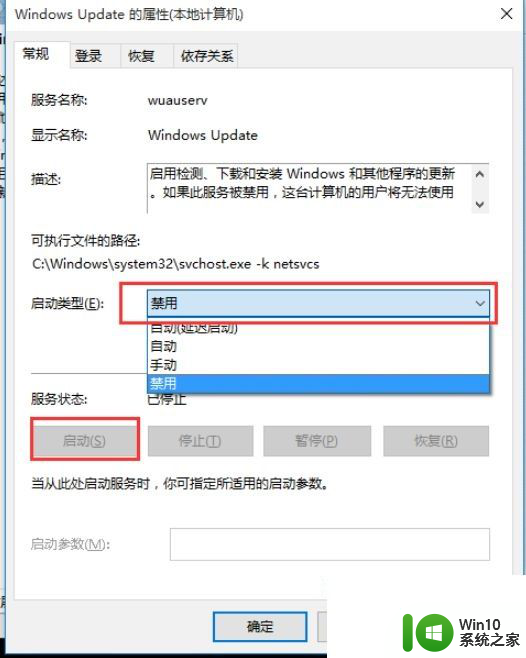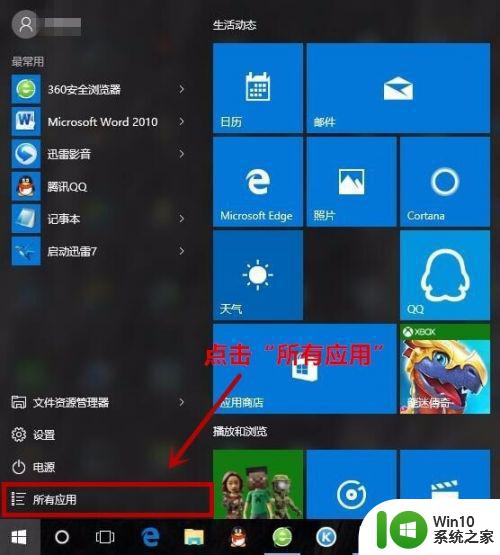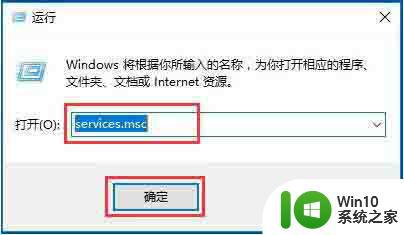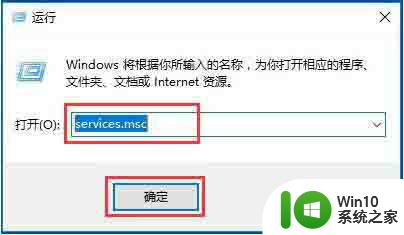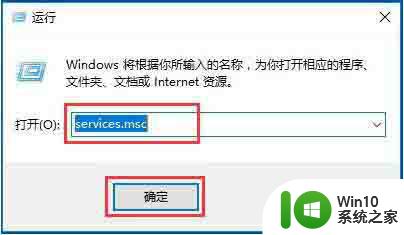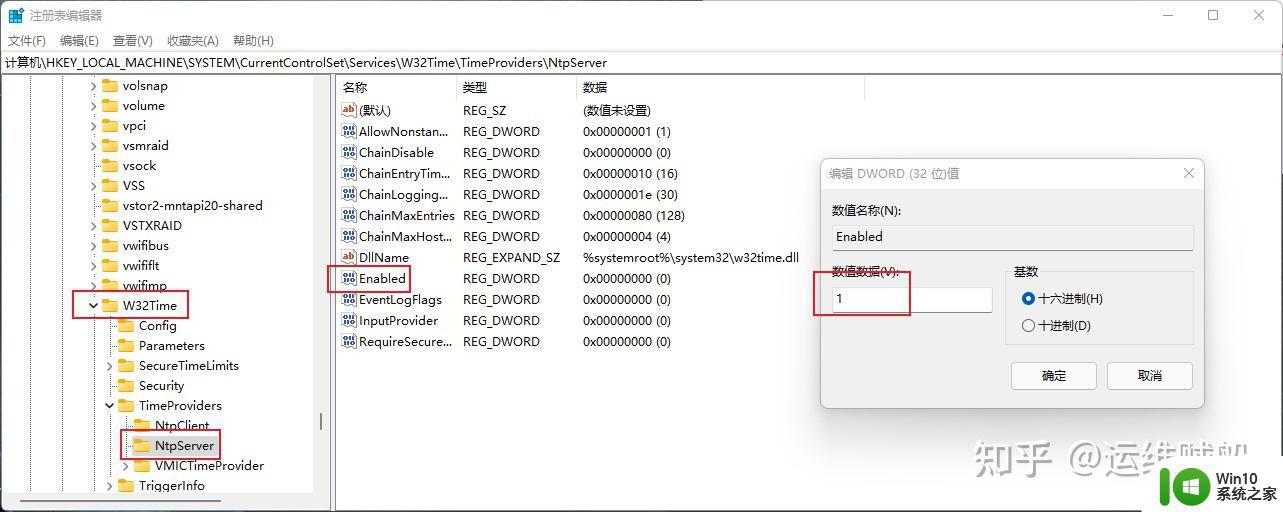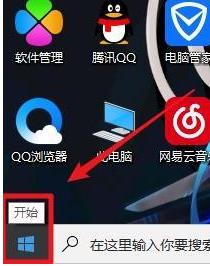win10使用ftp服务器的方法 win10怎么使用自带的ftp服务器
在win10电脑中是有自带的ftp服务器功能的,但是有些用户不知道该如何使用win10电脑的这个功能,今天小编教大家win10使用ftp服务器的方法,如果你刚好遇到这个问题,跟着小编一起来操作吧。
具体方法:
1.在win10系统里,开始菜单,右键,控制面板。
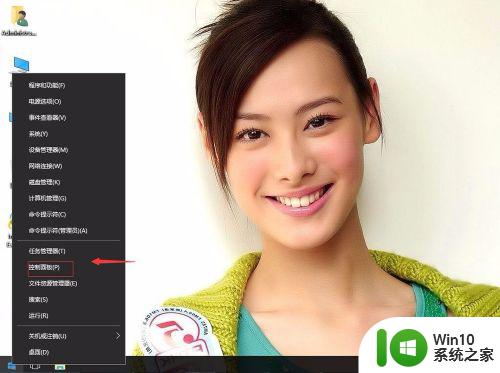
2.单击程序。
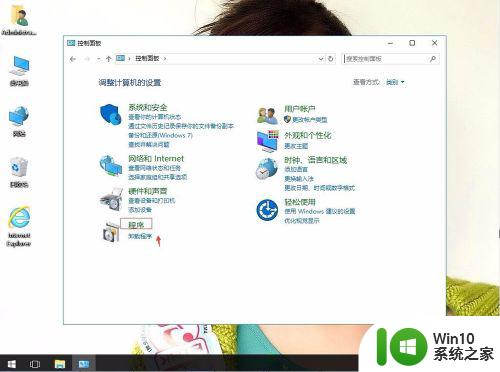
3.单击启用或关闭Windows功能。
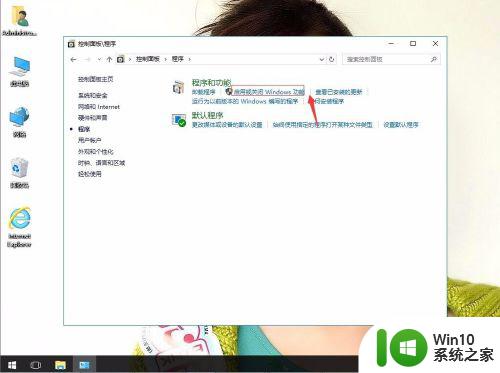
4.在Internet Information Servicce单击展开,可以看到FTP服务器和IIS管理控制台打勾。然后确定。再关闭。
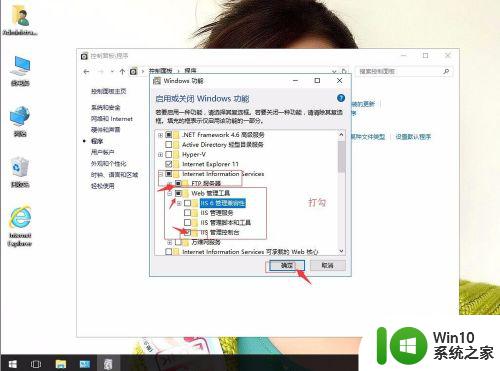
5.返回控制面板。
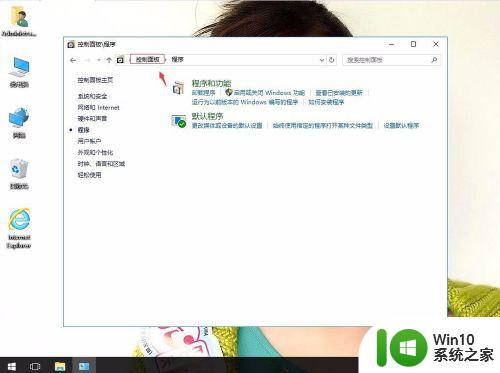
6.单击系统和安全。
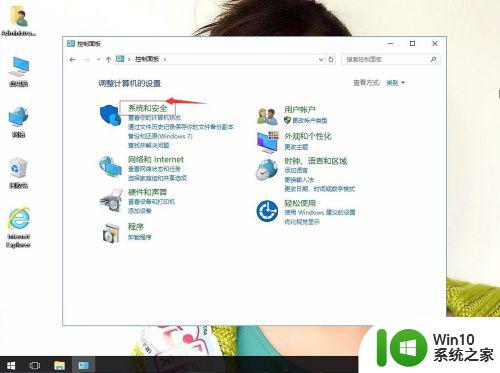
7.单击管理工具。
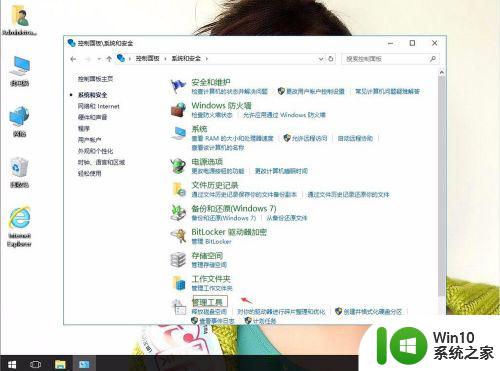
8.双击Internet Information Services(IIS)管理器。
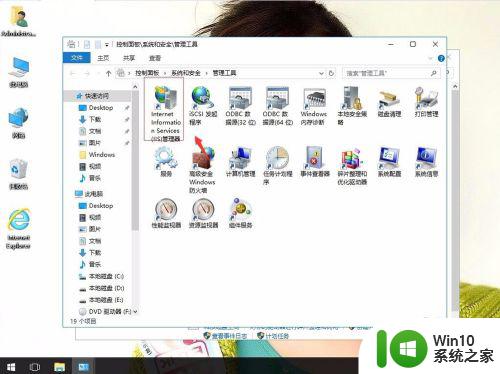
9.在空白处,右键,添加网站。
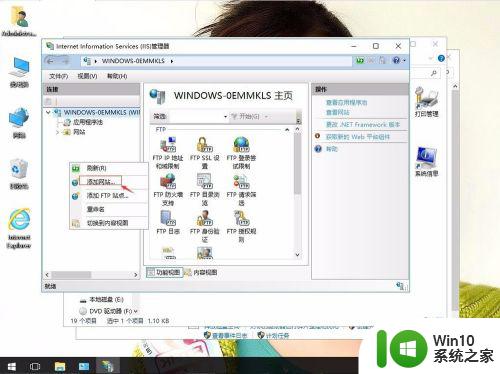
10.网站名称(例如"myFtp"),物理路径(例如"d:\myFtp") 。再确定。
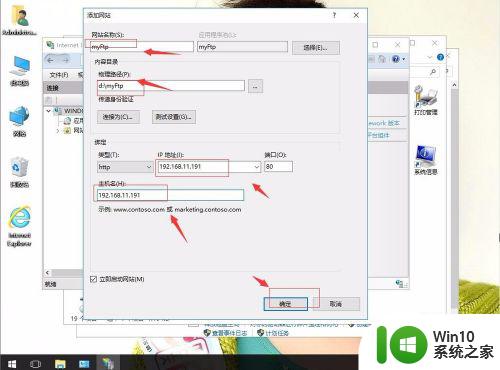
11.单击myFtp,右键,添加FTP发布...。
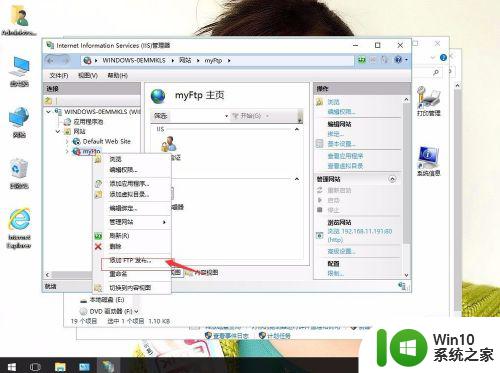
12.IP地址(192.168.11.191),SSL:无。 下一步。
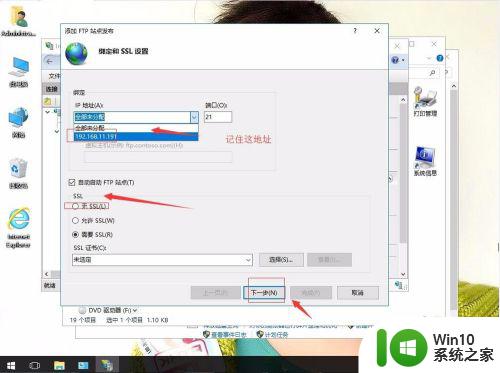
13.身份验证:匿名。允许访问:所有用户。权限:读取,写入都打勾。再完成。
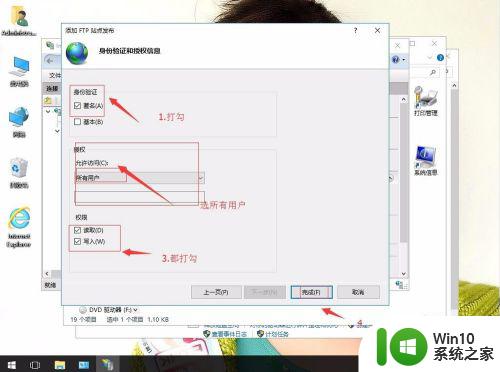
14.就可以通过浏览器,输入ftp://ip地址来进行访问了。
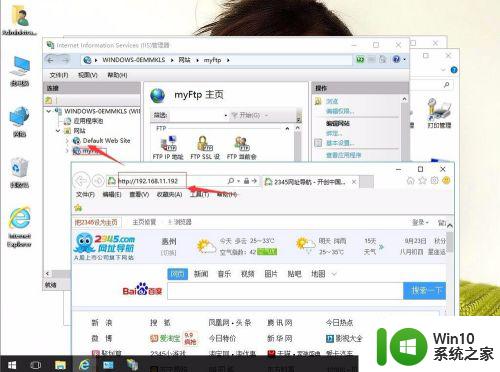
以上就是win10使用ftp服务器的方法的全部内容,有遇到这种情况的用户可以按照小编的方法来进行解决,希望能够帮助到大家。