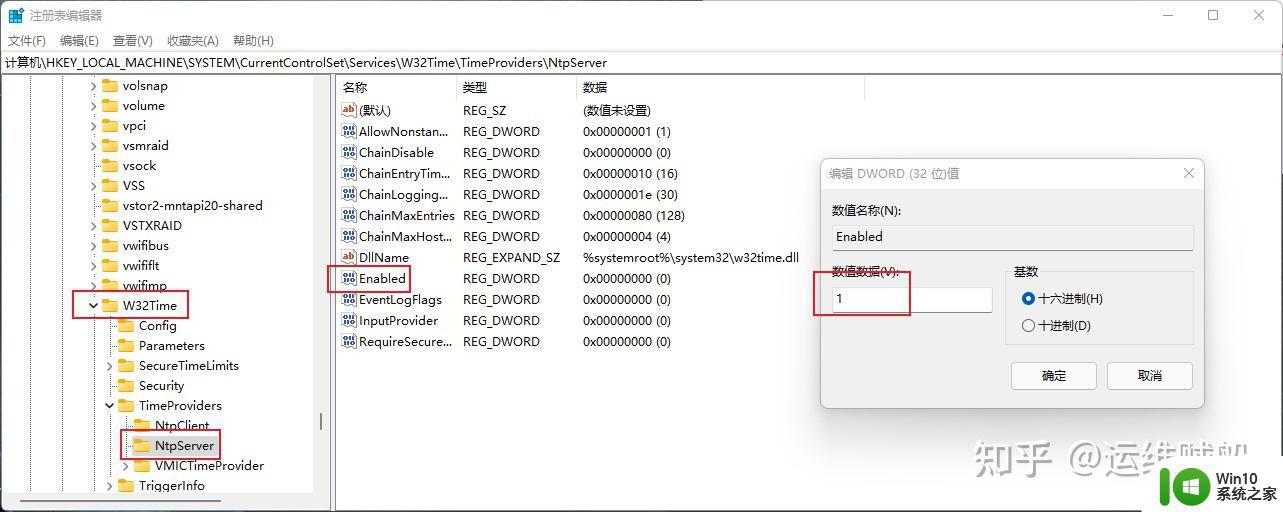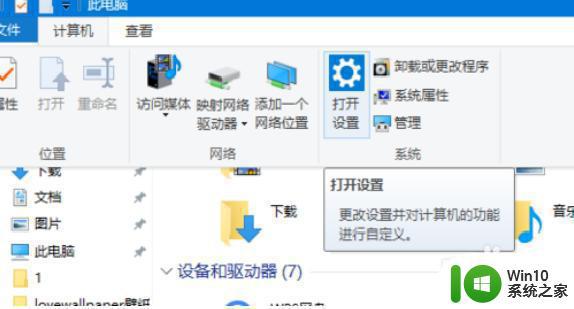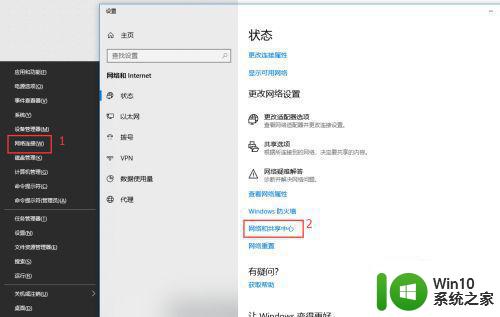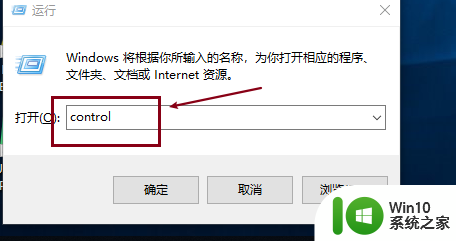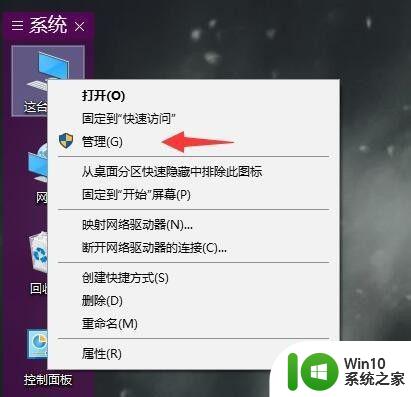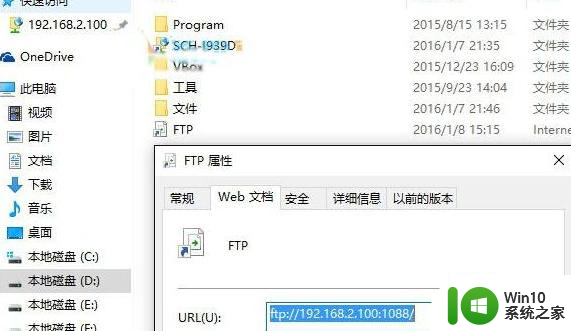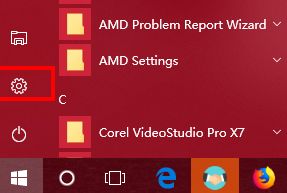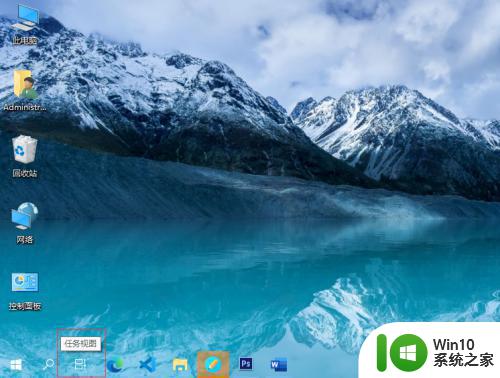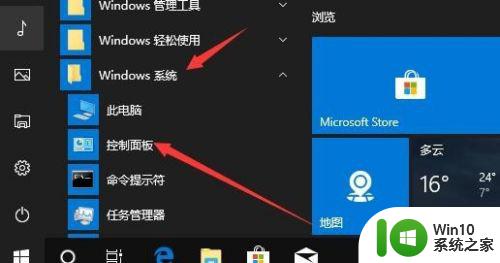win10 ftp如何搭建 win10 ftp服务器搭建步骤详解
Win10操作系统提供了FTP(文件传输协议)服务器搭建的功能,使文件的传输变得更加便捷和高效,通过搭建Win10 FTP服务器,用户可以轻松地实现文件的上传和下载,无论是在家庭网络环境下还是办公场所,都能满足用户的文件传输需求。本文将详细介绍Win10 FTP服务器搭建的步骤,帮助用户轻松掌握搭建FTP服务器的技巧和方法。无论是对于个人用户还是对于企业用户,搭建Win10 FTP服务器都是一个非常实用和方便的选择,让文件传输变得更加简单快捷。
具体方法如下:
1、首先在开始屏幕中打开“搜索”,输入“控制面板”,并打开。
2、在控制面板窗口中,找到“程序”,点击。
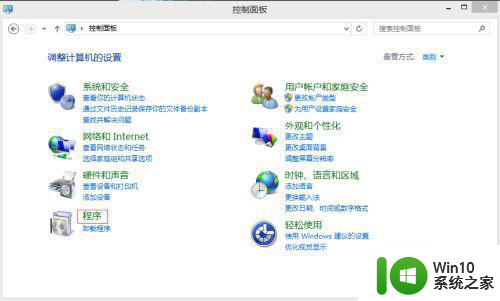
3、在打开的“程序”窗口中,找到“启用或关闭windows功能”,点击打开。
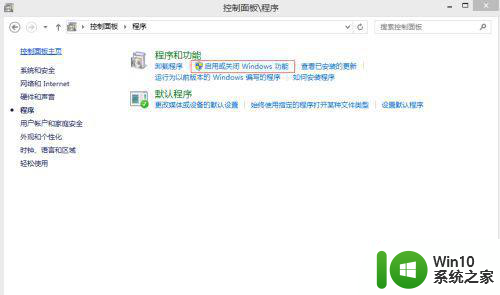
4、在“windows功能”中找到“Internet信息服务”,并选中“FTP服务”、“FTP扩展性”和“IIS管理控制台”前的复选框,点击“确定”。
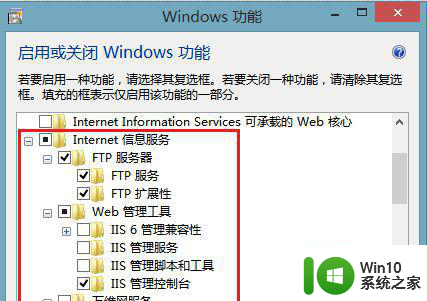
5、系统自动配置成功后,在开始屏幕的搜索中输入“IIS”,然后点击打开“IIS管理器”。
6、打开“IIS管理器”后,在左栏的“网站”上点击右键,打开“添加FTP站点”。
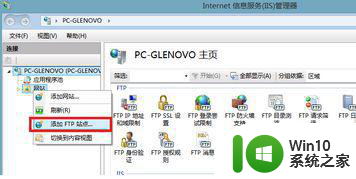
7、然后按照提示填写站点信息。
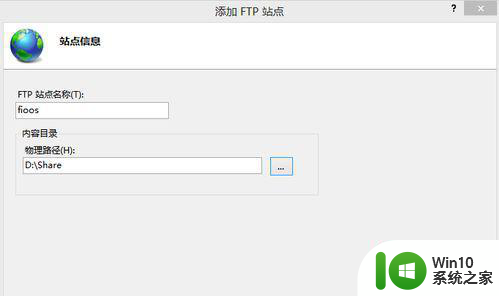
8、点击“下一步”,按照下图提示。设置“绑定和SSL设置”,在“IP地址”处,可以用内网IP也可以用外网IP,访客自然也就根据你的IP设定来决定。
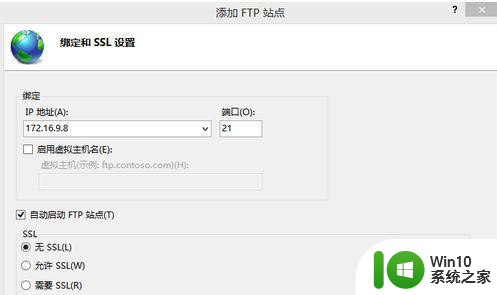
9、点击“下一步”,设置“身份验证和授权信息”。
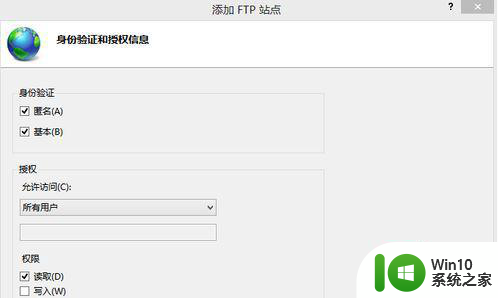
10、设置完以后,点击“完成”,即可在左栏“网站”下看到“多了一个你设置的FTP站点”。
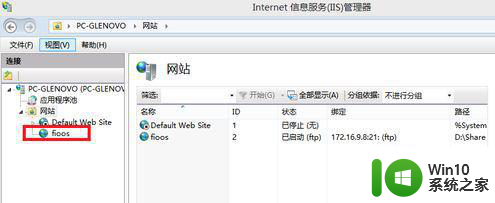
11、然后在浏览器地址栏中输入“ftp://填写的IP”测试一下。
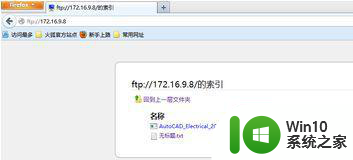
以上就是win10 ftp搭建的全部内容,有需要的用户可以根据小编提供的步骤进行操作,希望对大家有所帮助。