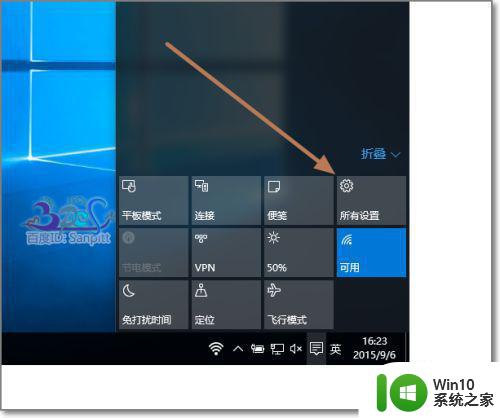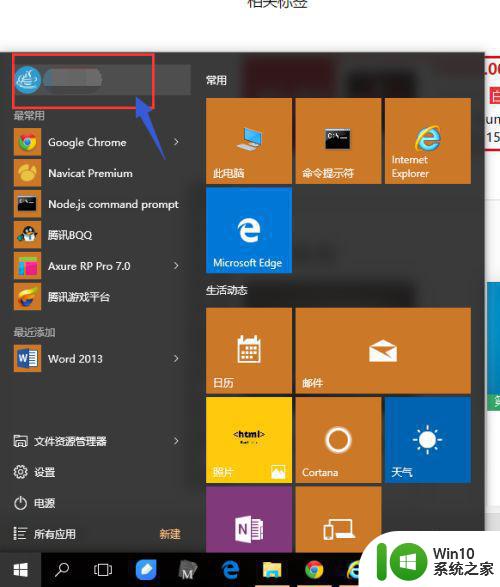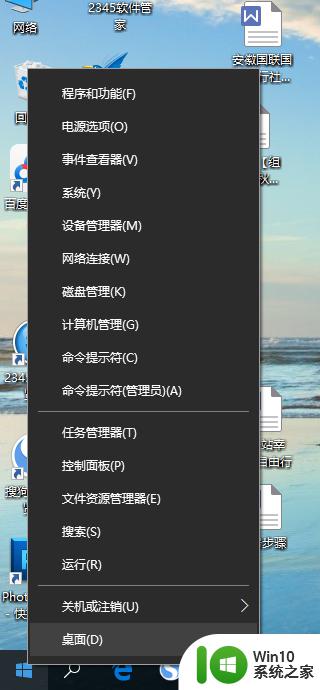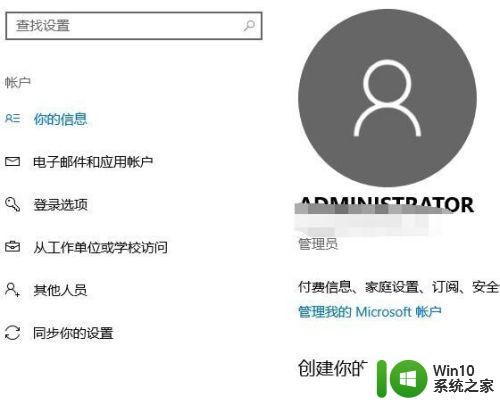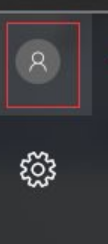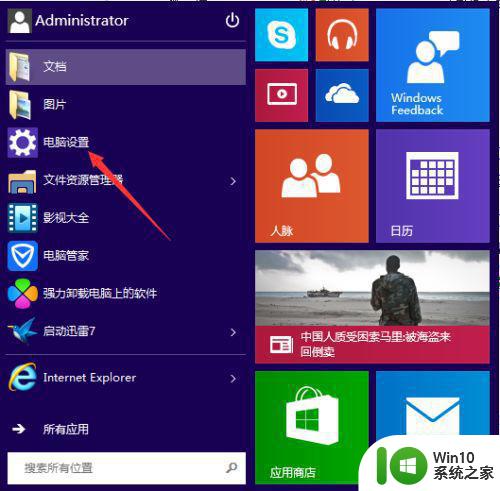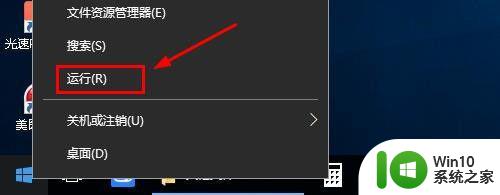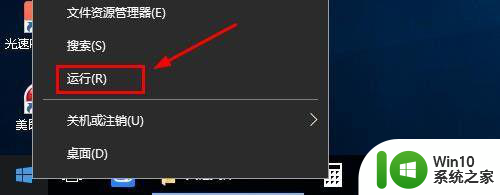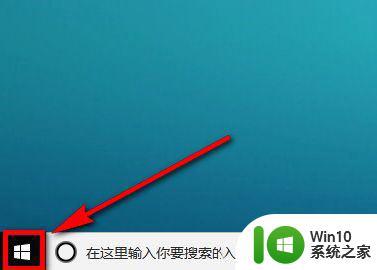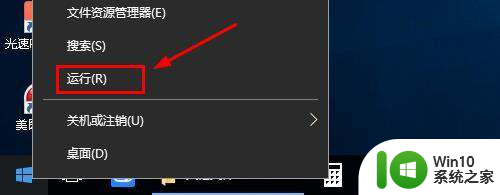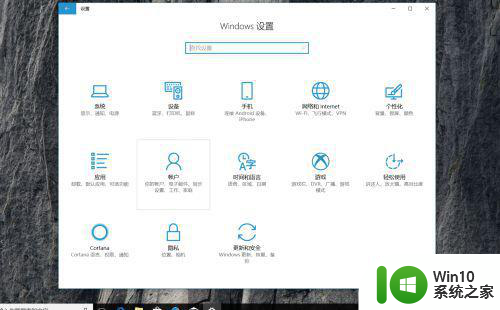win10怎么使用本地账户登录 win10使用本地账户登录的方法
随着科技的不断发展,计算机和互联网已经成为我们生活中不可或缺的一部分。Windows 10作为微软公司推出的新操作系统,以其丰富的功能和优秀的用户体验受到了广泛的关注和使用。然而,对于初次使用Windows 10的用户来说,可能会遇到如何使用本地账户登录的问题。接下来,本文将详细介绍怎么在Windows 10中使用本地账户登录,帮助您轻松解决这个问题。
具体方法:
1.点击如图桌面右小角的通知图标。
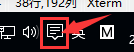
2.打开所有设置后,点击账户
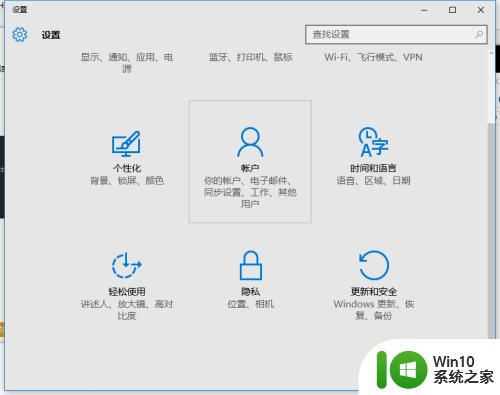
3.在出来的账户页面中,点击图片红色方框中的“该用本地账户登录”即可
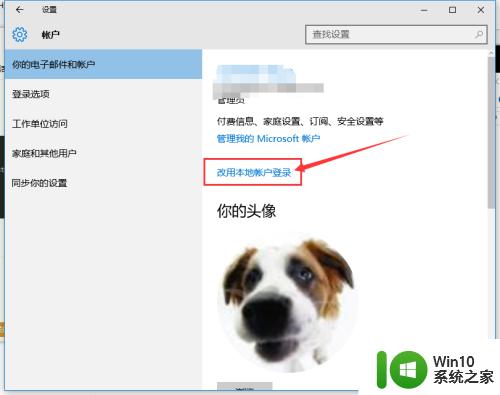
4.在弹出的“切换到本地账户”页面中,输入微软账户密码,然后点击下一步。
注意:这里输入的密码,是微软账户的密码。
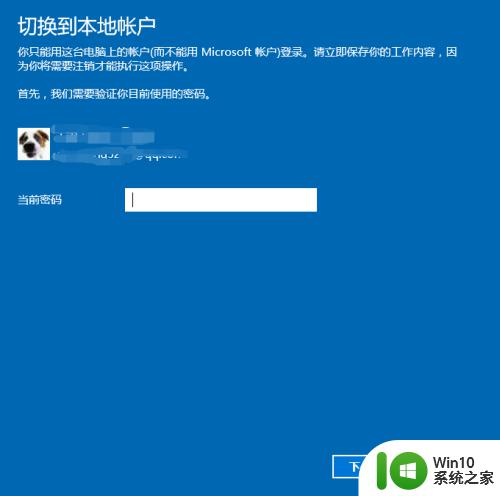
5.接下来的页面,输入新建本地账户的账号和密码。完成后点击下一步
小技巧:密码提示一定要输入哦,忘记密码后。可以用它来提示,^-^
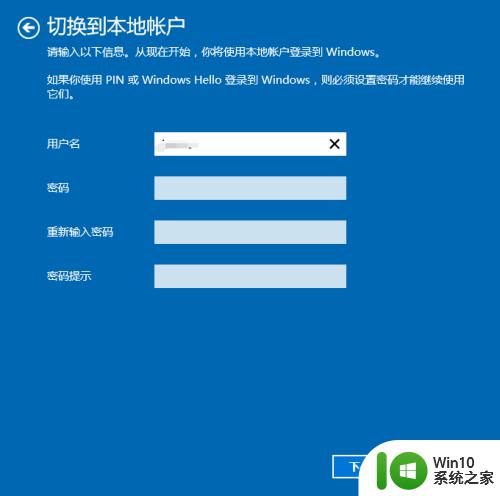
6.在这个页面,点击注销并完成。系统会注销,然后使用刚才设置的账号密码登录就可以了。
小提示:如果想继续使用微软账户,还有后悔药可以用(^-^)点击取消即可...
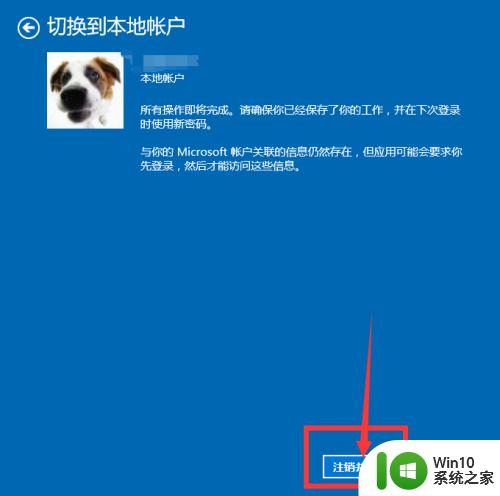
以上就是win10怎么使用本地账户登录的全部内容,如果有遇到这种情况,那么你就可以根据小编的操作来进行解决,非常的简单快速,一步到位。