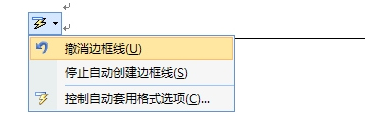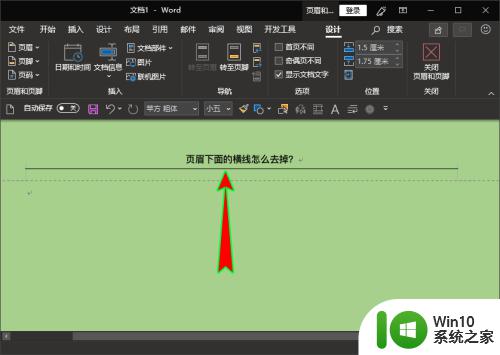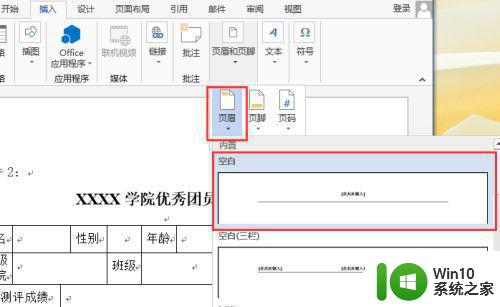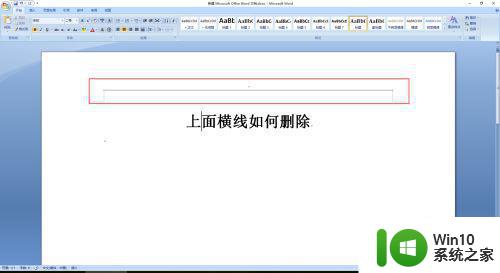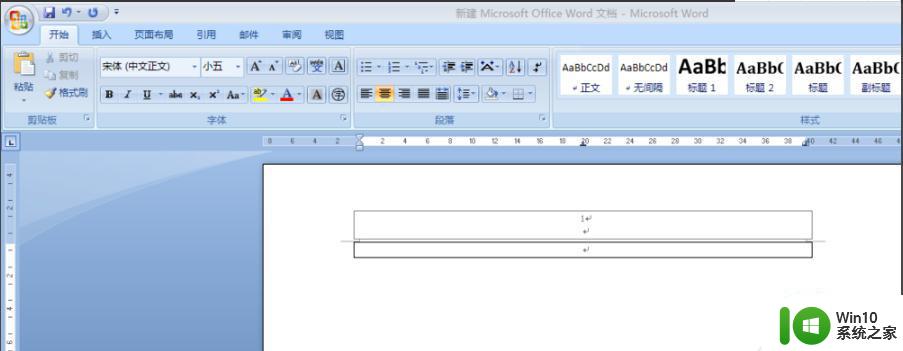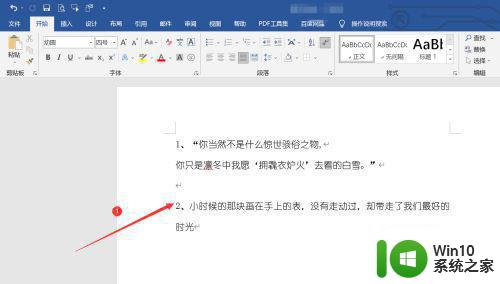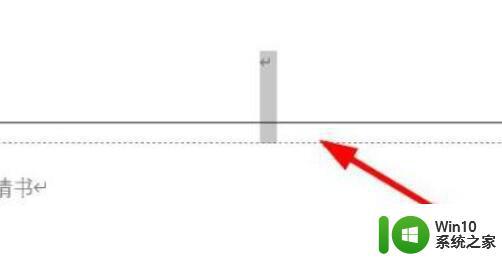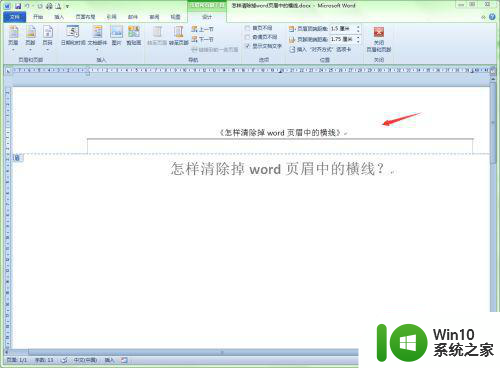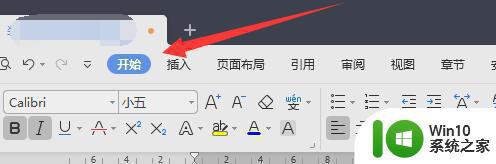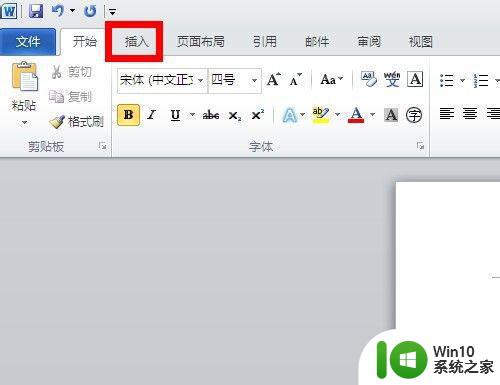word文档底部线条无法删除的解决方法 word最下面的一条横线怎么删除
更新时间:2023-11-27 14:19:26作者:zheng
有些用户想要将word文档中的底部线条删除,但是却发现怎么操作都删除不了,今天小编给大家带来word文档底部线条无法删除的解决方法,有遇到这个问题的朋友,跟着小编一起来操作吧。
方法如下:
第一步、单击“文件-选项”。(对于 Word 2007,按 Office 按钮,单击“Word 选项” )
第二步、在窗口左边按“显示”,勾选“显示所有格式标记”。

第三步、回到文档页面,就可以很清楚地看出哪些是单纯线条,哪些是格式线条,哪些是表格边框了。这里,以表格边框为例来看如何删除线条:
第四步、将鼠标停放在表格内,右击,选择“边框和底纹”。

第五步、将边框格式设置为“无”就可以了。
为了方便,就选取了比较简单的线条情况进行分析。在日常工作中如果遇到更复杂的图形线条,同样都可以借助“显示所有格式标记”来帮忙。
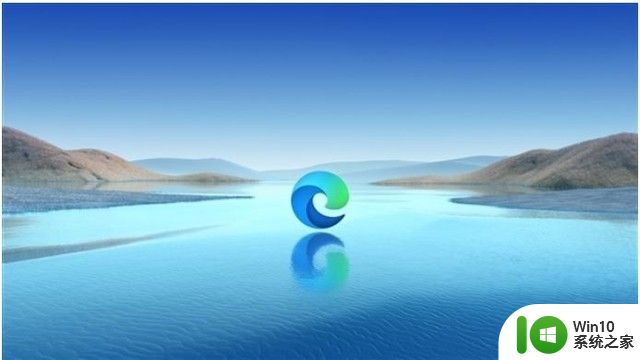
以上就是word文档底部线条无法删除的解决方法的全部内容,还有不清楚的用户就可以参考一下小编的步骤进行操作,希望能够对大家有所帮助。