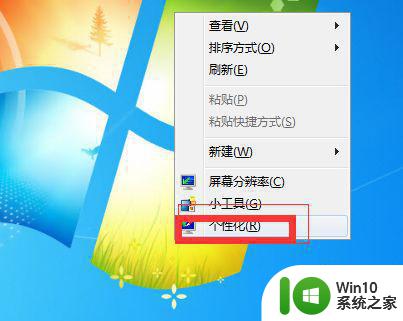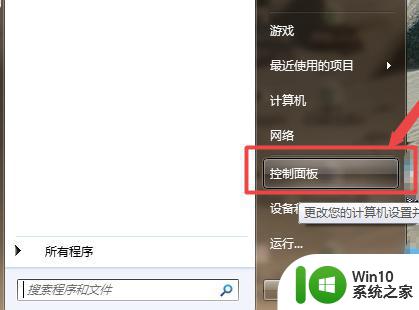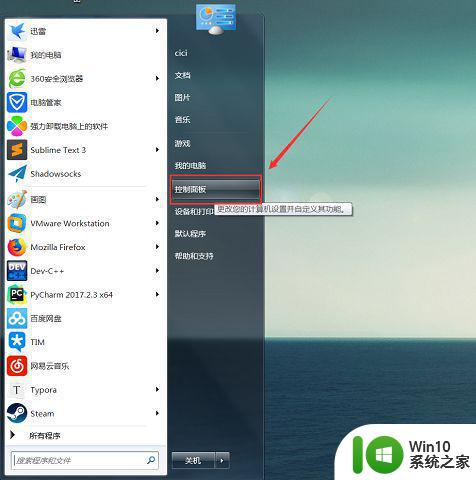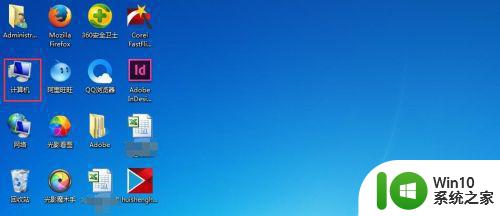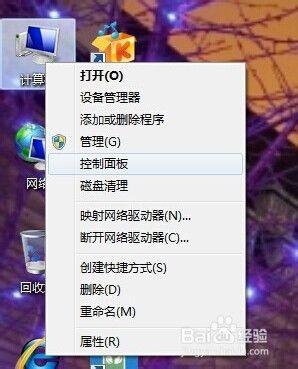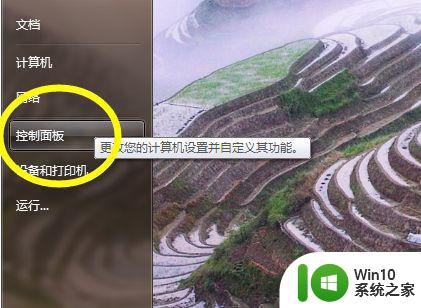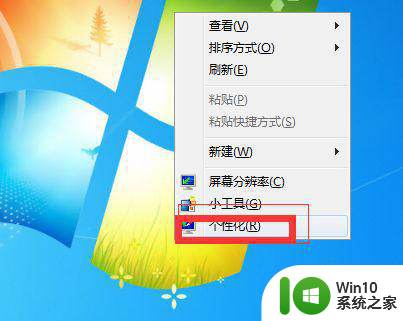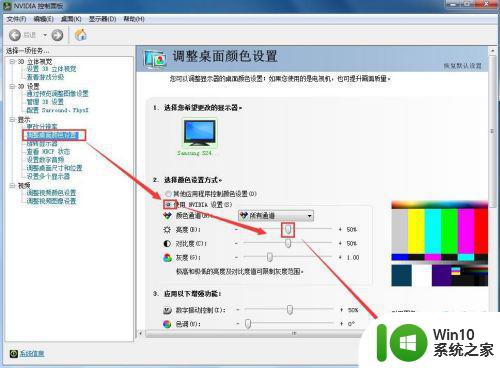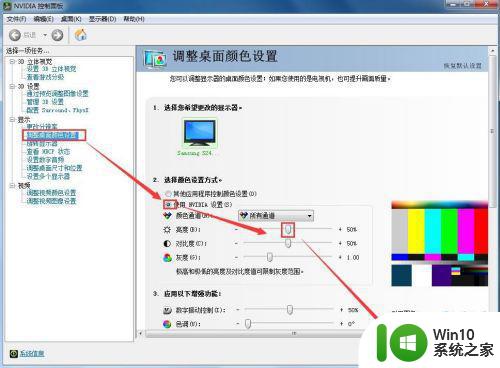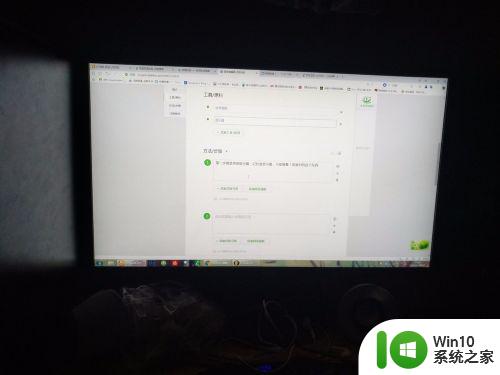win7台式电脑怎么更改屏幕亮度 怎么改win7台式电脑屏幕亮度
更新时间:2023-01-23 13:50:04作者:cblsl
我们在使用电脑的时候,要是也需要调节下屏幕亮度,要是在白天亮度比较暗的话就看不清,就需要调高亮度,那么怎么改win7台式电脑屏幕亮度呢,在电脑上更改屏幕亮度也是很简单的,下面小编给大家分享win7台式电脑屏幕亮度的更改方法。
解决方法:
1、打开电脑桌面上的计算机,双击打开。
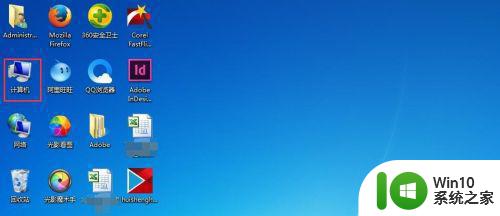
2、点开控制面板。
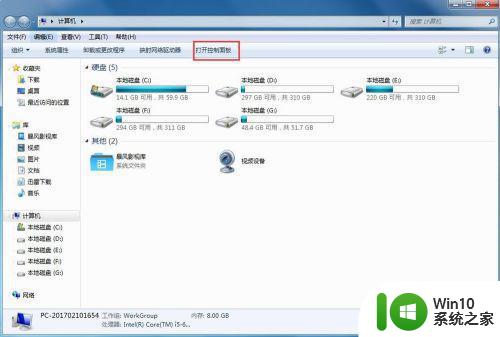
3、点开”外观和个性化“。
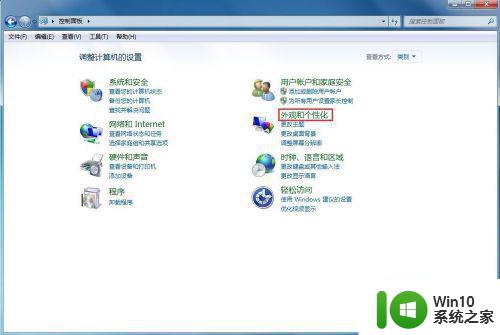
4、选择”硬件和声音“。
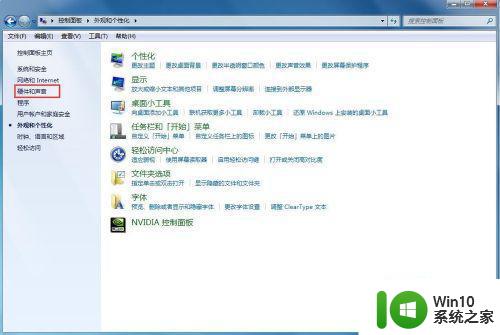
5、点开”NVIDIA控制面板“。
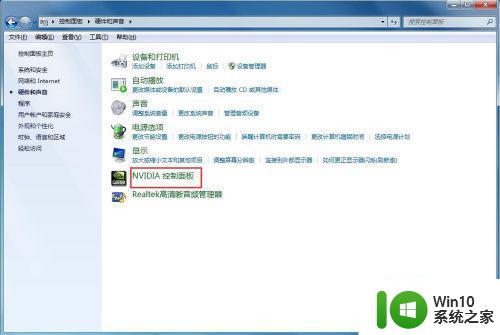
6、点开显示,调整桌面颜色设置,勾选使用NVIDIA设置,就可以拉动亮度按钮来调屏幕亮度了,调完之后,点应用就可以了。
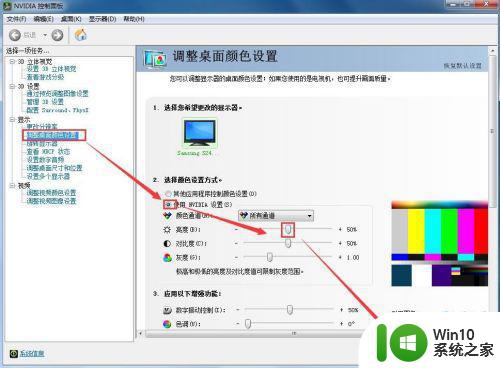
以上就是win7台式电脑屏幕亮度的更改方法,有不知道要怎么改屏幕亮度的,可以按上面的方法来进行更改。