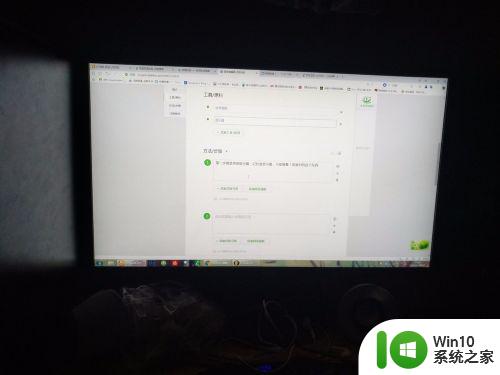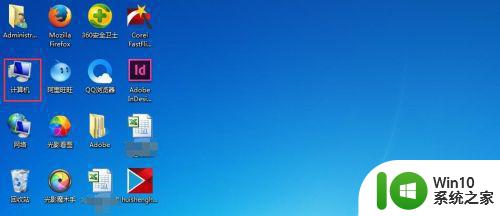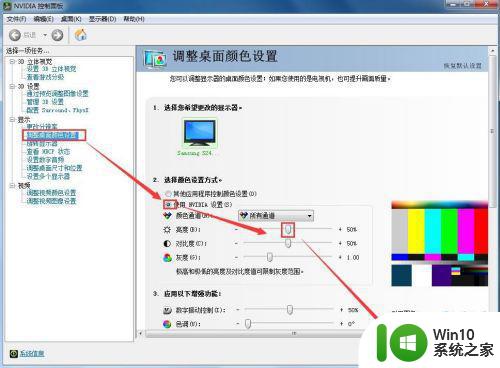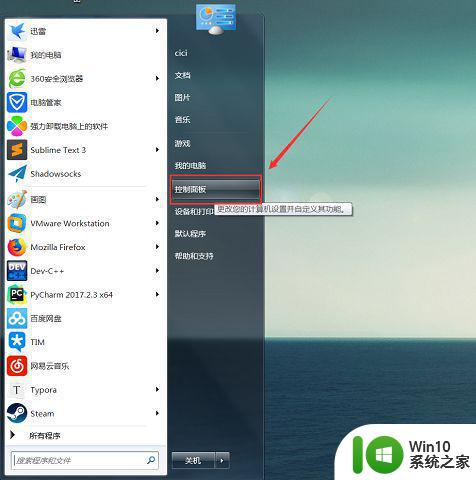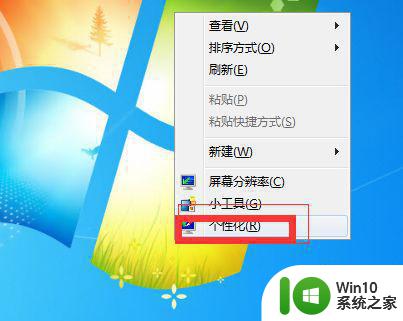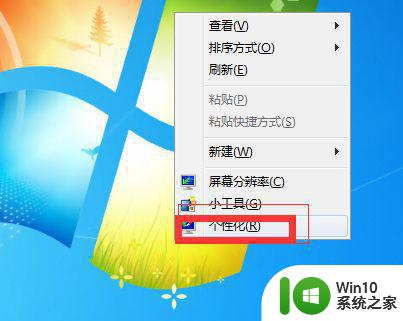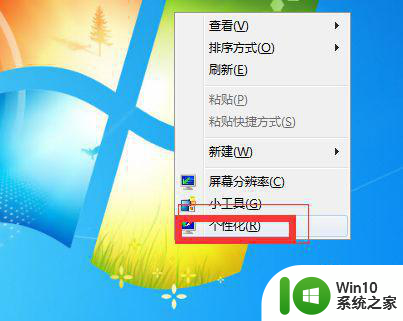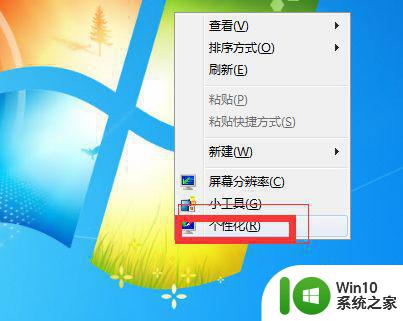win7台式电脑如何调整屏幕亮度 - win7怎么调整电脑屏幕亮度
更新时间:2023-09-03 15:00:38作者:yang
win7台式电脑如何调整屏幕亮度,Win7台式电脑如何调整屏幕亮度?屏幕亮度的调整在使用电脑时非常重要,不仅能够提升视觉体验,还能有效减轻眼睛疲劳,在Win7操作系统中,调整屏幕亮度非常简便。通过一些简单的操作,用户可以轻松地调整屏幕亮度到最合适的状态。本文将介绍Win7操作系统下如何调整电脑屏幕亮度,以帮助用户更好地使用台式电脑。
具体方法:
1、首先我们鼠标右击桌面空白处弹出菜单选择个性化设置。
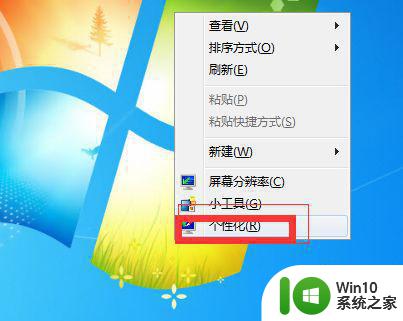
2、之后弹出一个属性面板菜单这里我们点击左下角的显示选项。
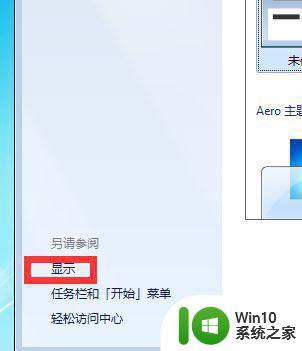
3、之后我们在上面可以看到一个菜单目录这里我们选择调整亮度。
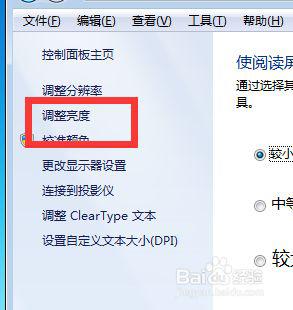
4、点击之后在对应的右下方就可以看到一个进度条,这里拖动就可以调整屏幕的a暗亮程度了。
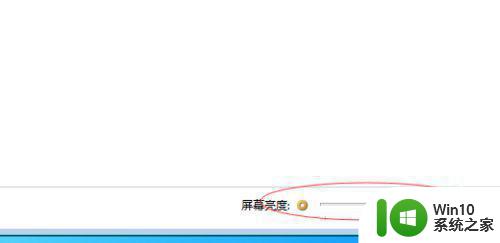
5、还有一个方法就是我们找到计算机的属性设置。
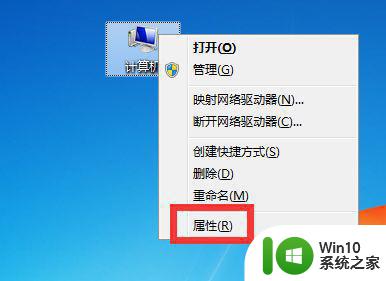
6、之后在属性里我们输入显示或者屏幕亮度找到控制面板菜单也可以调节的。
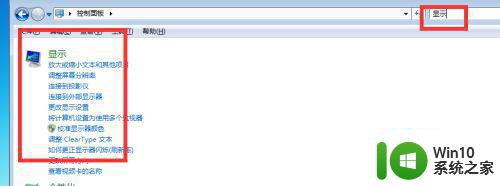
以上就是Win7台式电脑如何调整屏幕亮度的全部内容,如果您遇到类似的问题,请参照小编的方法来处理,希望这些方法能对您有所帮助。