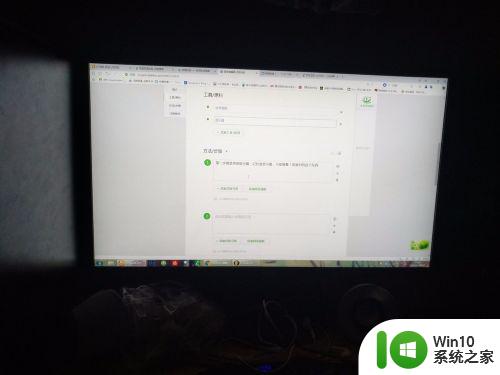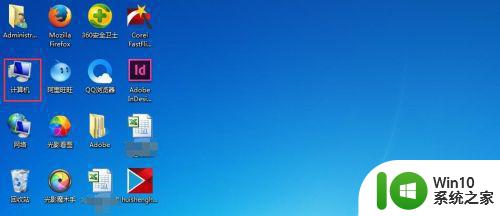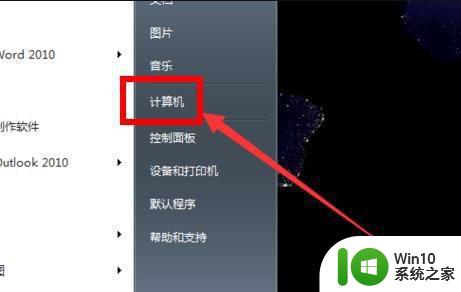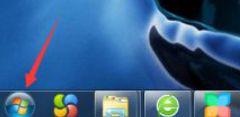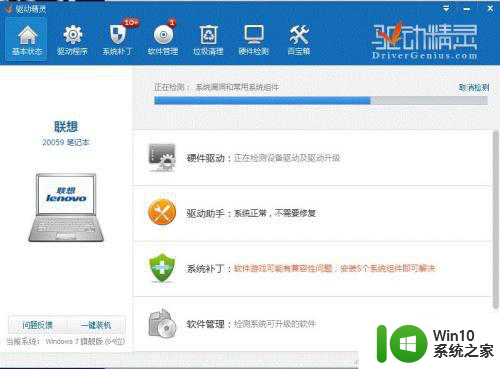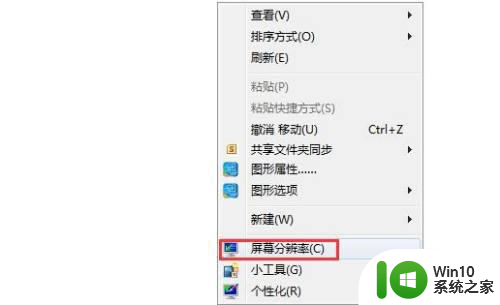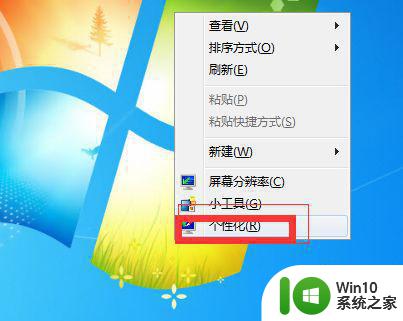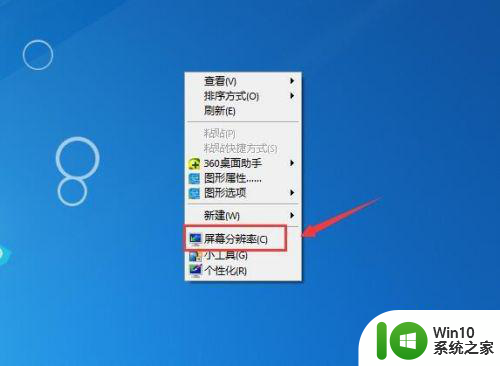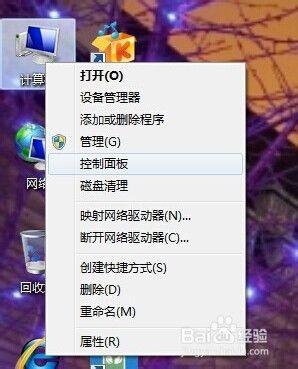台式电脑win7旗舰版如何调整屏幕亮度 如何在win7旗舰版上调节台式电脑屏幕亮度
更新时间:2023-07-13 09:51:23作者:jiang
台式电脑win7旗舰版如何调整屏幕亮度,在使用台式电脑的过程中,有时候我们会感觉屏幕的亮度不够适宜,需要进行调整,在win7旗舰版操作系统上,如何调节台式电脑屏幕亮度呢?这并不是一个复杂的问题。win7旗舰版提供了多种方式来调节屏幕亮度,无论是通过快捷键调整还是通过系统设置,都可以轻松实现。接下来我们将详细介绍这些方法,帮助大家解决屏幕亮度不适的问题。
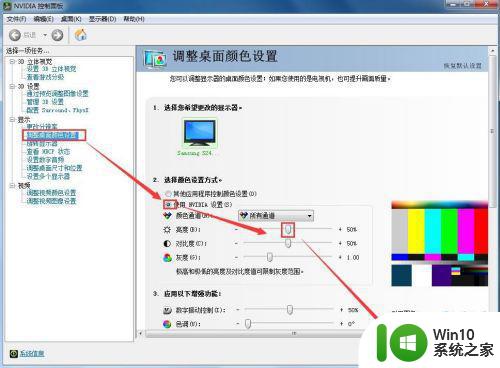
具体步骤如下:
1、打开电脑桌面上的计算机,双击打开。
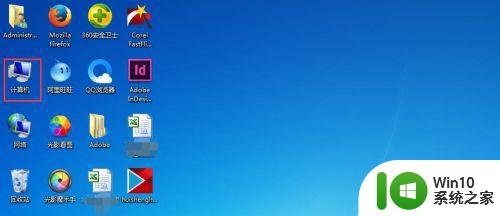
2、点开控制面板。
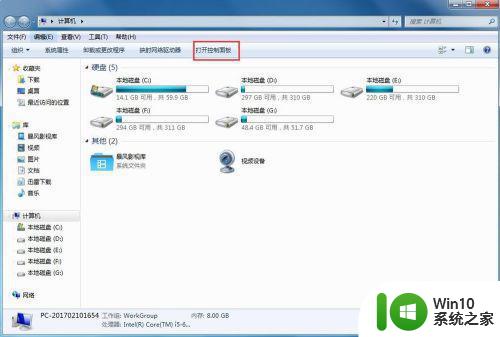
3、点开”外观和个性化“。
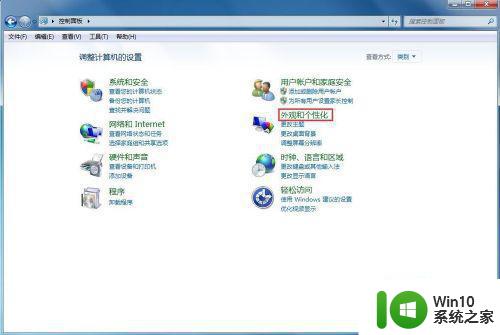
4、选择”硬件和声音“。
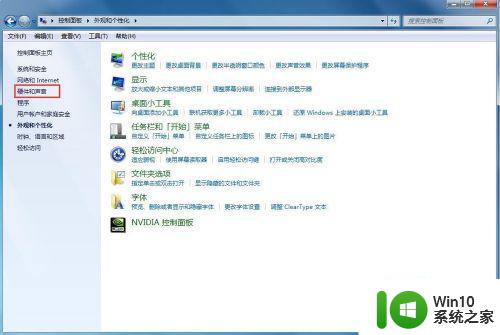
5、点开”NVIDIA控制面板“。
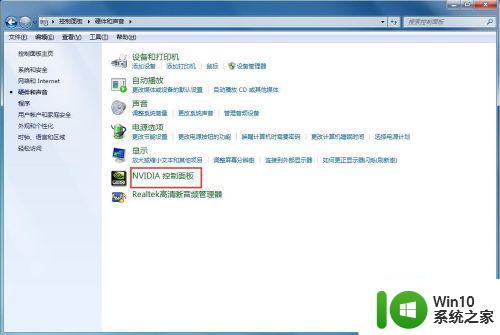
6、点开显示,调整桌面颜色设置,勾选使用NVIDIA设置,就可以拉动亮度按钮来调屏幕亮度了,调完之后,点应用就可以了。
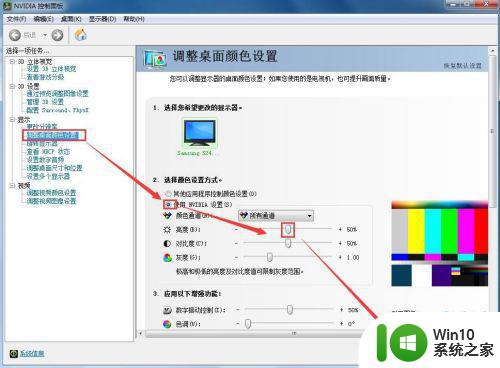
以上是如何调整台式电脑Win7旗舰版屏幕亮度的全部内容,如果您还有任何不清楚之处,请参考小编的步骤进行操作,希望这能对大家有所帮助。