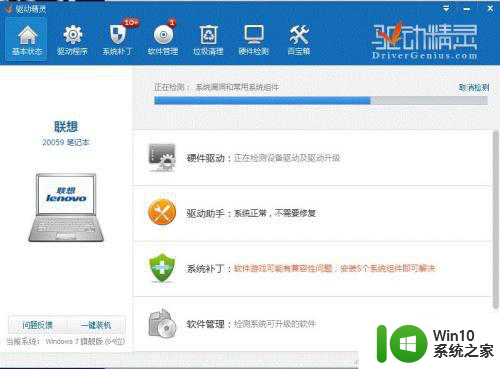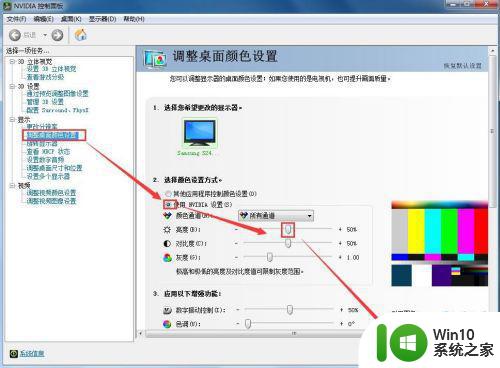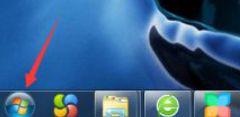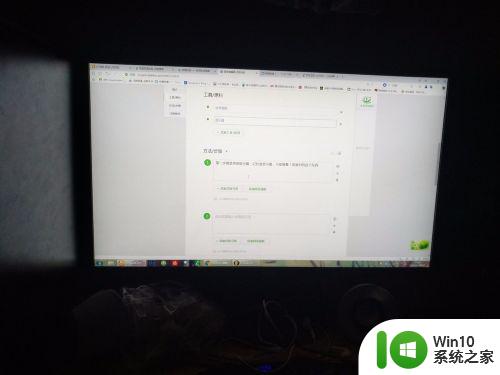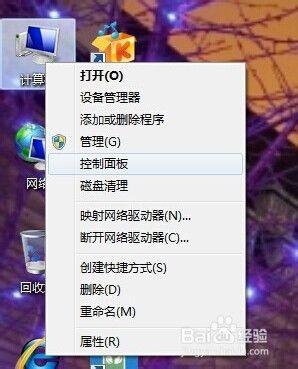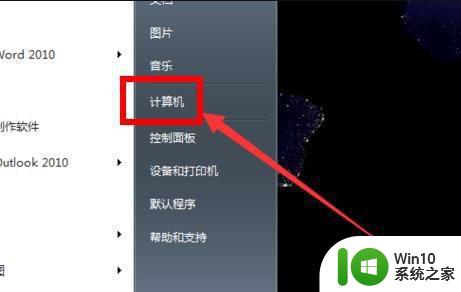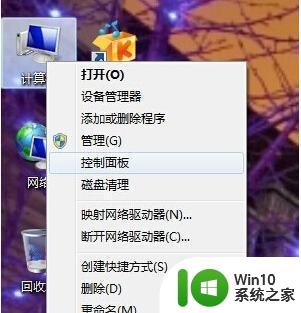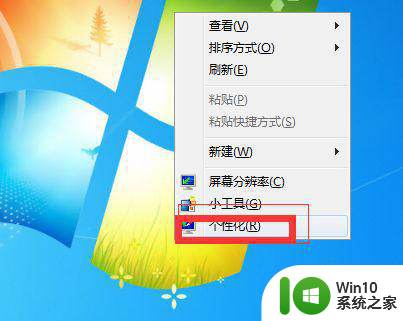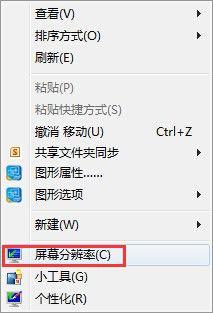台式电脑亮度怎么调win7旗舰版 win7台式电脑亮度调节方法
台式电脑亮度怎么调win7旗舰版,在使用台式电脑时,亮度的调节对于我们的视力保护及舒适度至关重要,对于Win7旗舰版的用户来说,调节台式电脑的亮度是一个常见的需求。幸运的是Win7旗舰版提供了简便的方法来调节台式电脑的亮度。在本文中我们将介绍一些简单的步骤,帮助你轻松调节台式电脑的亮度,以便在使用电脑时获得更好的体验。无论是工作还是娱乐,合适的亮度设置都能为我们带来更加清晰、舒适的视觉效果。让我们一起来了解如何调节Win7旗舰版台式电脑的亮度吧。
具体方法:
方法一:应急方法
1、如果是台式机,显示器右下角位置一般都会有调节屏幕亮度按钮,可通过加减号就进行调节。

2、如果是笔记本,可以通过快捷键进行调剂,一般上方的F键有的会标注亮度调节图标,小编笔记本调剂亮度快捷键为Fn(功能键)+F2(弱), Fn(功能键)+F3(强)。
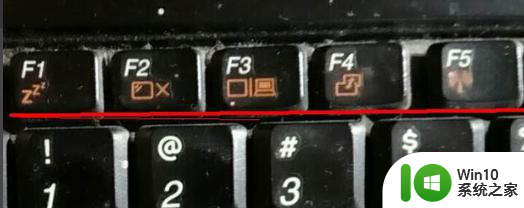
方法二:
1、计算机—右键—控制面板。
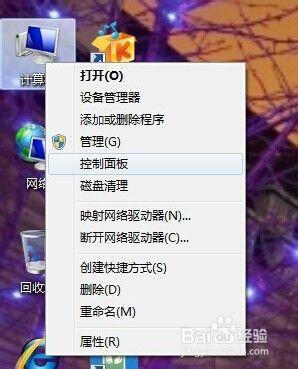
2、点击控制面板下的硬件和声音,或者点击外观和个性化都可以。
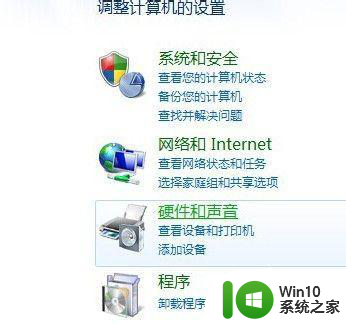
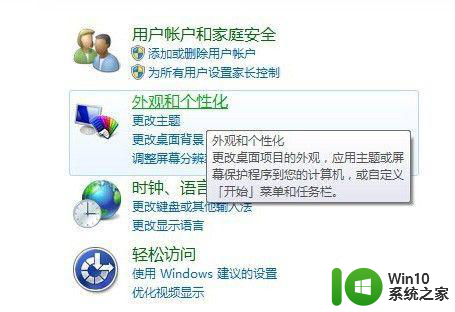
3、点击NVIDIA控制面板。
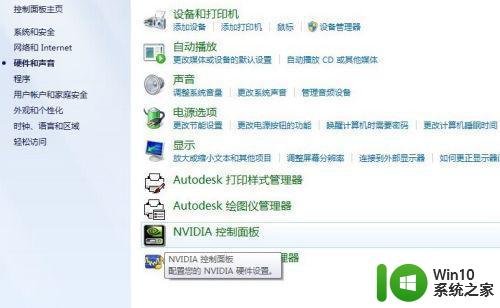
4、调节图示中亮度滑块即可。
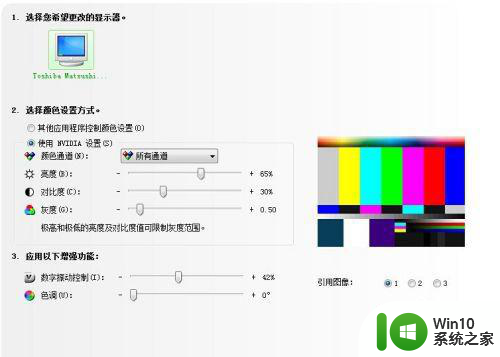
以上就是如何调整Win7旗舰版台式电脑的亮度的全部内容,如果您遇到这种情况,可以按照以上方法解决,希望对大家有所帮助。