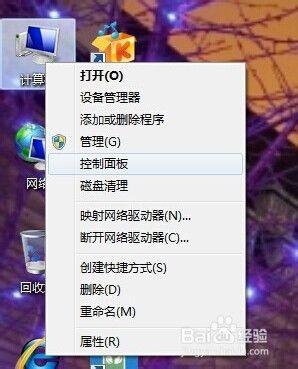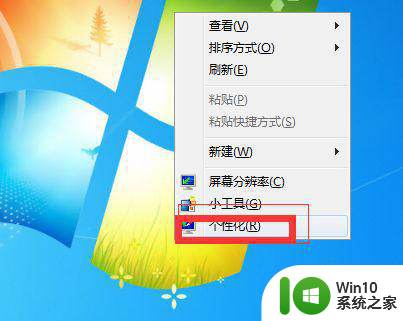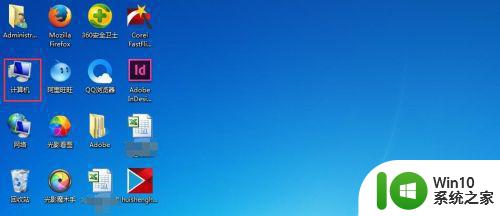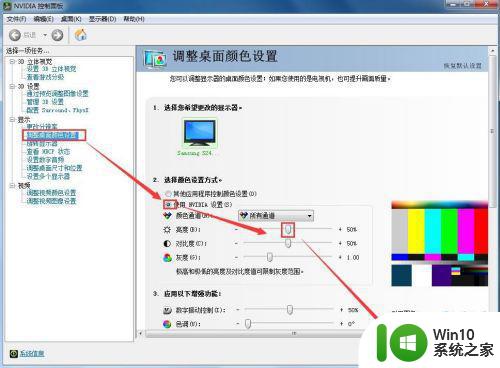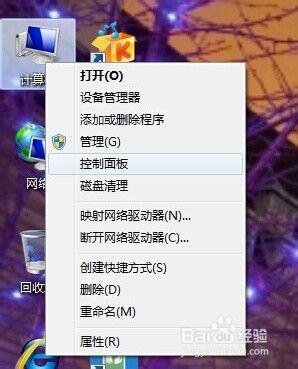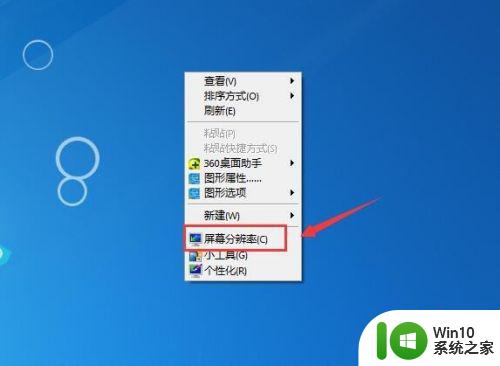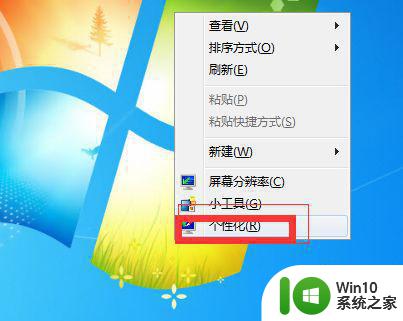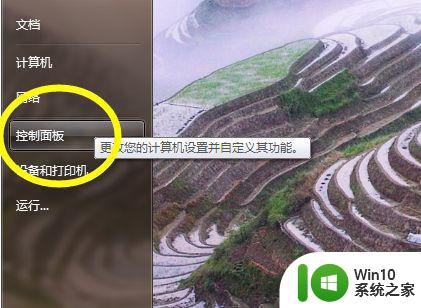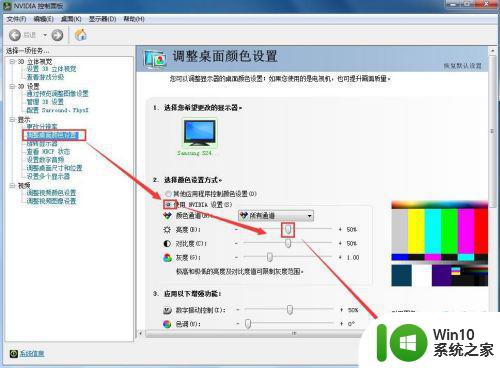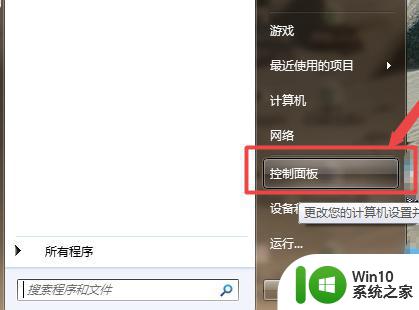win7台式电脑如何调节屏幕亮度 win7台式电脑屏幕亮度调节方法
win7台式电脑如何调节屏幕亮度,在日常使用中有时候我们可能会感觉到台式电脑的屏幕亮度不够或者过于刺眼,这时候就需要调节屏幕亮度来适应不同的环境和需求,在Win7操作系统下,调节台式电脑屏幕亮度是一项非常简单的操作。通过一些简单的步骤,我们可以轻松地调整屏幕亮度,让我们的使用体验更加舒适和方便。接下来我们将介绍一些常用的Win7台式电脑屏幕亮度调节方法,希望对大家有所帮助。
具体方法:
方法一、使用显示器面板上的按钮调整
1、在台式电脑显示器的边缘,一般是屏幕右下角,屏幕右侧,屏幕右侧背部等区域,自带功能键,在这些功能键中就有一个“MENU”键,这个键就是用来调节台式电脑屏幕亮度的,不过不同的显示器按键不一样,建议大家自行查看说明书。

2、按一下“MENU”键,就会出现调节台式电脑屏幕明亮度调节框,在这里我们用显示器上自带的选择键调整适合自己的模式就可以了。
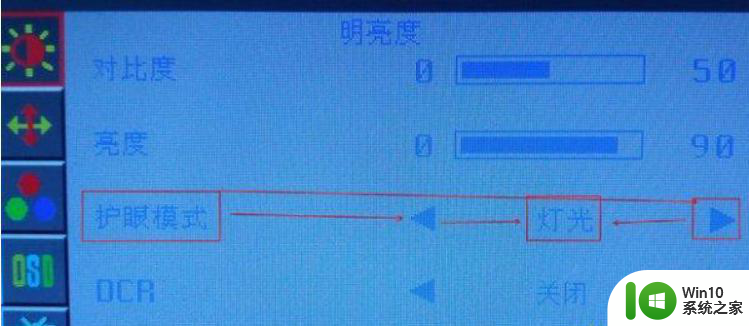
方法二:nvidia控制面板调节屏幕亮度方法
1、在电脑桌面空白鼠标右键,选择“屏幕分辨率”。
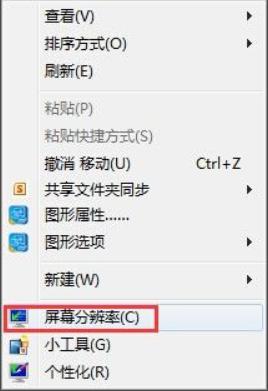
2、在屏幕分辨率界面找到并选择“高级设置”。
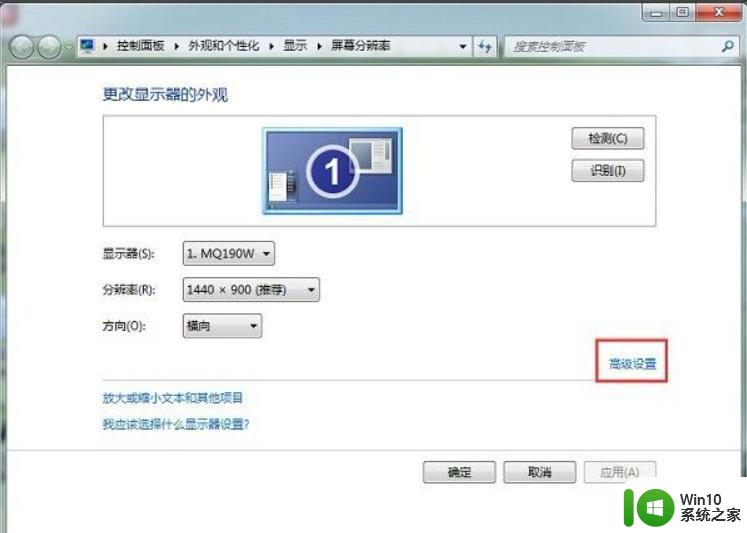
3、打开高级设置后,根据不同显卡也会有不同的信息展示出来,此时,找到显卡控制面板选项,点击下面的“图形属性”。(注,如你的电脑打开高级设置没有这个界面,则可以尝试更新下显卡驱动试试。)
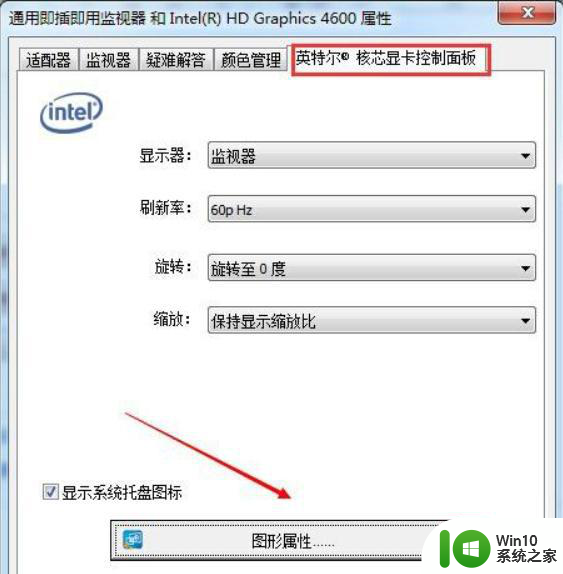
4、接着在显卡控制面板选择“显示器”选项。

5、打开显示器选项后,选择颜色设置,那么就可以看到屏幕亮度调节了。
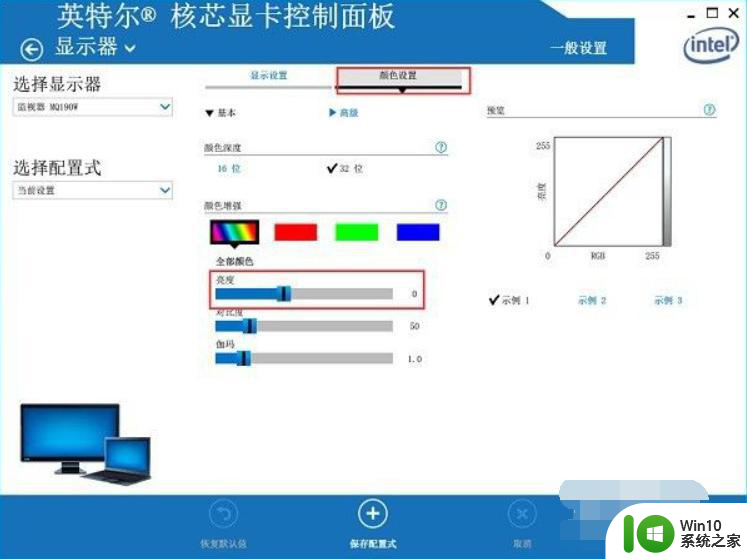
以上就是win7台式电脑如何调节屏幕亮度的全部内容,碰到同样情况的朋友们赶紧参照小编的方法来处理吧,希望能够对大家有所帮助。