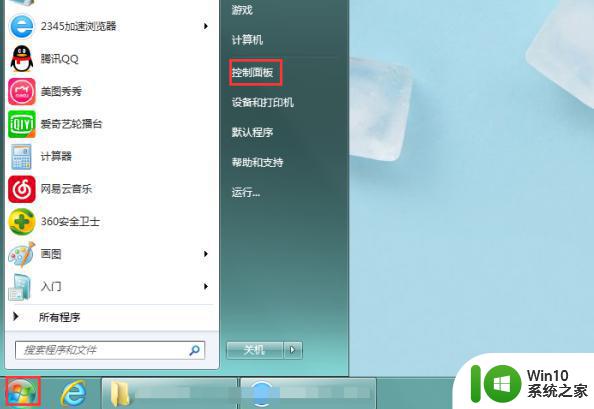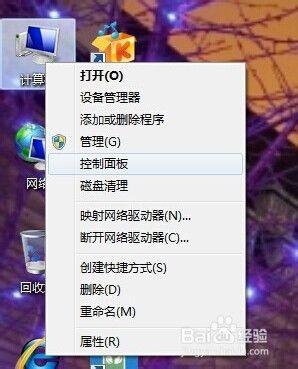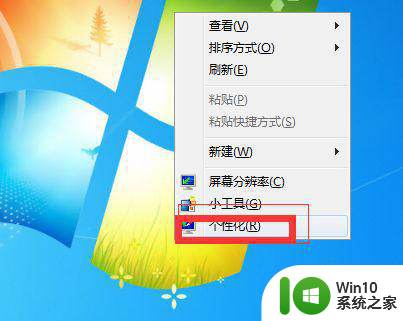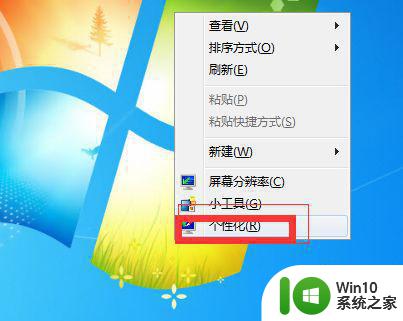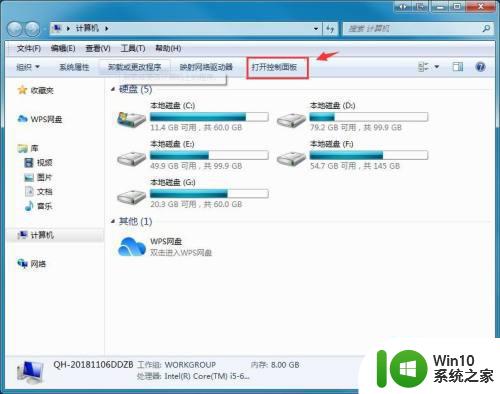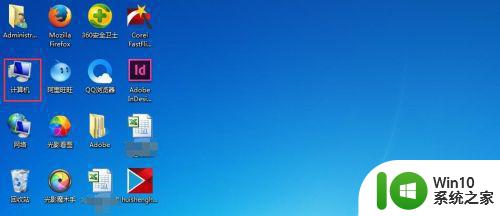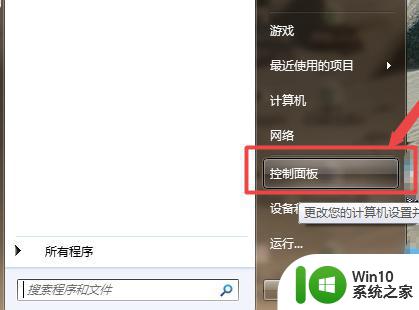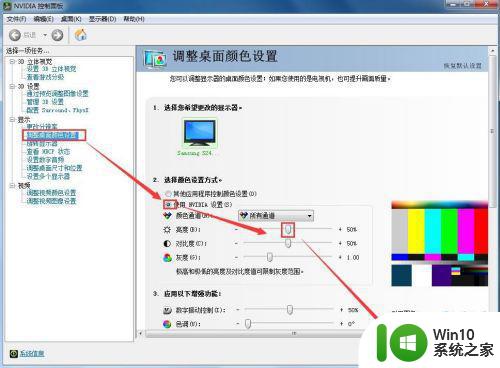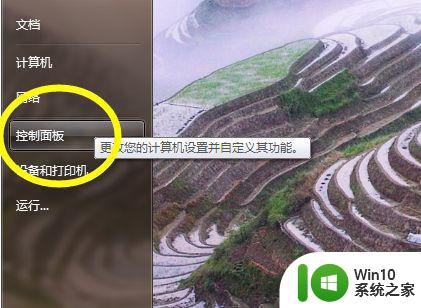台式电脑电脑屏幕太亮了怎么调暗点win7 台式电脑win7屏幕亮度调节方法
更新时间:2025-02-02 11:25:20作者:xiaoliu
想必很多人在使用台式电脑时都会遇到电脑屏幕过亮的问题,特别是在夜晚使用时更加明显,不过不用担心因为在win7系统中,调节屏幕亮度其实是非常简单的。只需要进行简单的几步操作,就可以轻松地将屏幕亮度调暗,让你的眼睛得到更好的保护。接下来就让我们一起来看看win7系统下台式电脑屏幕亮度调节的具体方法吧!
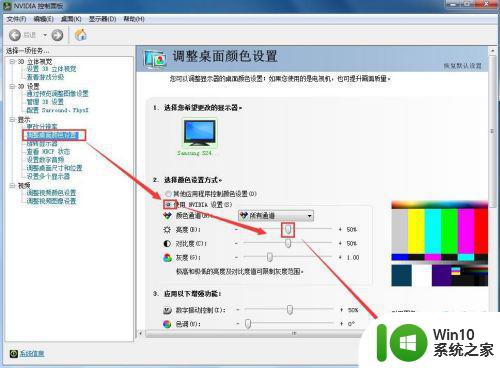
具体步骤如下:
1、打开电脑桌面上的计算机,双击打开。
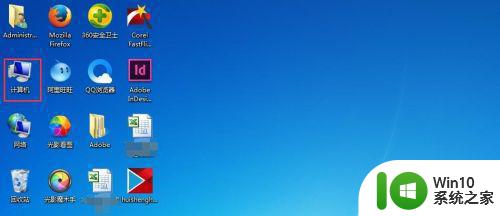
2、点开控制面板。
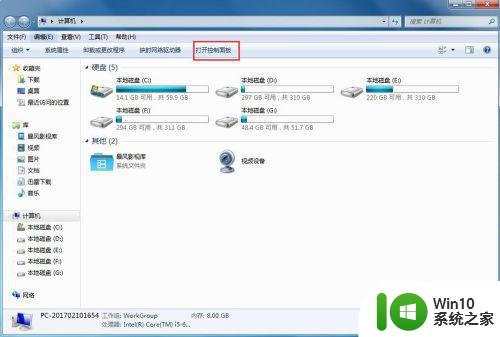
3、点开”外观和个性化“。
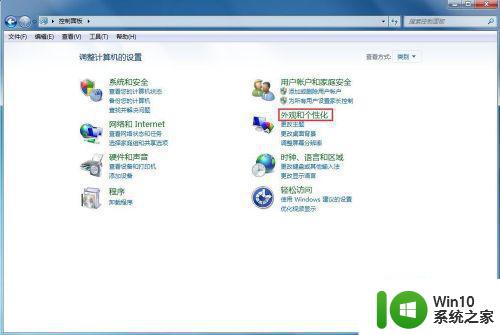
4、选择”硬件和声音“。
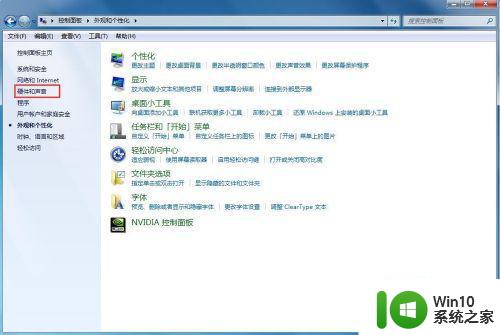
5、点开”NVIDIA控制面板“。
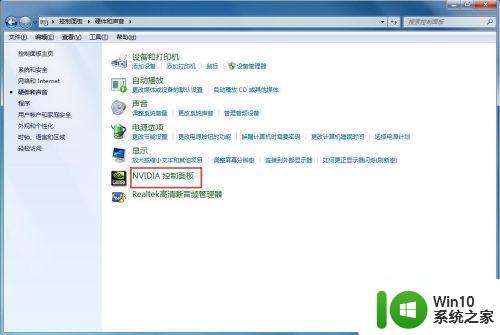
6、点开显示,调整桌面颜色设置,勾选使用NVIDIA设置,就可以拉动亮度按钮来调屏幕亮度了,调完之后,点应用就可以了。
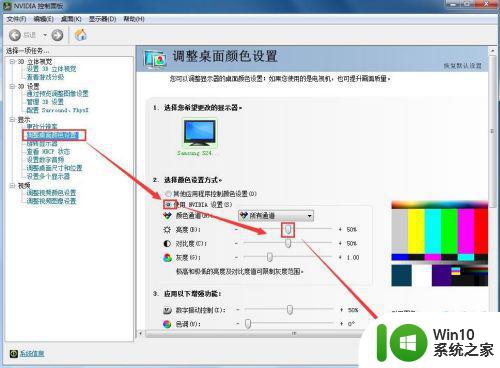
以上就是台式电脑电脑屏幕太亮了怎么调暗点win7的全部内容,还有不懂得用户就可以根据小编的方法来操作吧,希望能够帮助到大家。