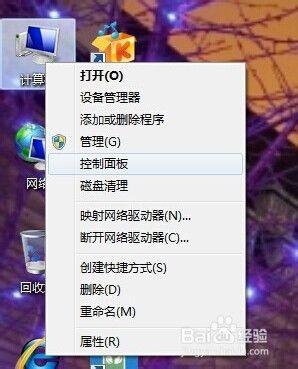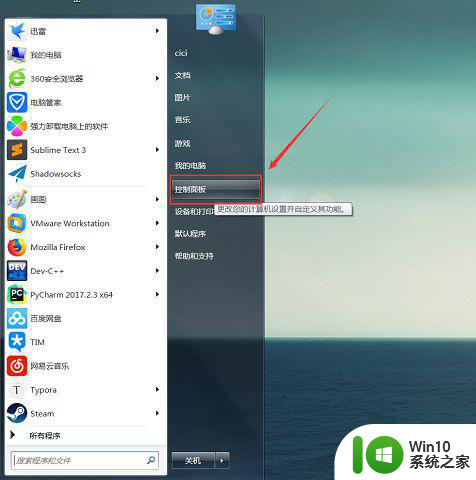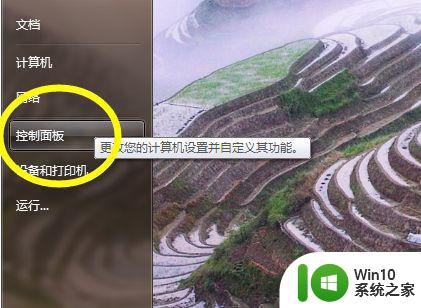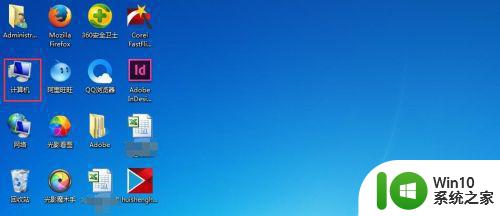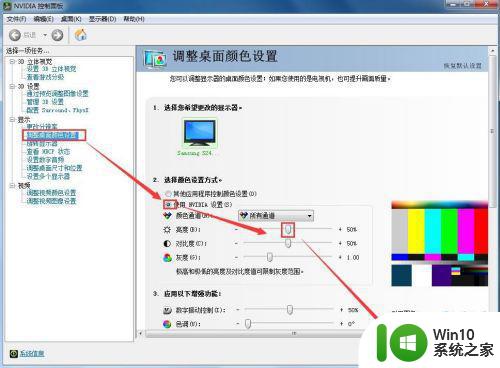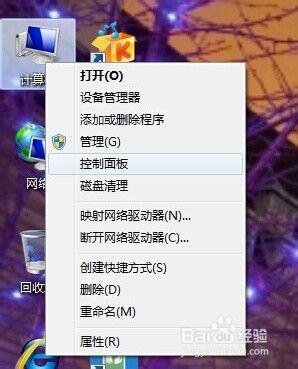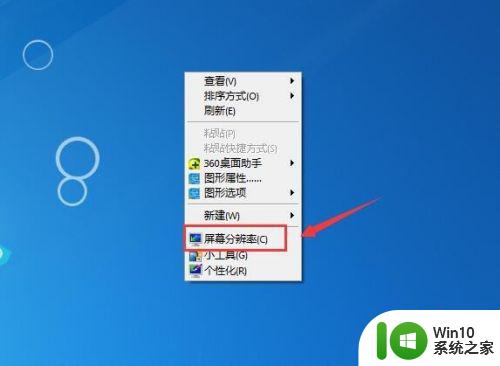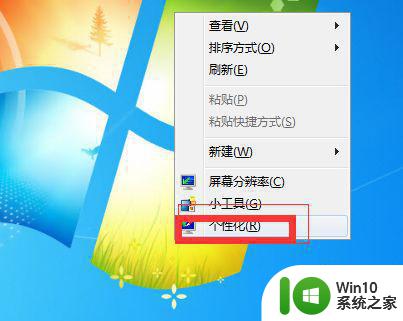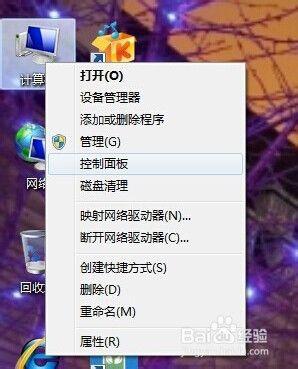台式电脑win7屏幕亮度调节设置方法 台式电脑win7如何调节屏幕亮度快捷键
台式电脑win7屏幕亮度调节设置方法,随着科技的不断进步,台式电脑已经成为我们日常生活中必不可少的一部分,在使用台式电脑的过程中,调节屏幕亮度是一个常见的需求。而对于使用Windows 7操作系统的台式电脑用户来说,调节屏幕亮度的方法是非常简便的。通过设置菜单或使用快捷键,我们可以轻松地调整屏幕亮度,以适应不同的环境和个人需求。在本文中我们将介绍台式电脑Win7屏幕亮度的调节方法,帮助您更好地掌握这一技巧。
具体方法:
1、首先我们鼠标右击桌面空白处弹出菜单选择个性化设置。
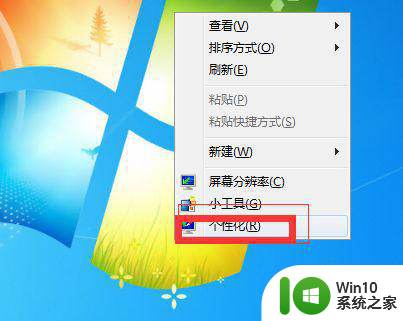
2、之后弹出一个属性面板菜单这里我们点击左下角的显示选项。
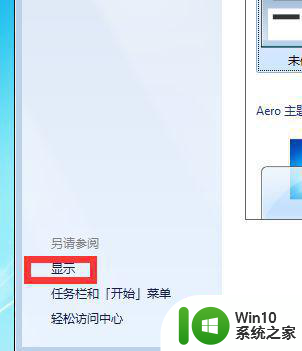
3、之后我们在上面可以看到一个菜单目录这里我们选择调整亮度。
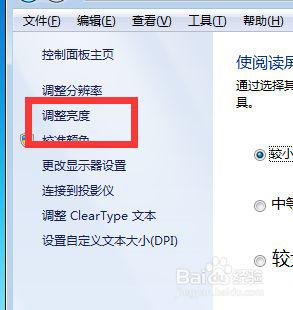
4、点击之后在对应的右下方就可以看到一个进度条,这里拖动就可以调整屏幕的a暗亮程度了。
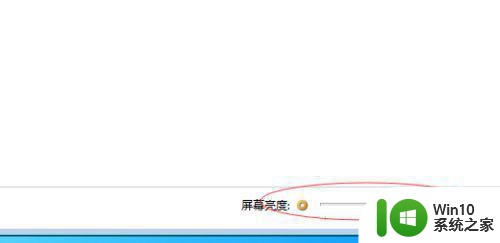
5、还有一个方法就是我们找到计算机的属性设置。
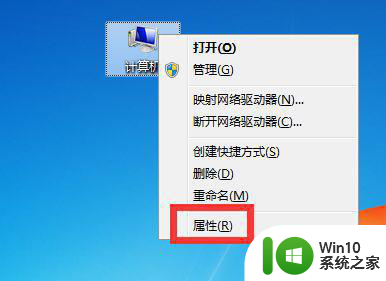
6、之后在属性里我们输入显示或者屏幕亮度找到控制面板菜单也可以调节的。
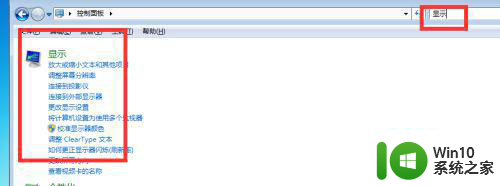
以上是有关如何调节台式电脑Win7屏幕亮度的全部内容,如果您遇到相同的问题,可以参考本文中介绍的步骤进行修复,希望这对大家有所帮助。