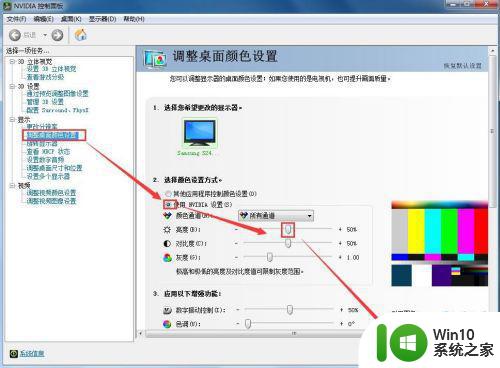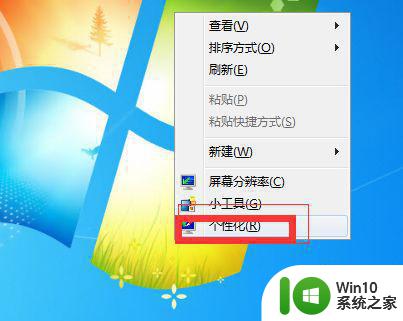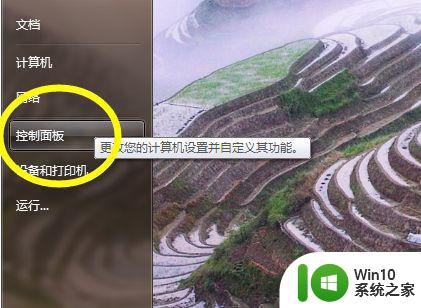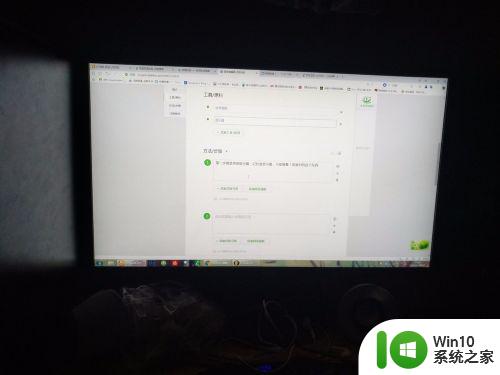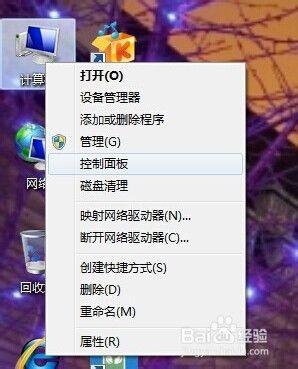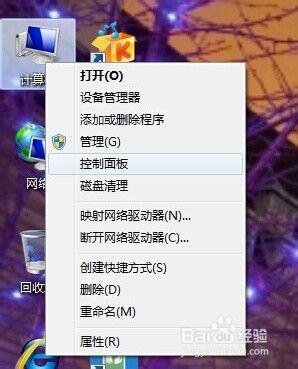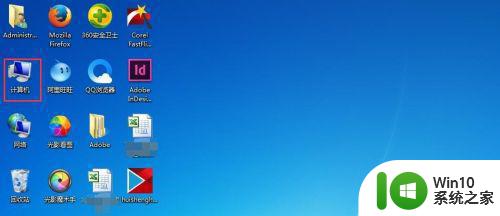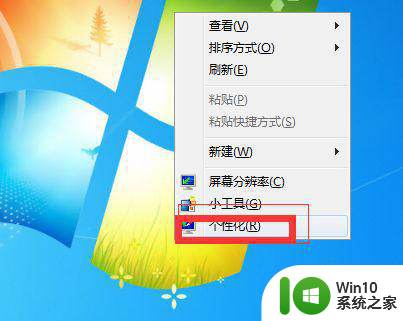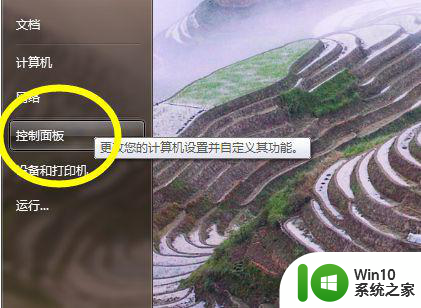win7台式电脑如何调节屏幕亮度 如何在台式电脑上调整win7系统的屏幕亮度
win7台式电脑如何调节屏幕亮度,Win7台式电脑的屏幕亮度调节是一个常见的问题,因为在不同的环境中,我们需要不同程度的亮度来保护我们的视力和提高我们的工作效率,调节屏幕亮度是一项基本的技能,但对于初学者来说可能会有些困难。在本文中我们将介绍如何在Win7系统的台式电脑上调节屏幕亮度,以便您可以在任何时候轻松地调整屏幕亮度,以满足您的需求。
具体方法:
方法一:1、打开电脑桌面上的计算机,双击打开。
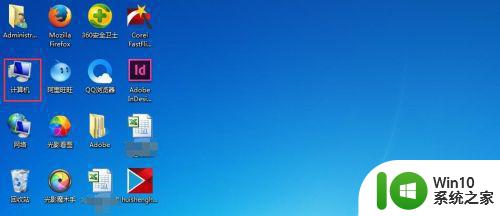
2、点开控制面板。
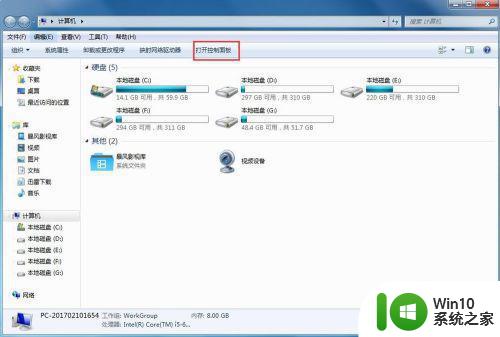
3、点开”外观和个性化“。
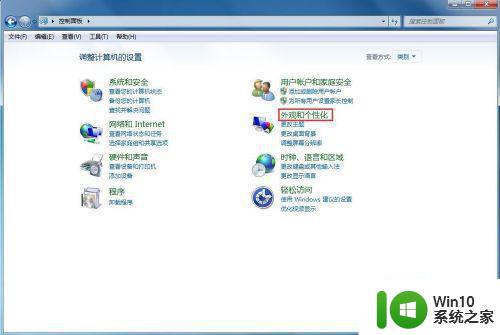
4、选择”硬件和声音“。
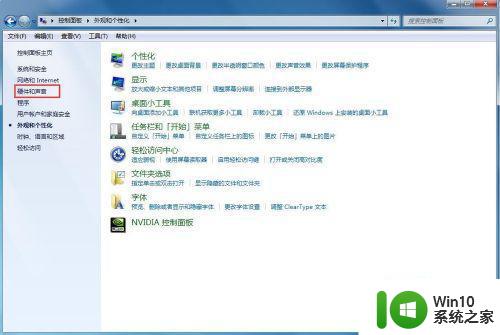
5、点开”NVIDIA控制面板“。
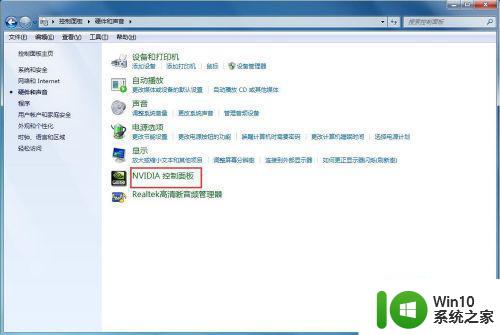
6、点开显示,调整桌面颜色设置,勾选使用NVIDIA设置,就可以拉动亮度按钮来调屏幕亮度了,调完之后,点应用就可以了。
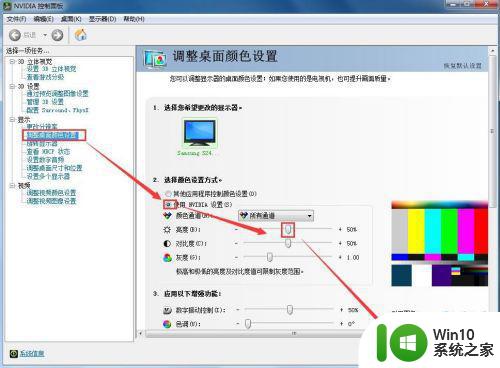
方法二:1、就是找到显示器,记住是显示器,不是屏幕!是你面对的这个东西。
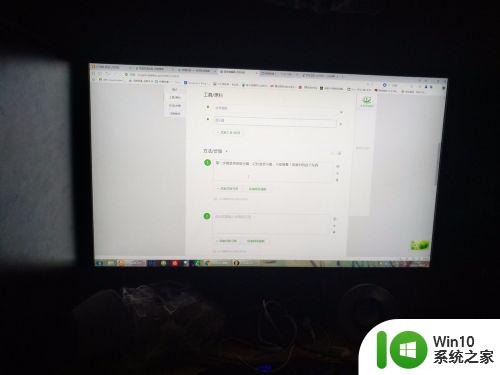
2、找到显示器下面的按钮,一般在右下角后面!就是这儿。
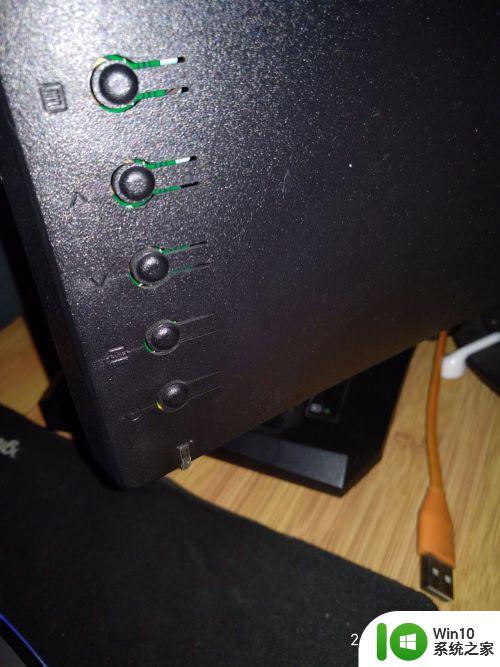
3、第三步就是调节了,首先按出菜单,可能会按错,没关系,多按几次就懂了,然找到亮度调节栏,然后一步一步调,多试几次就好了。每个人的显示器不一样按钮也不一样,但万变不离其宗,多试几次就能调好。
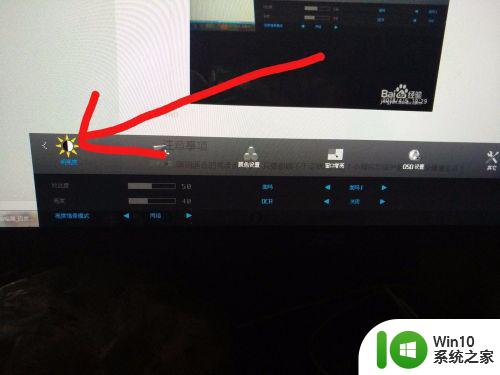
以上是关于如何调节win7台式电脑屏幕亮度的全部内容,如果您遇到了相同的问题,可以按照本文所述的方法来解决。