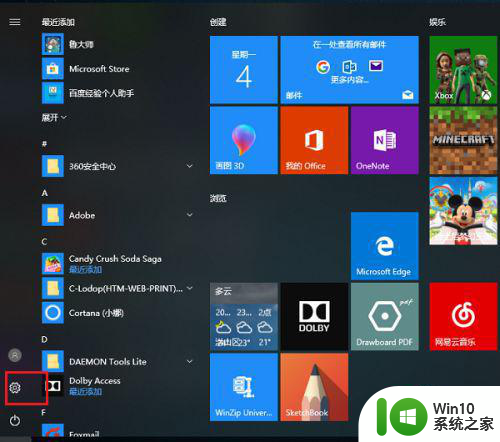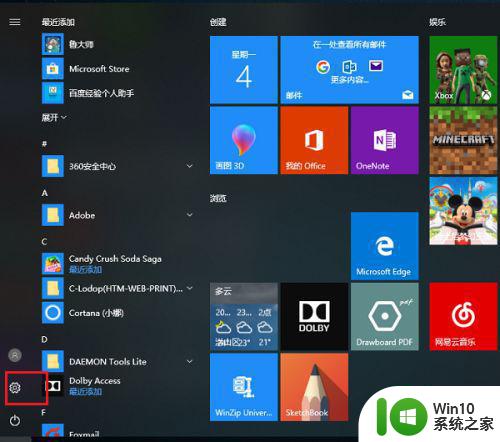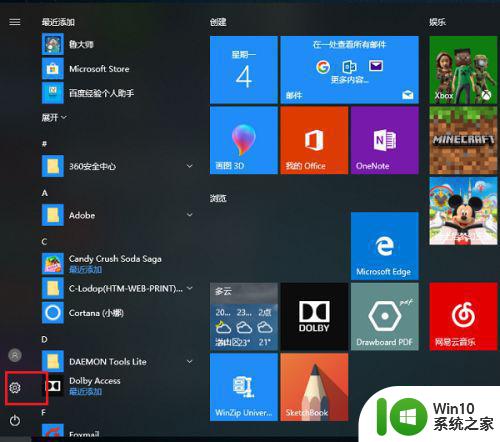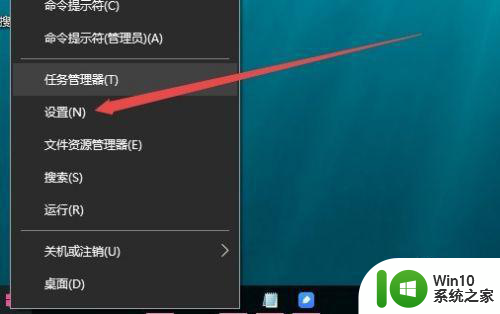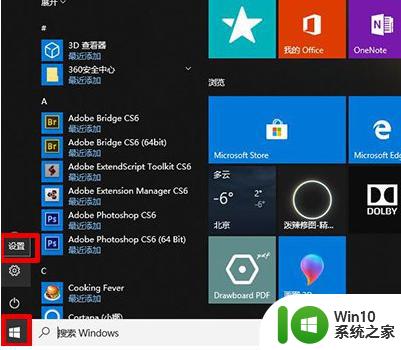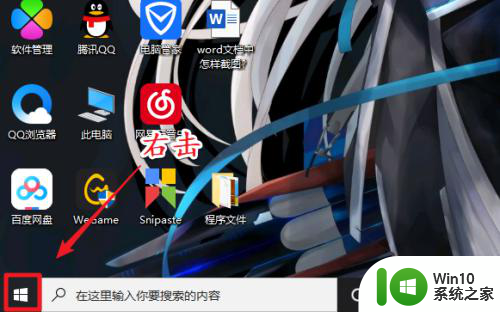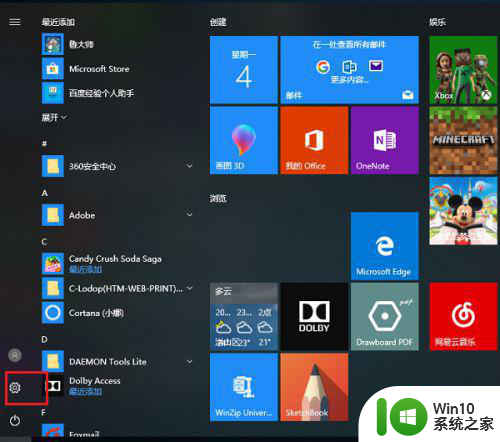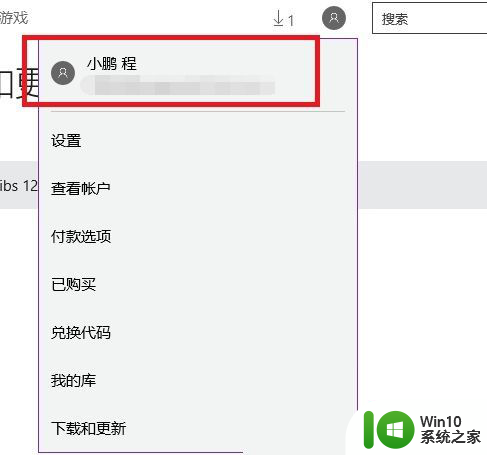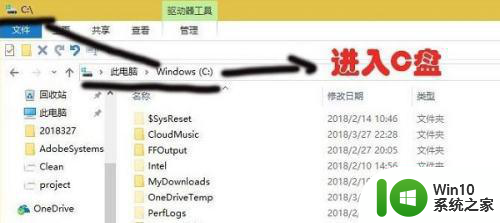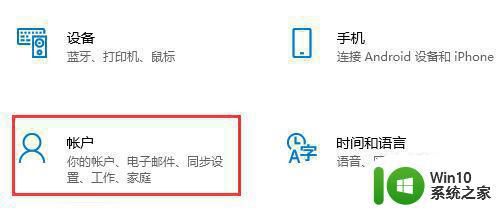win10商店安装位置怎么更改 win10商店应用安装位置如何修改
Win10商店是Windows操作系统中的一个重要应用程序,它提供了丰富多样的应用供用户下载和安装,有时候我们希望将Win10商店的应用程序安装到其他位置,以节省系统盘的空间或者便于管理。如何改变Win10商店应用的安装位置呢?在本文中我们将详细介绍Win10商店应用安装位置的修改方法,帮助您轻松实现个性化的应用安装设置。无论是系统盘还是其他磁盘,只需简单的几个步骤,您就可以自由地选择Win10商店应用的安装位置,让您的操作系统更加灵活和高效。
具体方法:
第一步在win10系统上,点击左下方的开始菜单,选择设置图标,如下图所示:
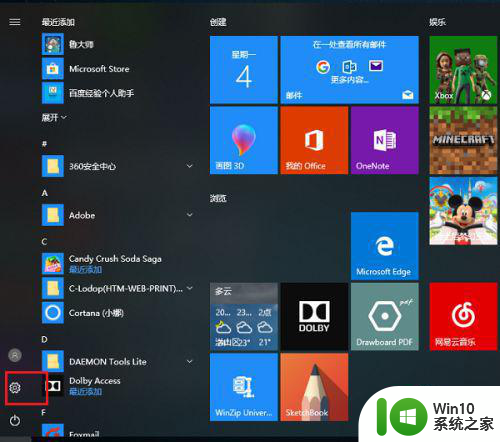
第二步进去Windows设置界面之后,点击系统,如下图所示:
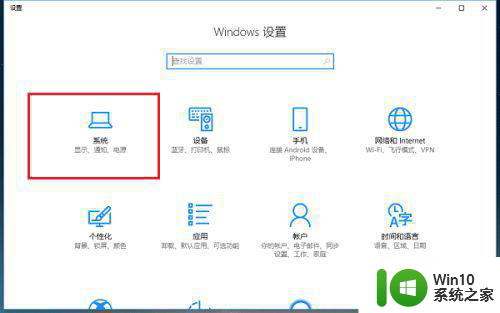
第三步进去系统设置界面之后,点击存储,如下图所示:
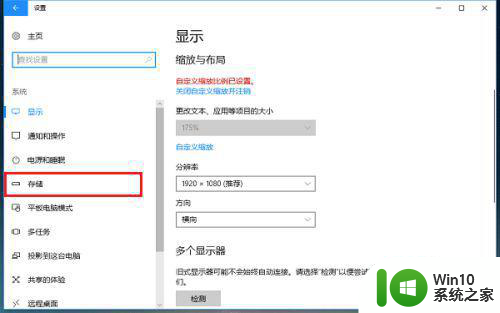
第四步进去存储界面之后,下滑找到“更改新内容的保存位置”,如下图所示:
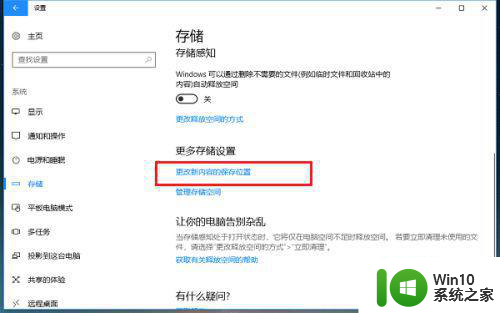
第五步进去更改新内容的保存位置界面之后,可以看到新的应用默认保存在C盘,如下图所示:
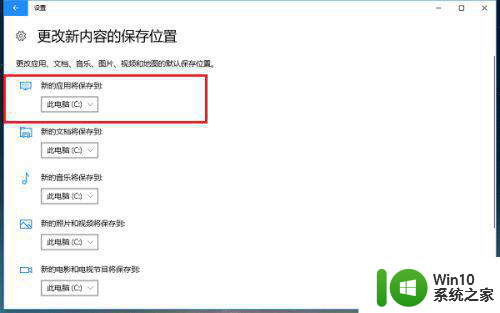
第六步我们也可以选择新应用安装路径为D盘,点击应用就完成了,再从应用商店下载安装应用,就保存在D盘了,如下图所示:
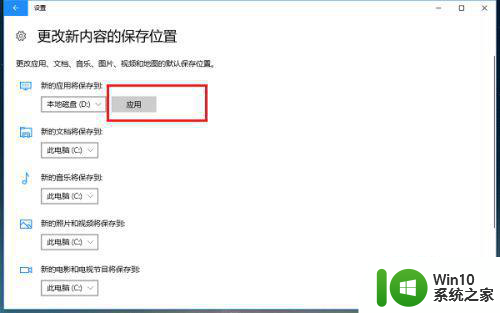
以上就是win10商店安装位置怎么更改的全部内容,碰到同样情况的朋友们赶紧参照小编的方法来处理吧,希望能够对大家有所帮助。