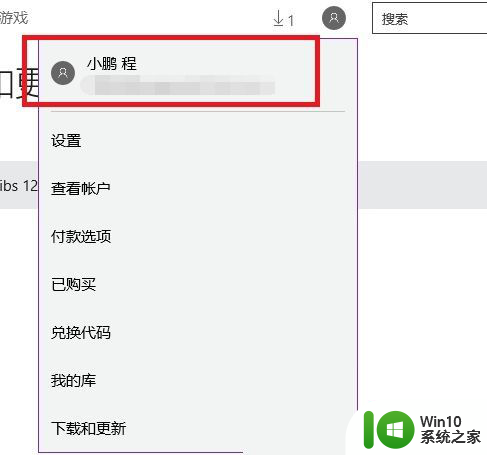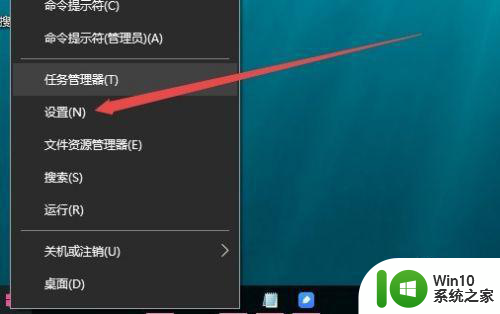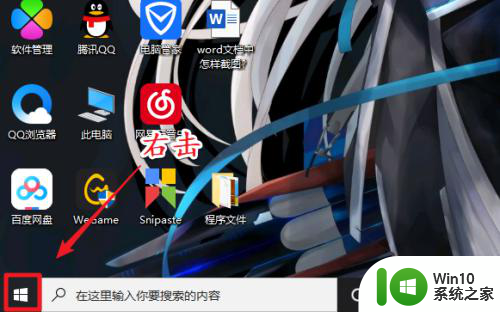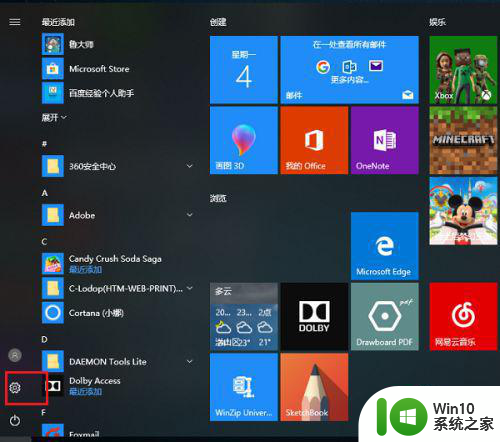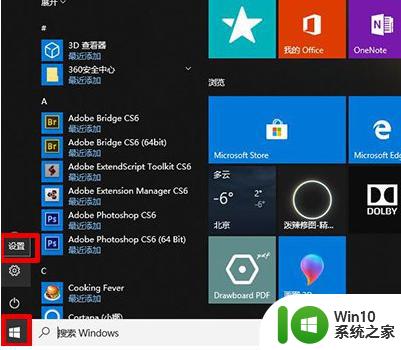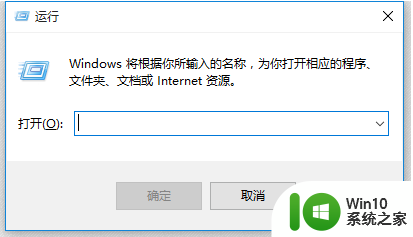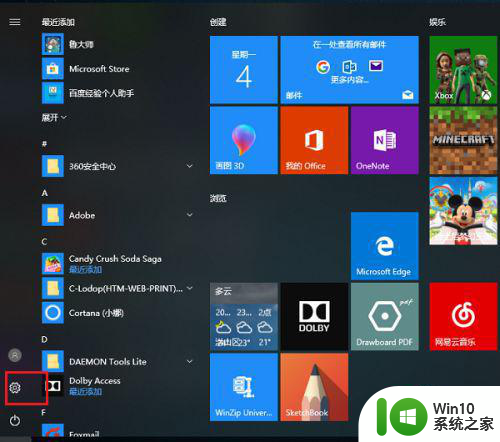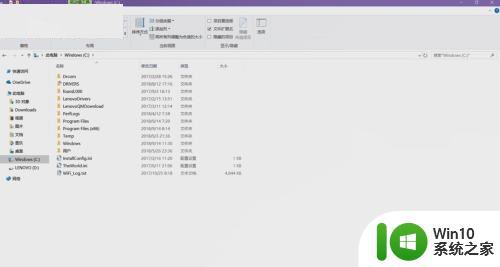win10应用商店设置安装路径无法修改解决方法 Win10应用商店安装路径修改失败怎么办
Win10应用商店安装路径无法修改是许多用户在使用Windows 10操作系统时遇到的常见问题之一,当用户尝试修改安装路径时却发现无法成功,这给他们带来了一定的困扰。针对这一问题,我们可以通过一些简单的方法来解决,让用户能够顺利地修改应用商店的安装路径。接下来我们将为大家介绍一些解决方法,帮助用户顺利解决Win10应用商店安装路径修改失败的问题。
具体方法:
第一步、在win10系统上,点击左下方的开始菜单,选择设置图标,如下图所示:
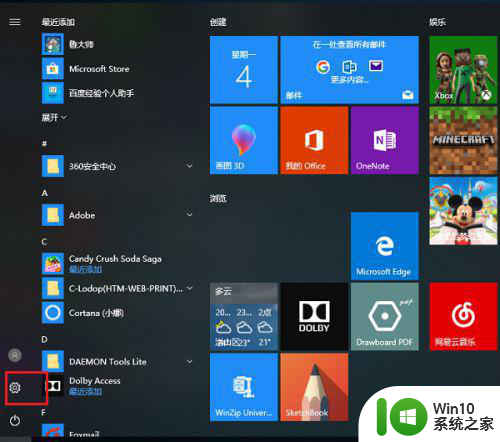
第二步、进去Windows设置界面之后,点击系统,如下图所示:
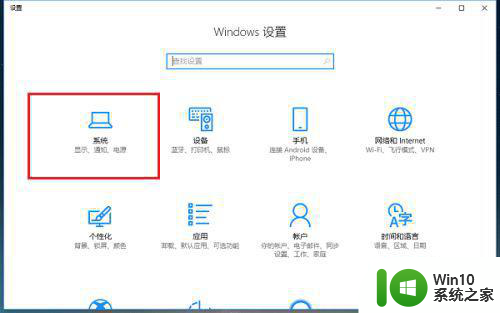
第三步、进去系统设置界面之后,点击存储,如下图所示:
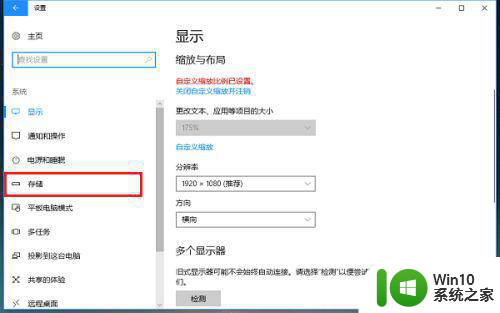
第四步、进去存储界面之后,下滑找到“更改新内容的保存位置”,如下图所示:
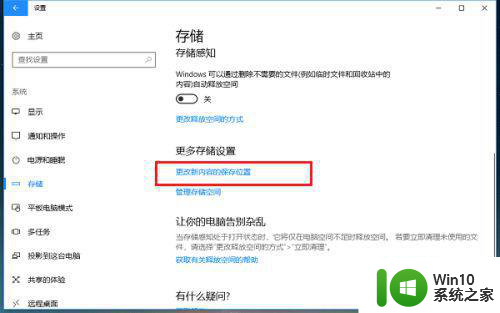
第五步、进去更改新内容的保存位置界面之后,可以看到新的应用默认保存在C盘,如下图所示:
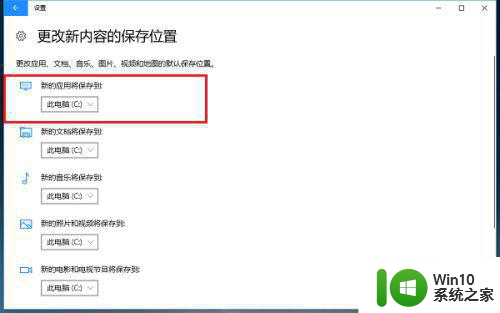
第六步、我们也可以选择新应用安装路径为D盘,点击应用就完成了,再从应用商店下载安装应用,就保存在D盘了,如下图所示:
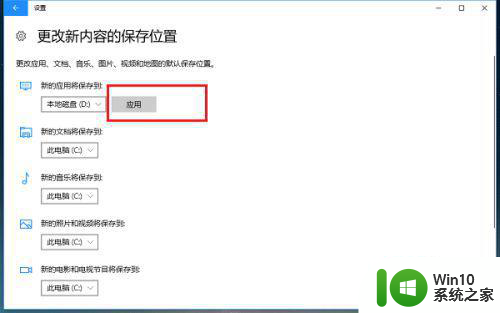
以上就是win10应用商店设置安装路径无法修改解决方法的全部内容,有遇到这种情况的用户可以按照小编的方法来进行解决,希望能够帮助到大家。