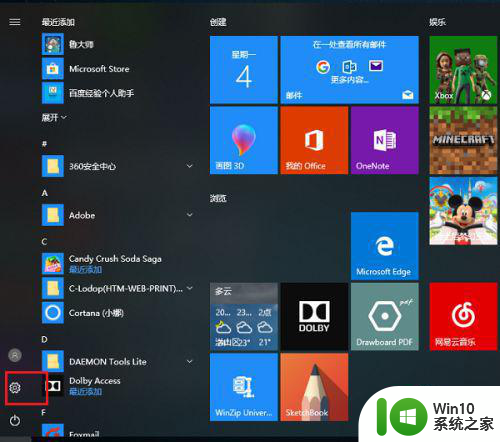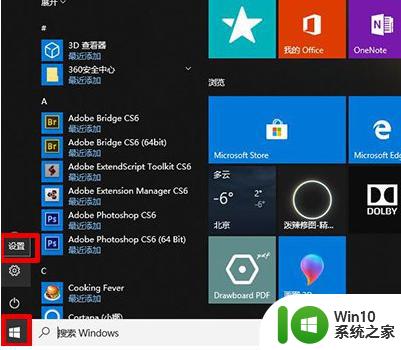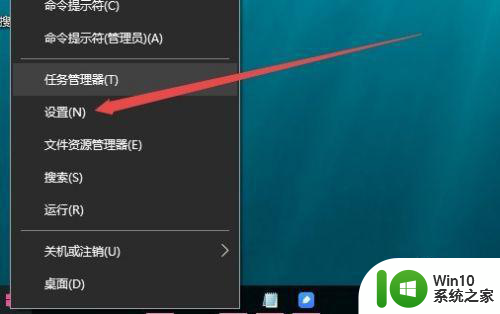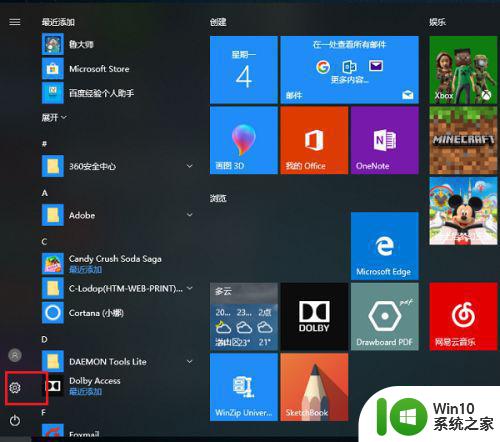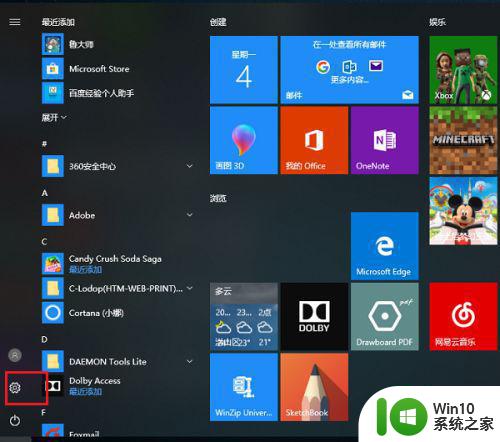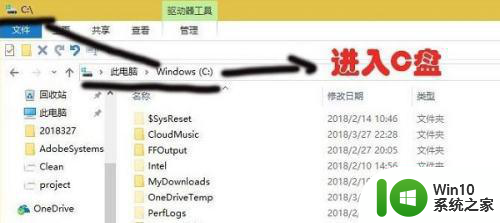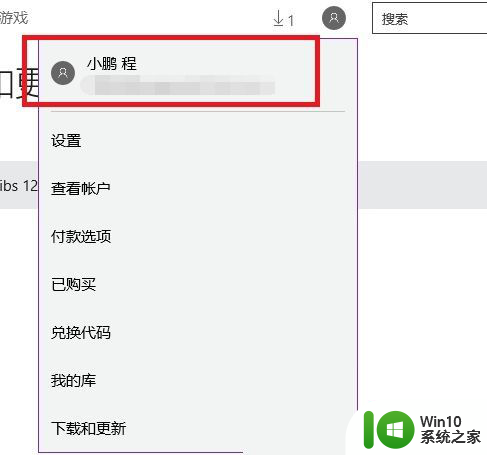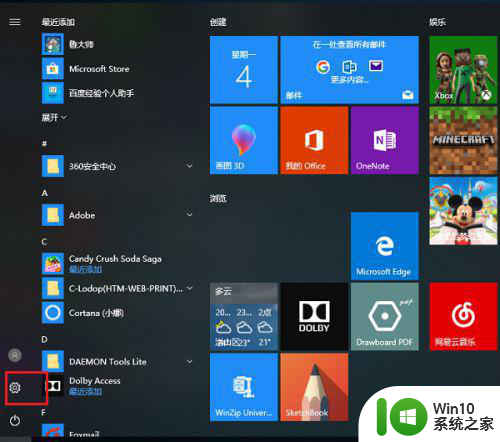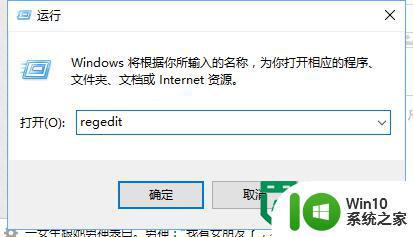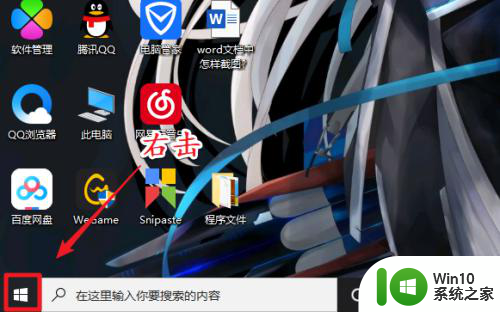win10如何修改微软商店安装位置 Win10商店应用默认安装位置修改方法
更新时间:2024-02-17 12:34:13作者:jiang
在使用Windows 10系统时,我们经常会下载和安装各种应用程序,由于系统设置的限制,一些用户可能会感到困惑,想要修改微软商店应用的安装位置。幸运的是Win10系统提供了简单的方法来更改商店应用的默认安装位置。通过以下步骤,您可以轻松地将商店应用安装到您想要的位置,让您的系统更加个性化和便捷。
具体方法:
第一步在win10系统上,点击左下方的开始菜单,选择设置图标,如下图所示:
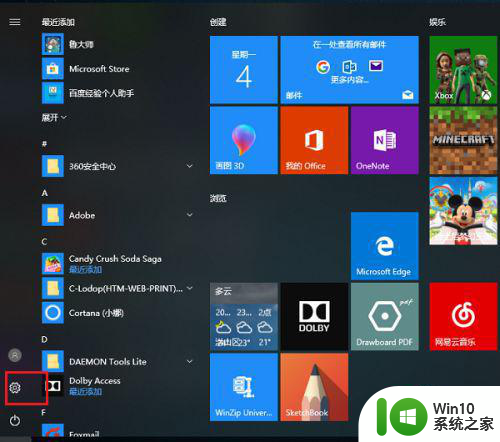
第二步进去Windows设置界面之后,点击系统,如下图所示:
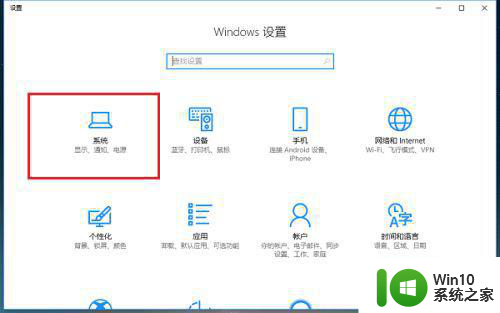
第三步进去系统设置界面之后,点击存储,如下图所示:
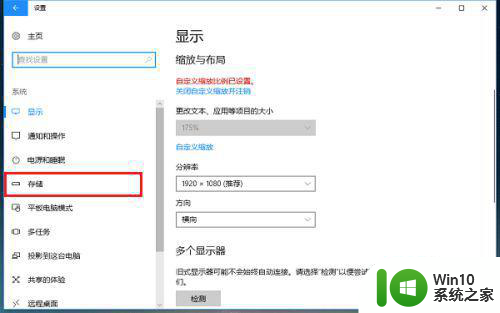
第四步进去存储界面之后,下滑找到“更改新内容的保存位置”,如下图所示:
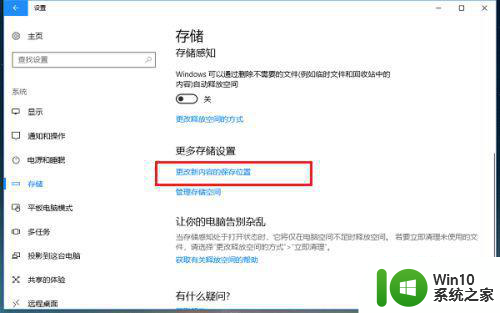
第五步进去更改新内容的保存位置界面之后,可以看到新的应用默认保存在C盘,如下图所示:
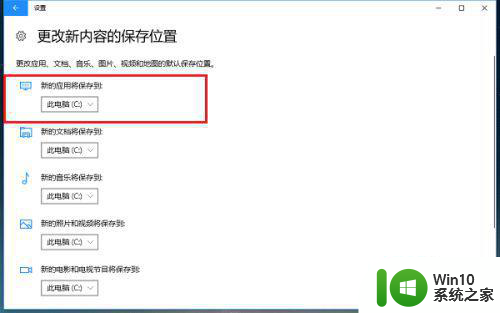
第六步我们也可以选择新应用安装路径为D盘,点击应用就完成了,再从应用商店下载安装应用,就保存在D盘了,如下图所示:
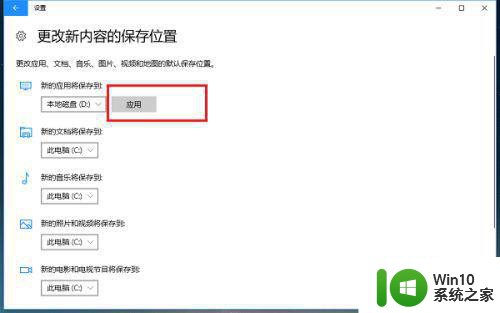
以上就是win10如何修改微软商店安装位置的全部内容,还有不懂得用户就可以根据小编的方法来操作吧,希望能够帮助到大家。