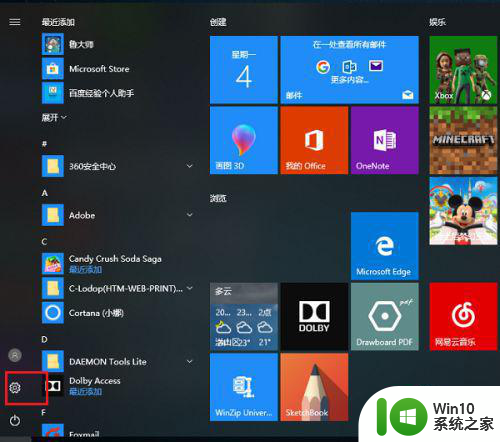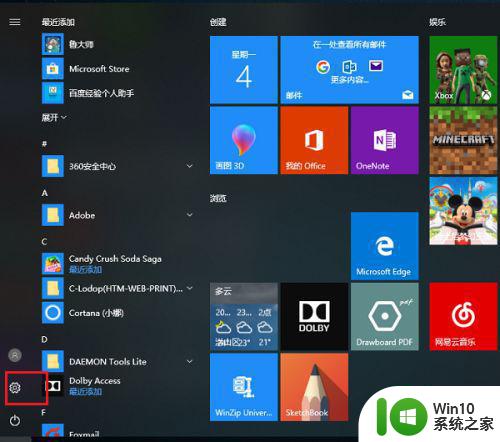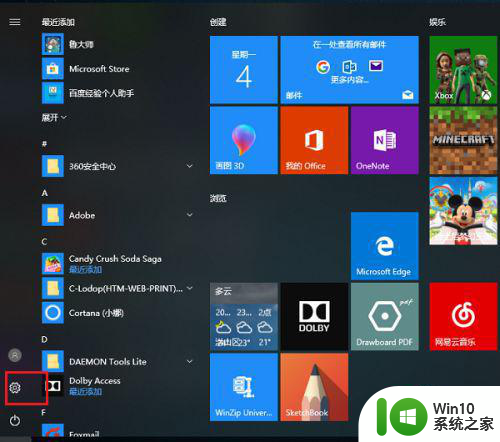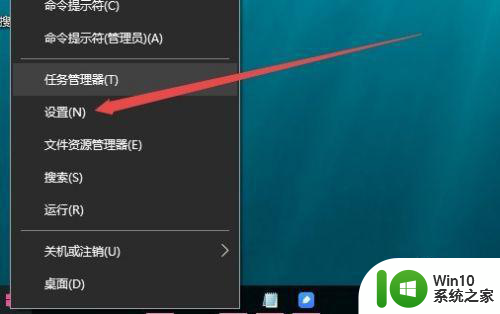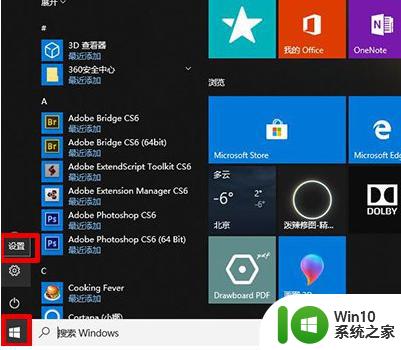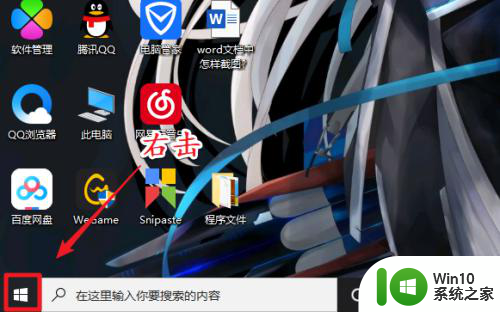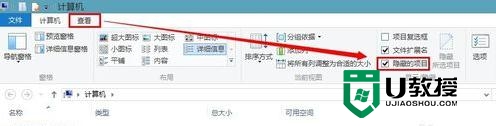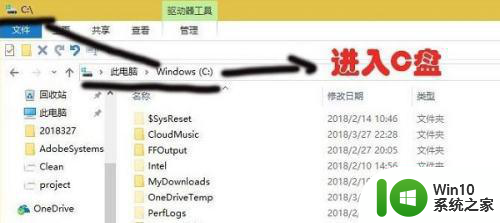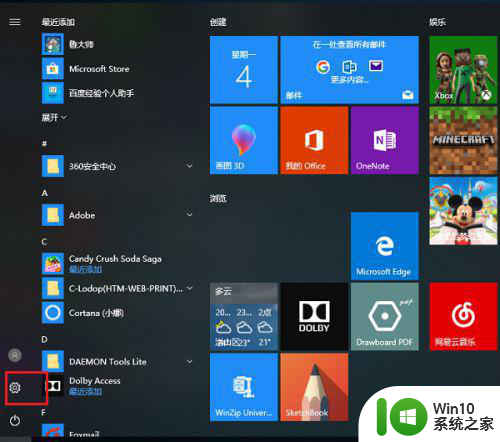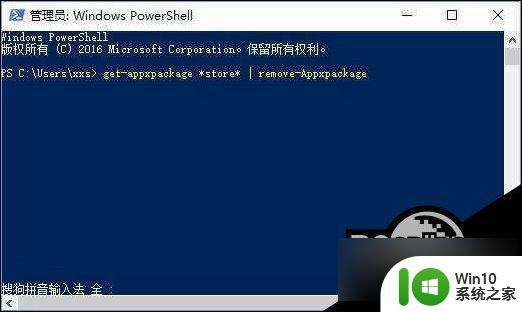win10如何更改微软商店的安装位置 如何将Windows 10商店安装位置修改到其他硬盘
更新时间:2023-09-04 11:14:48作者:xiaoliu
win10如何更改微软商店的安装位置,Windows 10商店是许多用户获取应用程序和游戏的主要途径,但有些人可能希望将其安装位置更改到其他硬盘上,以节省系统盘的空间或提高性能,幸运的是微软提供了一种简单的方法来实现这一目标。通过以下几个简单的步骤,您可以将Windows 10商店的安装位置修改到其他硬盘,同时保持系统的稳定和流畅运行。
解决方法:
1、在win10系统上,点击左下方的开始菜单,选择设置图标。
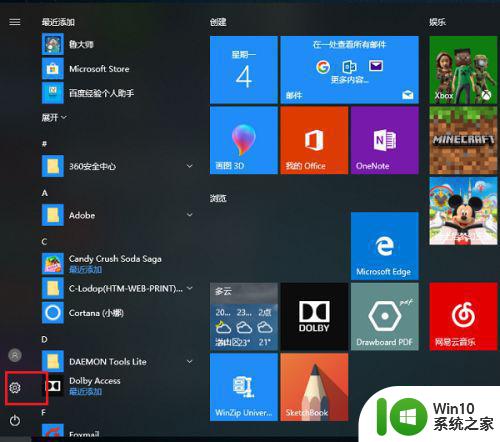
2、进去Windows设置界面之后,点击系统。
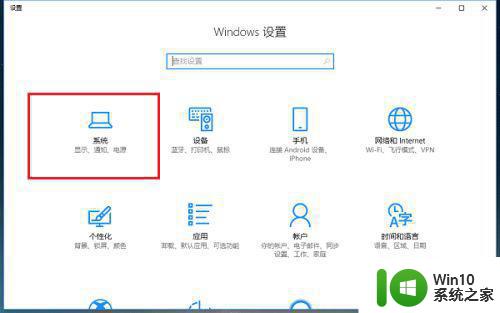
3、进去系统设置界面之后,点击存储。
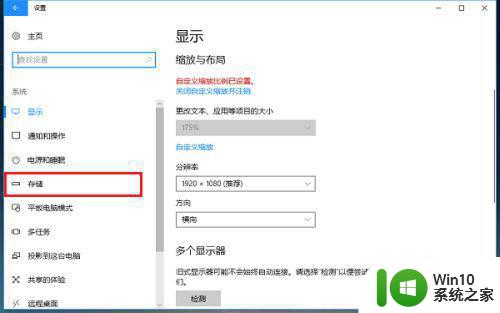
4、进去存储界面之后,下滑找到“更改新内容的保存位置”。
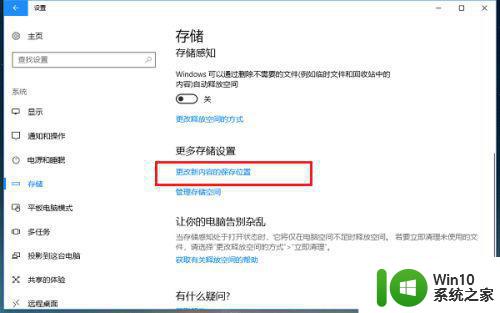
5、进去更改新内容的保存位置界面之后,可以看到新的应用默认保存在C盘。
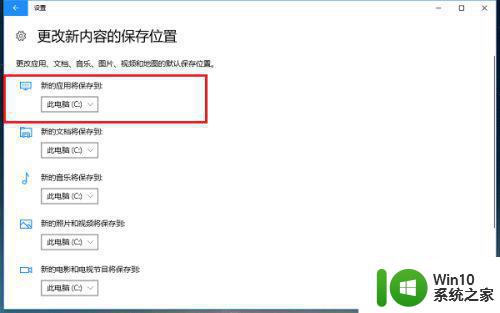
6、我们也可以选择新应用安装路径为D盘,点击应用就完成了,再从应用商店下载安装应用,就保存在D盘了。
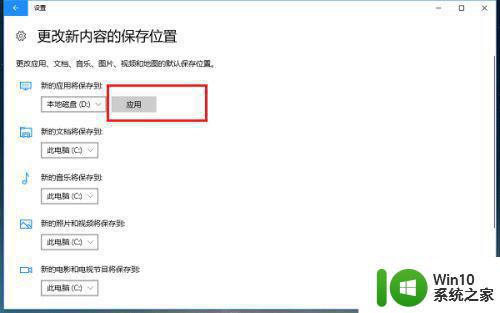
以上就是Win10如何更改Microsoft Store应用的安装位置的全部内容,如果你遇到了同样的问题,请参考小编提供的方法进行处理,希望这能对你有所帮助。