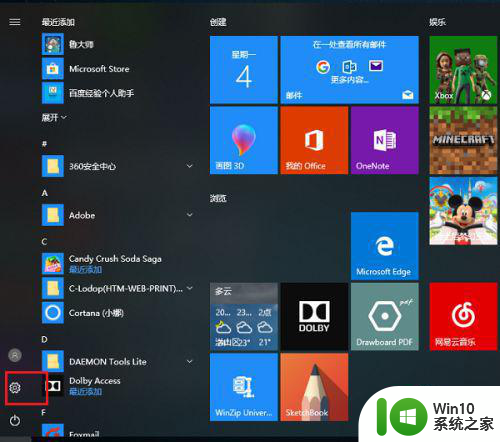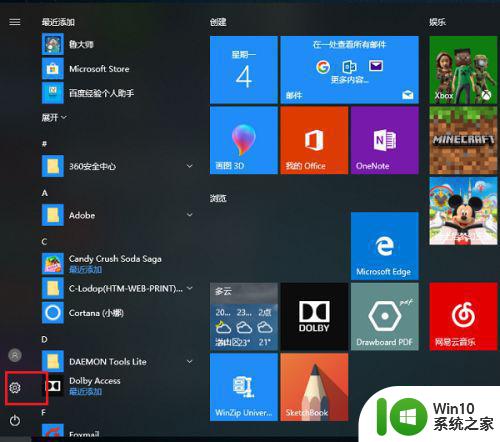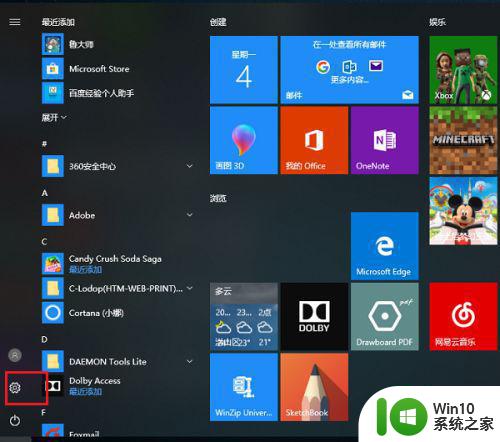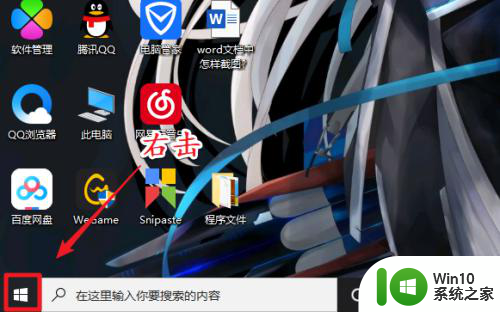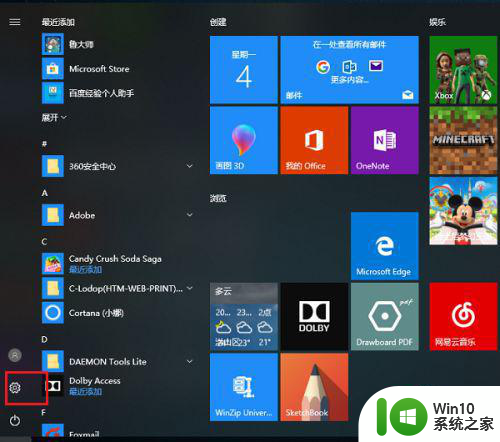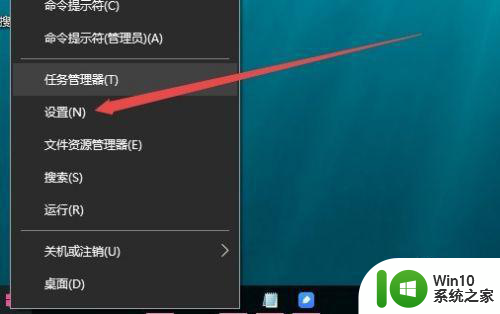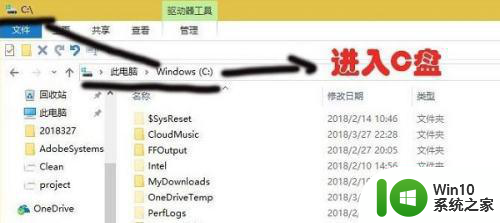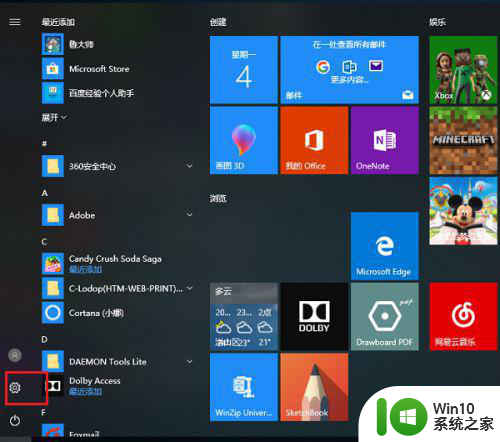win8.1找不到商店安装位置怎么办 Windows 8.1商店安装位置丢失怎么办
Win8.1系统中的商店应用是用户下载安装新应用程序和游戏的重要途径,然而有时候我们可能会遇到商店安装位置丢失的问题,当我们无法找到商店安装位置时,可能会导致无法下载更新应用程序或游戏的困扰。面对这样的情况,我们应该如何解决呢?接下来就让我们一起来探讨一下解决Win8.1商店安装位置丢失的方法。
win8.1找不到商店安装位置的解决方法:(u盘装win8.1)
进入我的电脑,选把隐藏文件给显示出来,如下图所示操作。
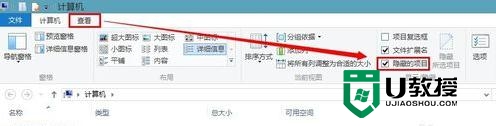
进入C:\Program Files文件夹下找到WindowsApps 该文件夹就是存放应用商店中下载下来的软件。
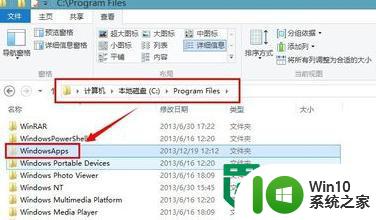
此时如果双击WindowsApps是打不开该文件夹的。会弹如如下图所示的提示。
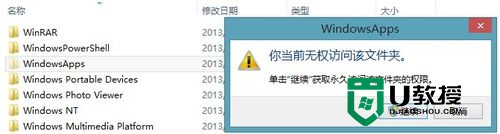
需要把该文件夹的所有权赋予管理员账号上才可以打得开的。在WindowsApps点击鼠标右键。选择【属性】
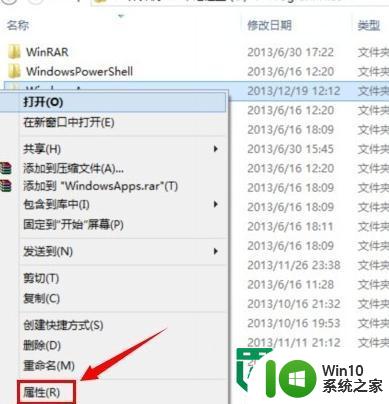
进入WindowsApps文件夹的属性设置界面中依次点击【安全】----【高级】
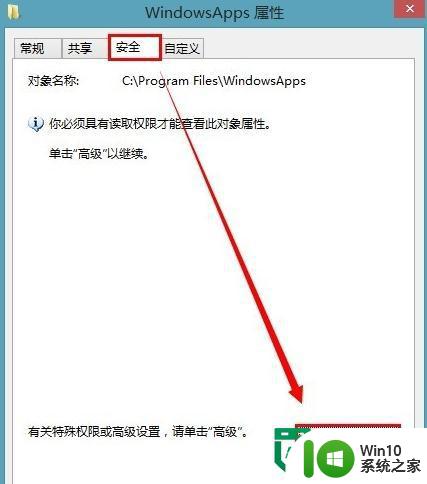
在WindowsApps的高级安全设置中点击【更改】
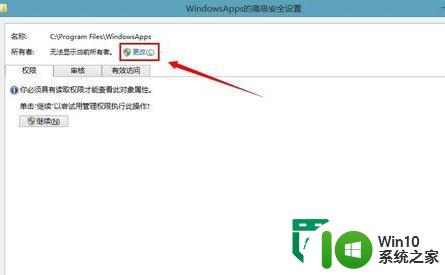
输入要选择的对象名称框下面输入administrator 再点击【检查名称】----【确定】
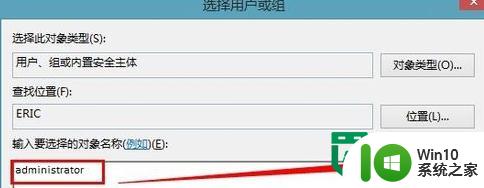
WindowsApps的高级安全设置界面中勾选【替换了容器和对象的所有者】这样WindowsApps文件夹的下级文件夹打开的时候就不会出现上面的提示了。最后一定要记得点击【确定】
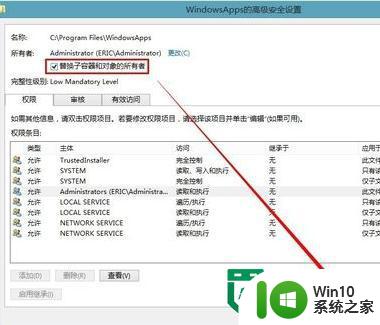
再双击WindowsApps文件夹看看如下图所示:
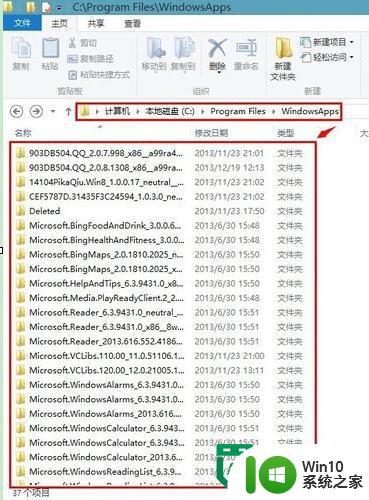
打开了以后,你可以删除一些你不要的文件,以增大硬盘的使率。
以上就是关于win8.1找不到商店安装位置怎么办的全部内容,有出现相同情况的用户就可以按照小编的方法了来解决了。