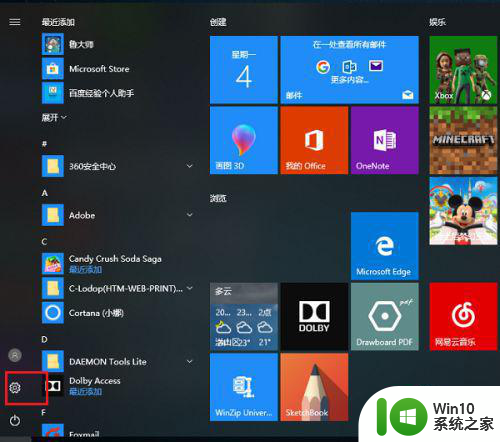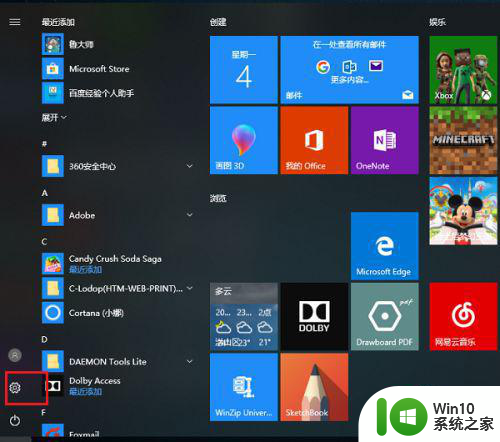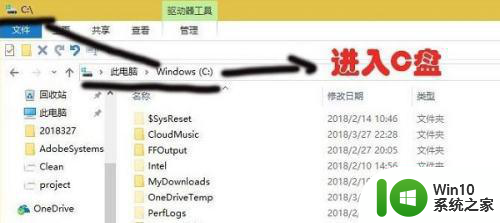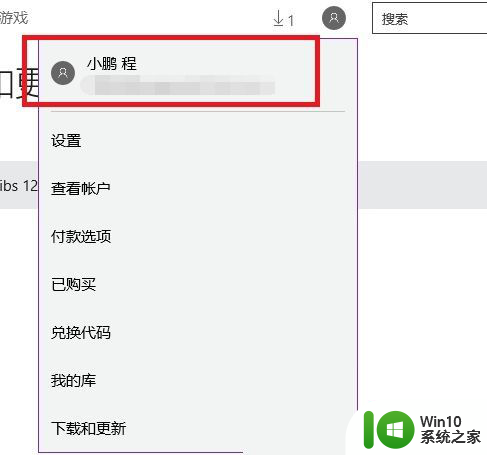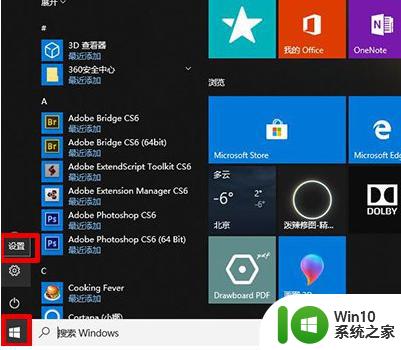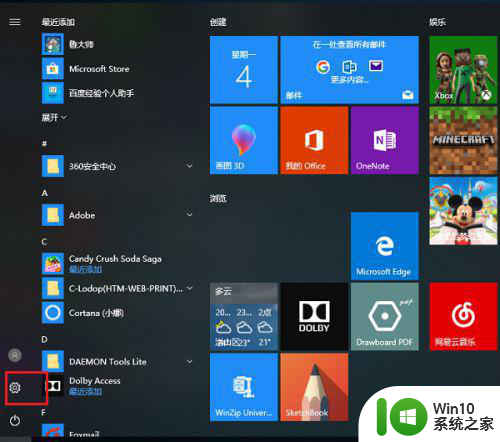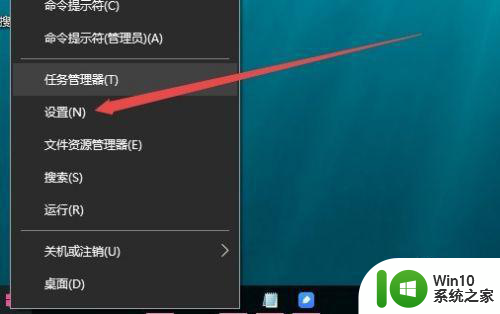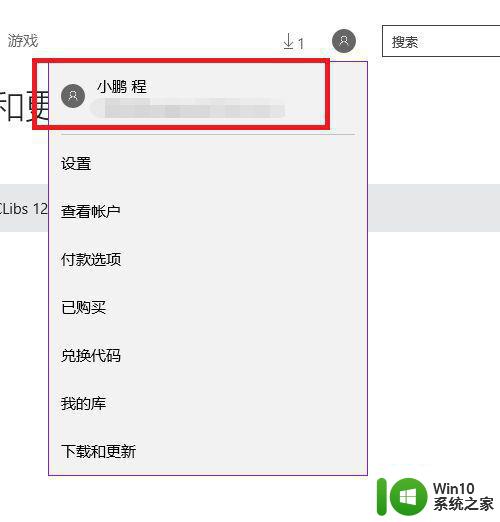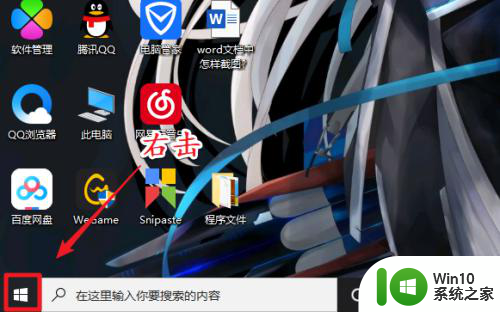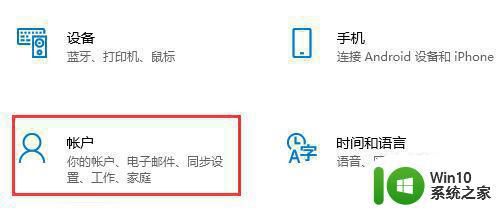win10应用商店软件安装错了怎么办 Win10系统应用商店默认安装位置修改方法
在使用Win10系统时,我们经常会通过应用商店下载和安装各种软件,有时候我们可能会不小心安装错了软件,或者希望将默认安装位置修改为其他路径。针对这些问题,本文将介绍Win10应用商店软件安装错了怎么办以及Win10系统应用商店默认安装位置修改方法。希望能帮助大家解决这些常见的软件安装问题。
操作方法:
1.更改Windows10系统应用商店软件默认安装位置的方法
第一步:设置将新的应用保存到非系统磁盘。
步骤:
点击系统桌面右下角的操作中心图标,在操作中心侧边栏中点击:所有设置,打开Windows设置窗口;

2.在Windows设置窗口,我们点击:网络和Internet;
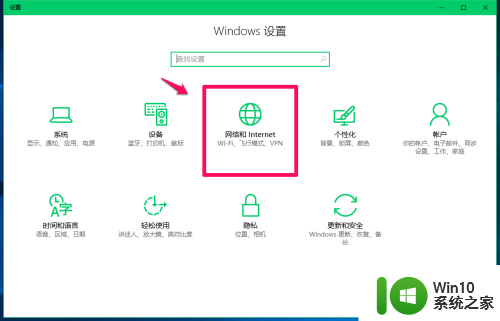
3.在打开的网络和Internet设置窗口,点击窗口左侧的【数据使用量】;
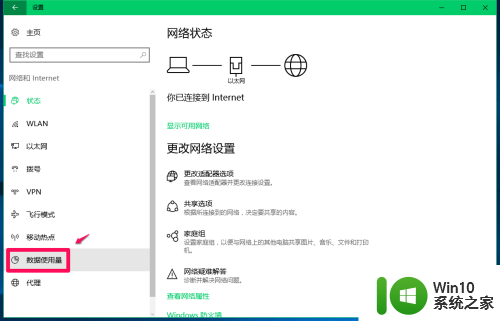
4.在数据使用量对应的右侧窗口中,点击相关设置下的【存储设置】;
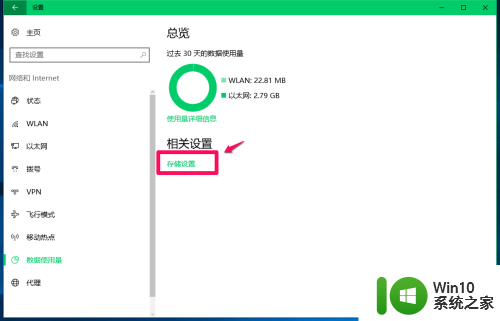
5.找到保存位置,点击新的应用将保存到栏中的小√,在下拉菜单中选择点击【软件(N:)】;
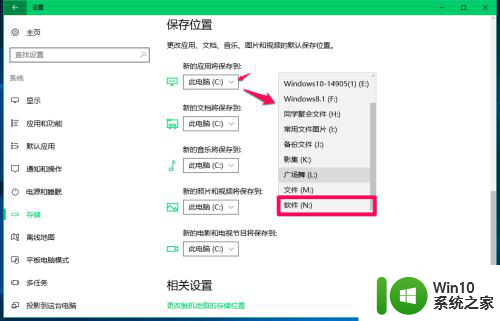
6.选择完成后,点击【应用】(注意:如果不点击应用,设置无效);
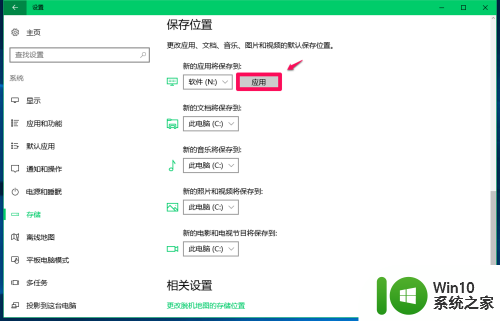
7.点击应用以后,新的应用将保存到显示:软件(N),设置成功。
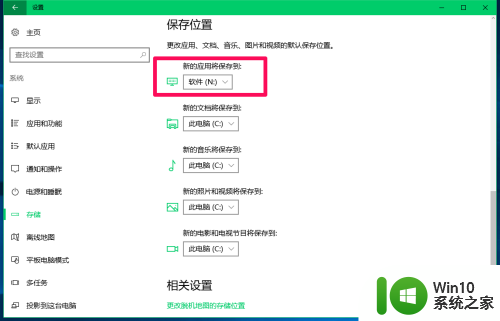
8.第二步:在应用商店中下载、安装应用程序。
进入应用商店,找到我们需要下载、安装的应用程序。如:office Online,点击:office Online;
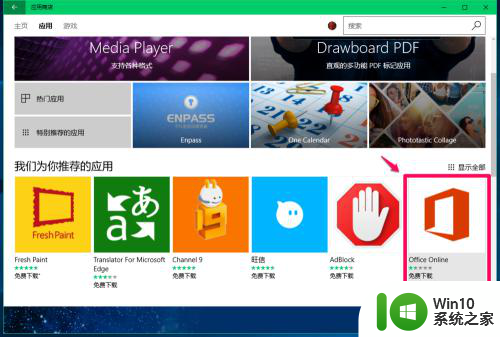
9.在打开的office Online下载窗口,我们点击:免费下载;
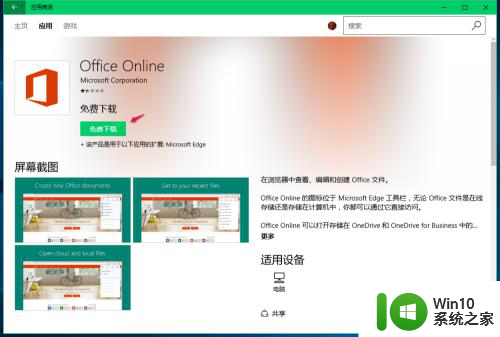
10.下载office Online应用程序正在进行,稍候;
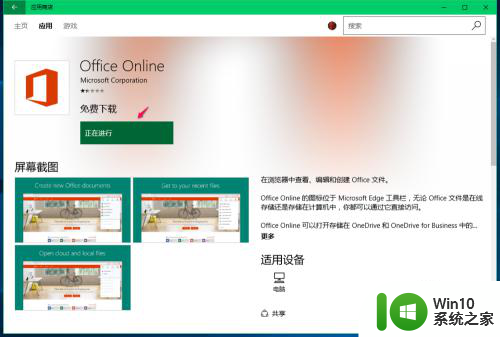
11.office Online应用程序下载已完成,正在安装office Online应用程序;
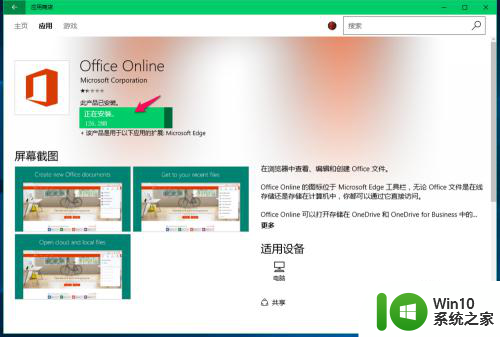
12.office Online应用程序安装完成,如果需要使用office Online应用程序,点击【启动】就可以了。
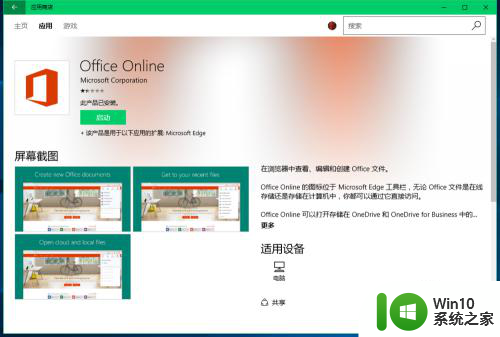
13.第三步:查看office Online应用程序下载、安装的位置。
进入资源管理器,点击打开软件(N:)磁盘。可以看到一个WindowsApps文件夹,左键双击打开WindowsApps文件夹;
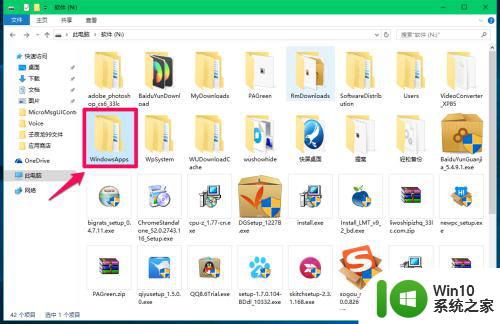
14.在打开的WindowsApps窗口,我们可以看到有一个Microsoft office Online...文件夹,即我们在应用商店下载、安装的office Online应用程序。
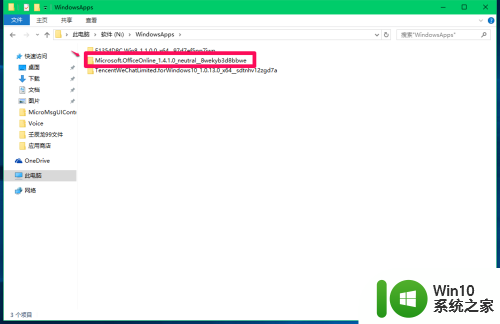
15.windows10系统在应用商店下载安装的装软件,默认位置是C:\program Files\WindowsApps文件夹中(隐藏文件夹),通过本文第一步设置后,我们把在应用商店下载安装的应用程序位置更改到了软件(N:)磁盘中。
更改Windows10系统应用商店软件默认安装位置的方法,供需要的朋友们参考使用。
以上就是win10应用商店软件安装错误的解决方法,如果你也遇到了相同的问题,请参照小编的方法来处理,希望对大家有所帮助。