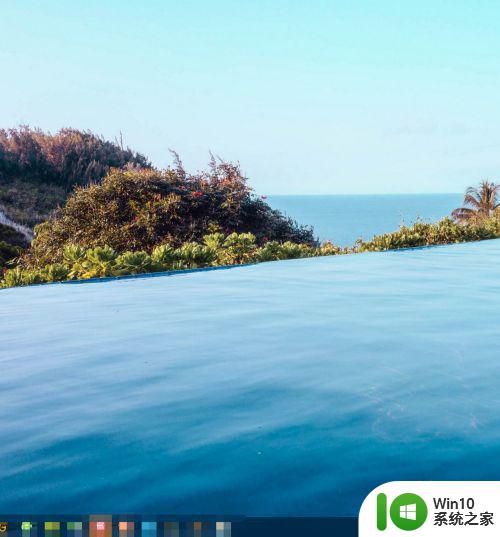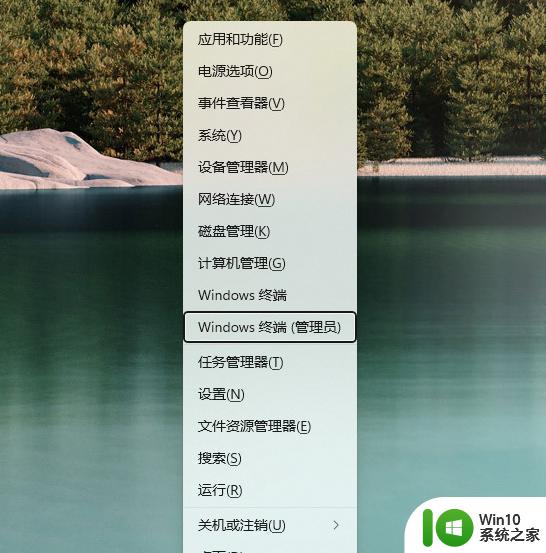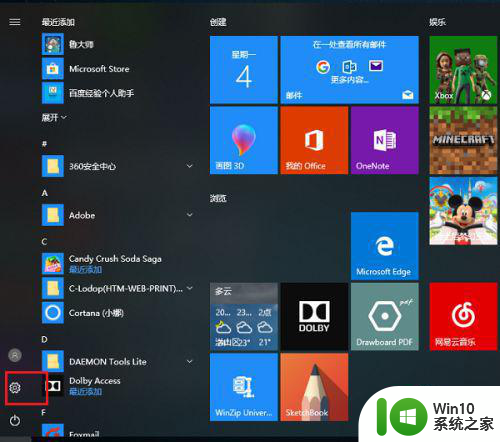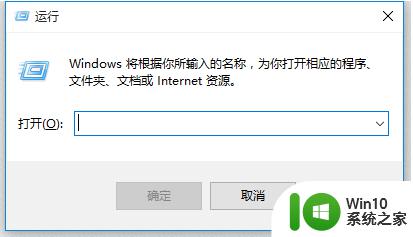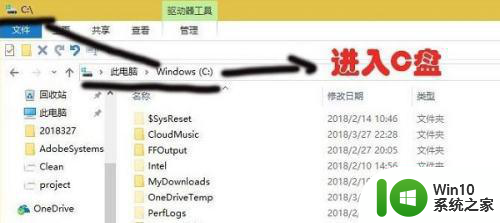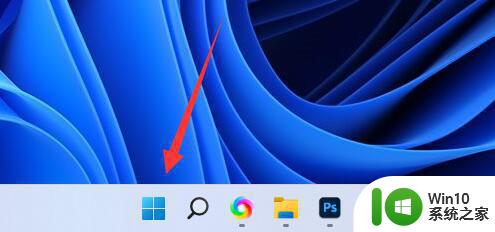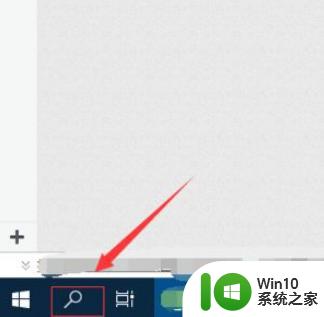怎么安装win10应用商店 win10安装应用商店详细教程
我们在win10 ghost系统上安装软件的时候,为了保证软件的安全可靠,可以先进入微软应用商店中来寻找,可是近日有些用户却发现自己win10系统中的应用商店找不到了,这可能是系统中没有自带的缘故,那么win10安装应用商店详细教程呢?下面小编就来告诉大家怎么安装win10应用商店。
具体方法:
方法一:
1、如果我们有其他账户,更换登录即可,如果没有就进入系统设置的“账户”。
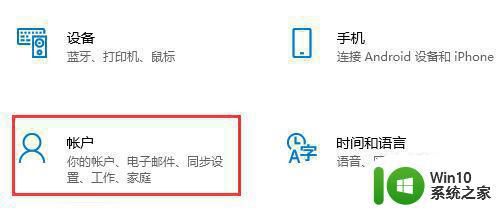
2、选择“家庭和其他用户”
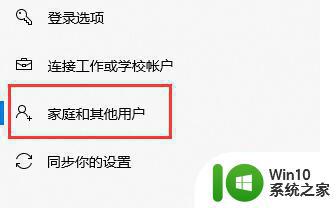
3、在其中选择“添加家庭成员”,然后创建账户并登录就可以找回微软应用商店了。
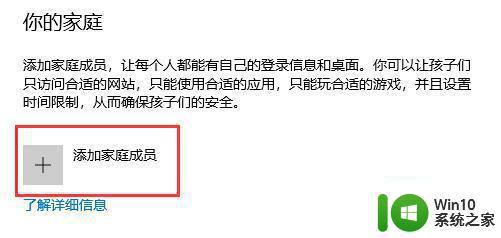
方法二:
1、还可以通过更新来找回,进入设置中的“更新和安全”
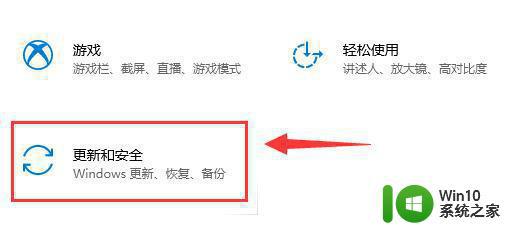
2、在其中检查更新,并随便更新一个windows版本就可以下载回微软应用商店了。
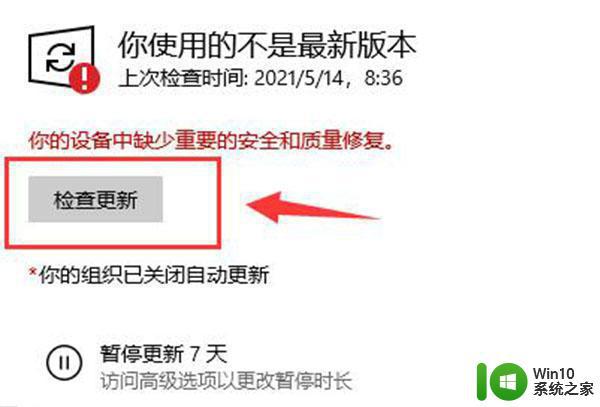
方法三:
1、右键开始菜单,打开“windows powershell(管理员)”
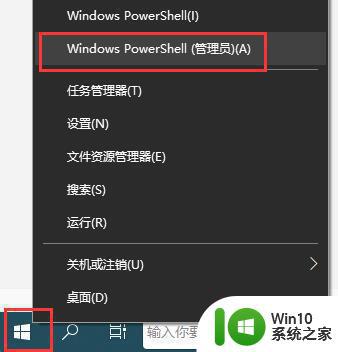
2、在其中输入如下代码,回车确定即可重新安装微软应用商店。
“add-appxpackage -register “C:\Program Files\WindowsApps\Microsoft.WindowsStore_2015.7.22.0_x64__8wekyb3d8bbwe\appxmanifest.xml” -disabledevelopmentmode”
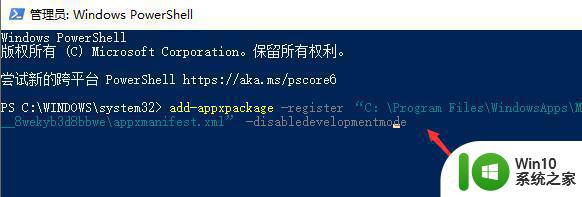
以上就是小编给大家介绍的怎么安装win10应用商店了,还有不清楚的用户就可以参考一下小编的步骤进行操作,希望能够对大家有所帮助。