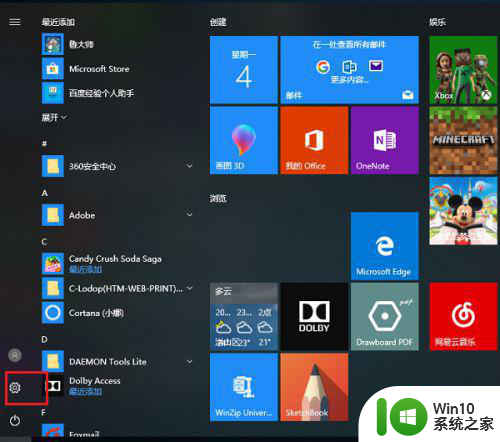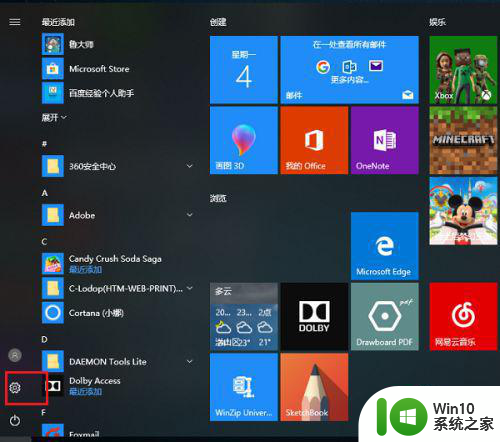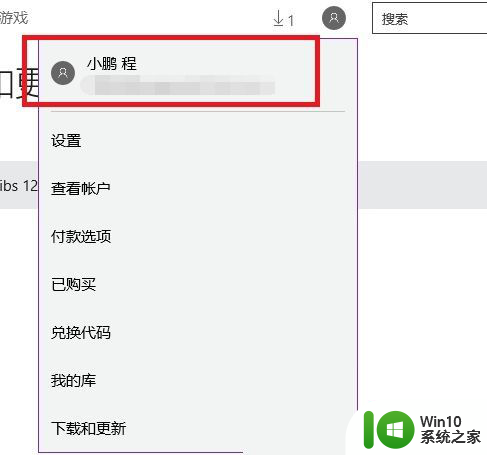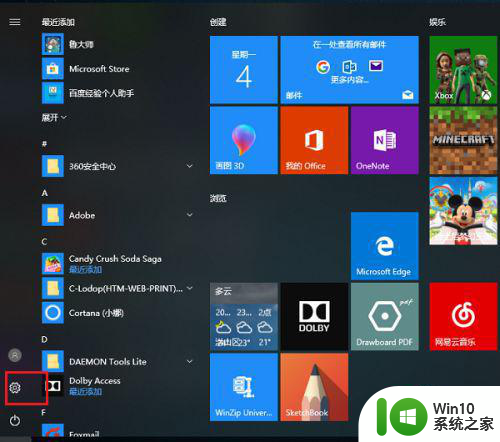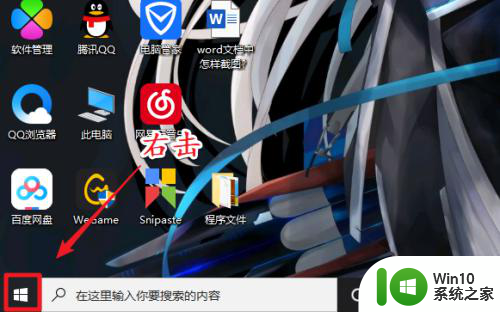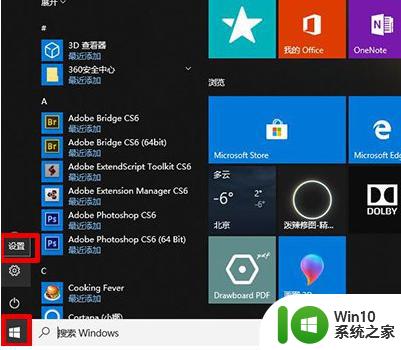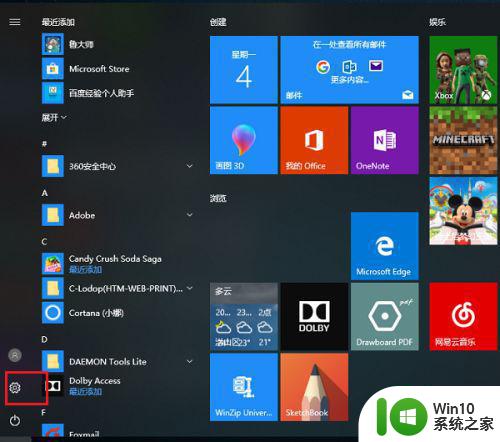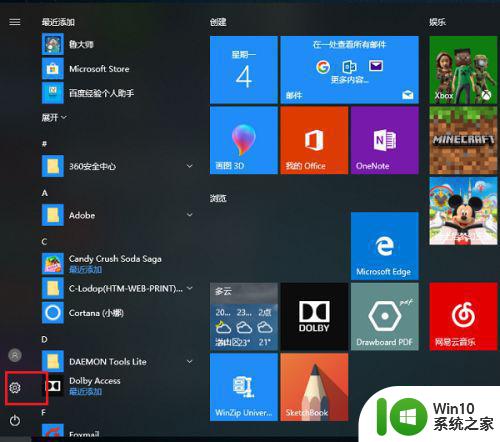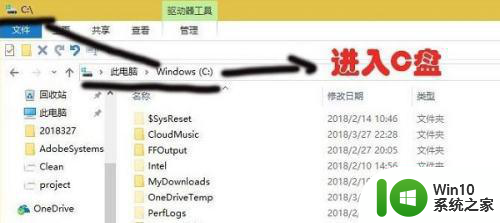win10怎么修改微软商店安装位置 win10应用商店安装路径修改方法
随着Windows 10操作系统的流行,微软商店也成为了用户获取应用程序的主要渠道之一,对于一些用户来说,微软商店默认的安装位置可能并不适合他们的需求。幸运的是Windows 10提供了修改微软商店安装位置的方法,让用户可以根据自己的喜好进行调整。通过简单的步骤,我们可以轻松地改变应用商店的安装路径,从而更好地管理我们安装的应用程序。接下来我们将探讨一下具体的修改方法。
解决方法:
1、在Windows10系统桌面,右键点击桌面左下角的开始按钮,在弹出菜单中选择“设置”菜单项。
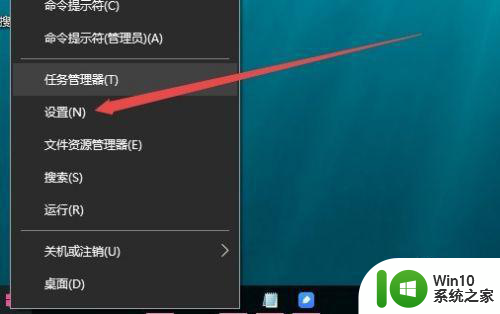
2、这时会打开Windows设置窗口,在窗口中点击“系统”图标。
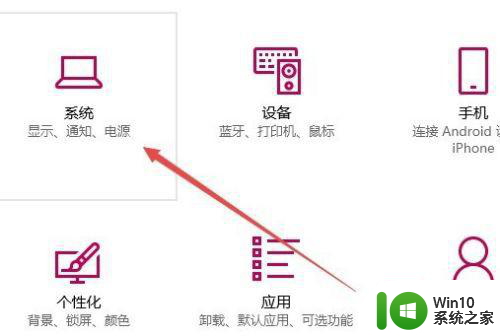
3、在打开的系统设置窗口中,点击左侧边栏的“存储”菜单项。
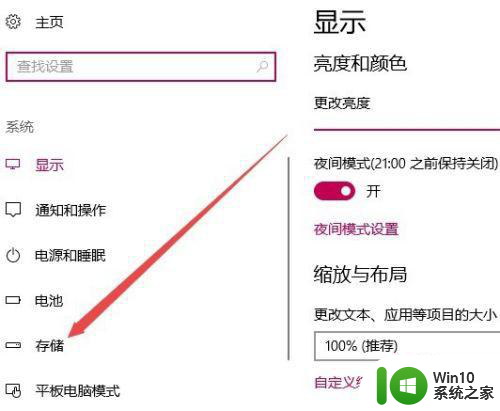
4、在右侧窗口向下拖动滚动条,然后点击“更改新内容的保存位置”快捷链接。
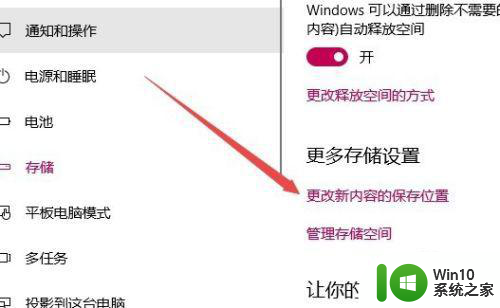
5、这时就会打开“更改新内容的保存位置”页面,在这里可以看到新的应用默认保存到C盘上。
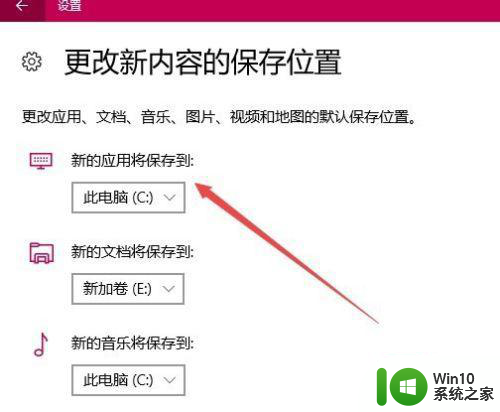
6、我们点击新的应用默认保存到下拉菜单,在弹出菜单中选择“D”盘,然后点击右侧的“应用”按钮。这样以后应用商店下载的软件都会安装到D盘上了。
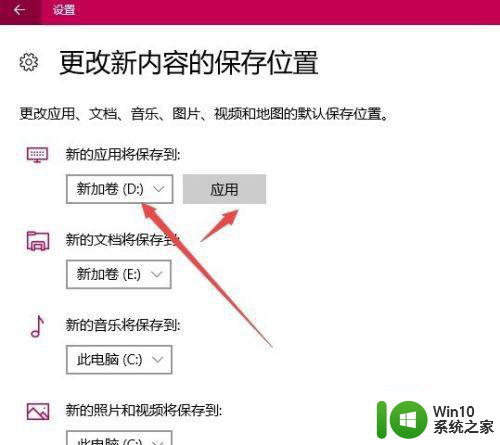
以上是关于如何更改Windows 10中Microsoft Store的安装位置的全部内容,如果您遇到此问题,请按照以上方法进行解决,希望对大家有所帮助。