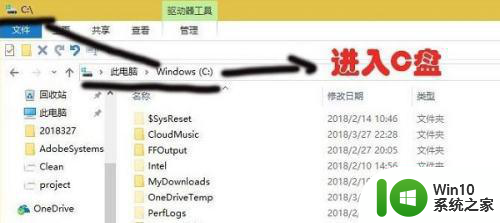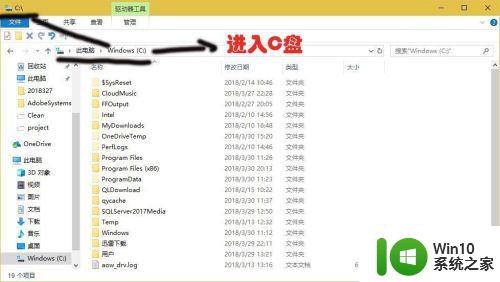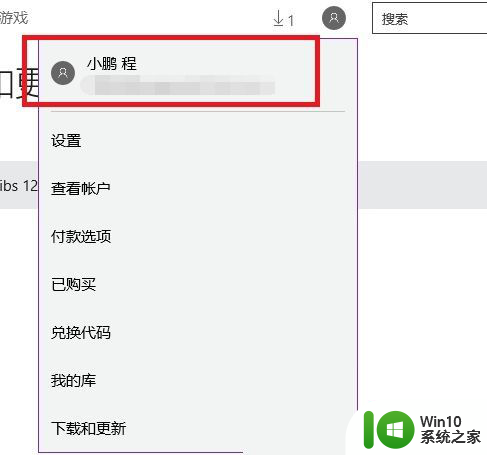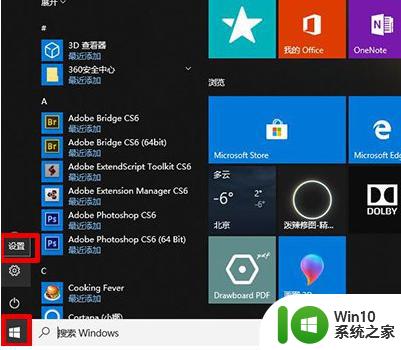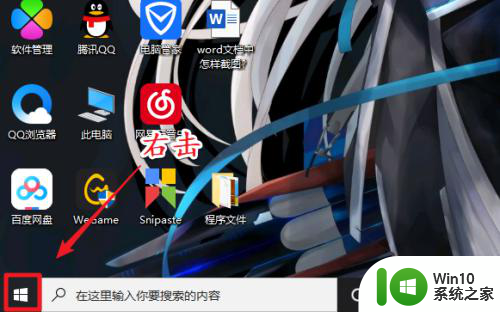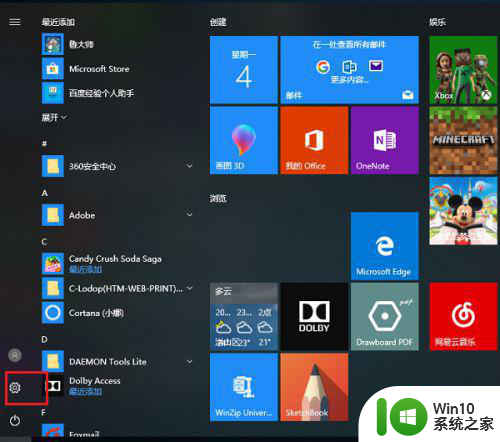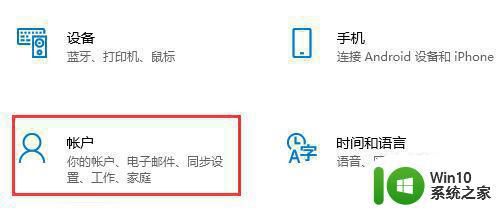win10应用商店下载的软件默认安装到哪个盘 如何找到win10应用商店下载的文件路径
更新时间:2023-06-25 10:01:21作者:yang
win10应用商店下载的软件默认安装到哪个盘,随着Win10应用商店的普及,越来越多的用户开始使用它来下载和安装软件,但是很多用户可能会遇到一个问题:下载的软件默认安装到哪个盘?如果想找到Win10应用商店下载的文件路径又该怎么办呢?下面我们来一起探讨一下这个问题。
具体方法:
1、首先打开c盘,点击上方的“查看”选项。
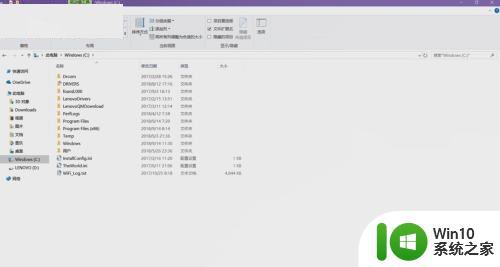
2、勾选“隐藏的项目”。
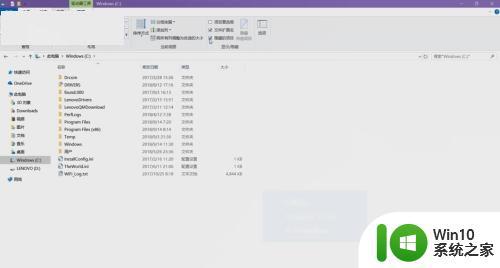
3、打开“program files”文件夹。
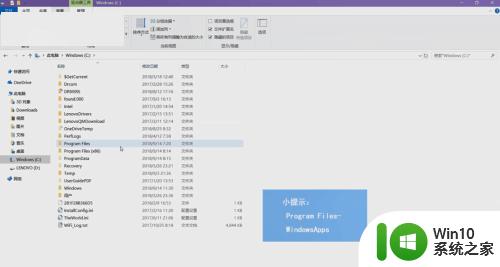
4、找到“Windows apps”文件夹,点击需要权限才能访问,右键单击该文件,选择“属性”。
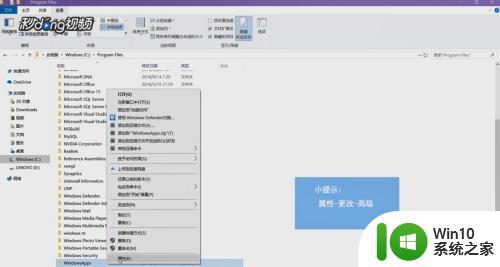
5、点击上方的“更改”。

6、选择“高级”。

7、点击“立即查找”,找到“本地账户”。
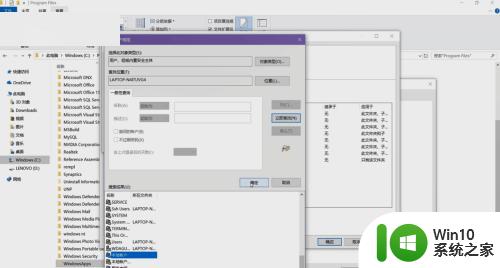
8、勾选上方的“替换子容器和对象的所有者”,点击“确定”。
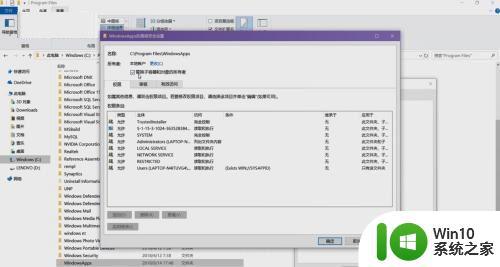
9、等待文件更改权限完成,接着就可以继续访问该文件了。
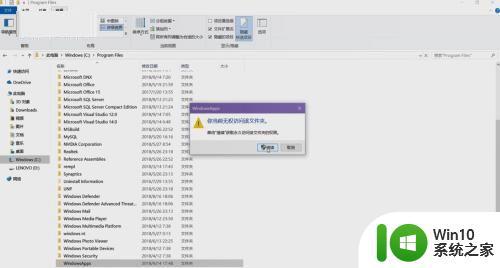
10、打开文件夹后,应用商店下载的软件就安装在这里。
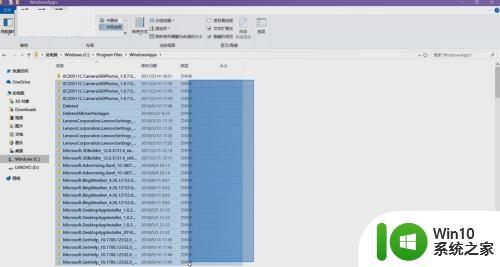
以上就是Win10应用商店下载的软件默认安装到哪个盘的全部内容,如果您还有疑问,请参考以上步骤进行操作,希望本指南对您有所帮助。