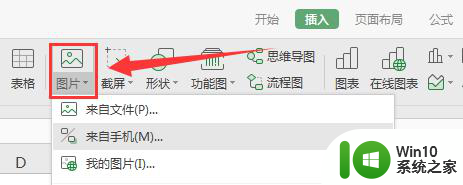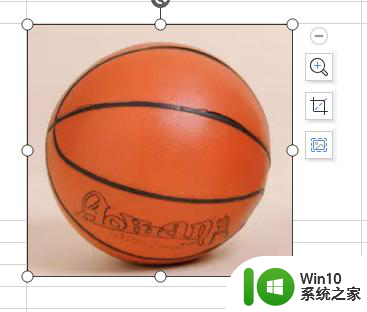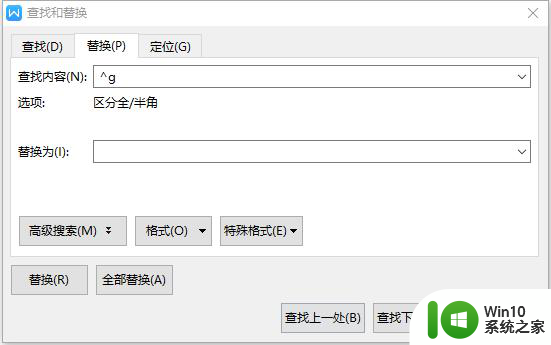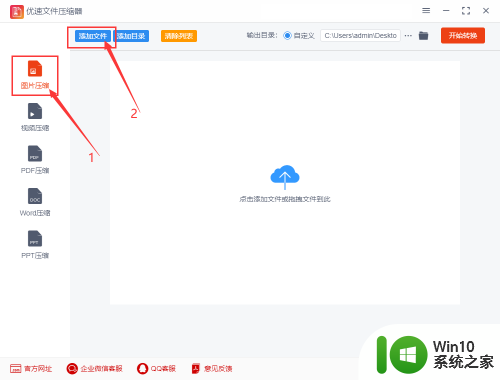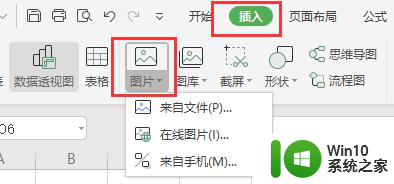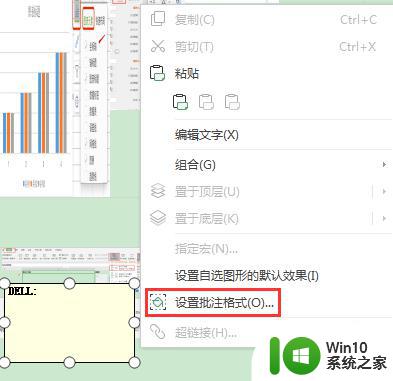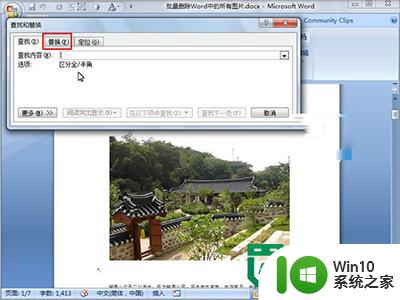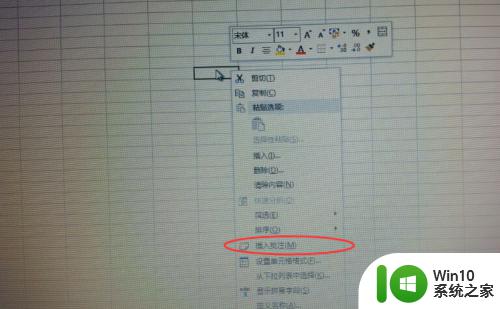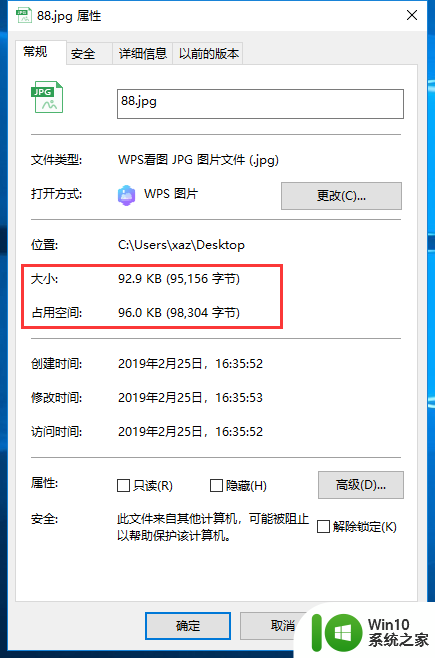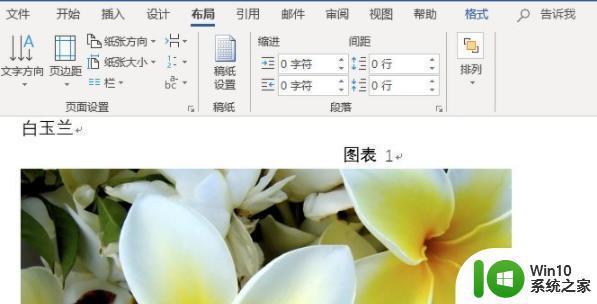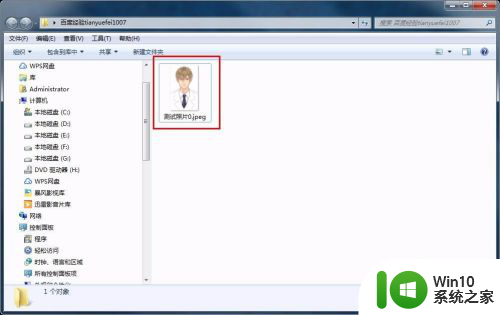word怎样批量导入图片 批量插入图片的步骤
更新时间:2024-01-09 13:01:34作者:xiaoliu
在现代社会中图片已经成为了人们生活和工作中不可或缺的一部分,无论是在个人生活中记录美好瞬间,还是在商业领域中展示产品和服务,图片都扮演着重要的角色。当我们需要批量导入和插入大量的图片时,这个过程可能会变得繁琐而耗时。如何高效地进行批量导入和插入图片呢?在本文中我们将探讨一些简便的步骤和方法,帮助您轻松完成这一任务。
方法如下:
1.首先我们打开word文档,现在文档中是空白的。没有文字也没有图片。
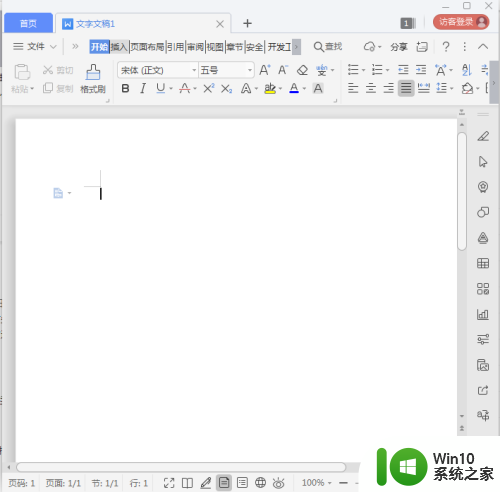
2.我们在上方点击【插入】-【图片】选择【本地图片】,如图所示。
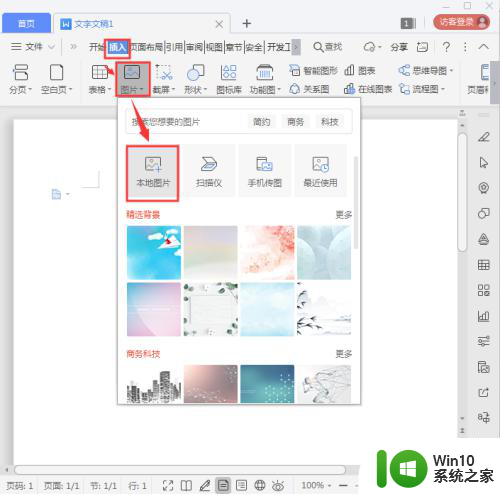
3.我们在图片文件夹里,把所有的图片一起选中,点击【打开】。
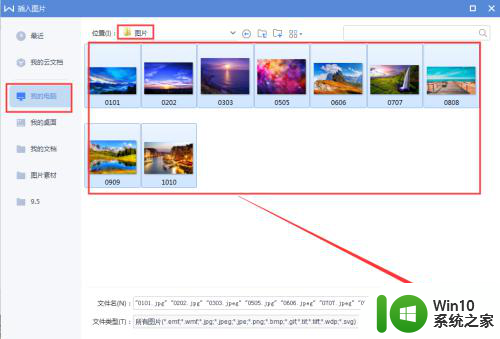
4.发现插入进行来的图片大小一样,如图所示。
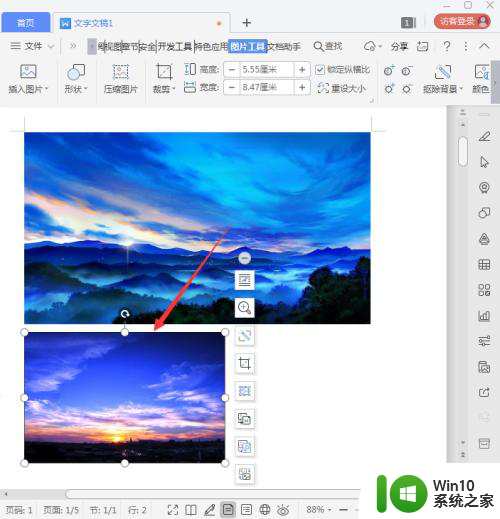
5.我们拖动图片边上的四个点,即可调整图片大小,如图所示。
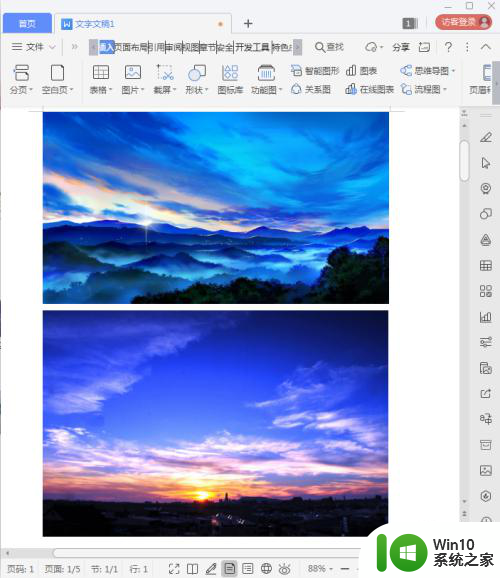
6.因为图片的高度问题,这里一页纸上默认显示两张图片。把所有的图片宽度调整成一样的大小就完成了。
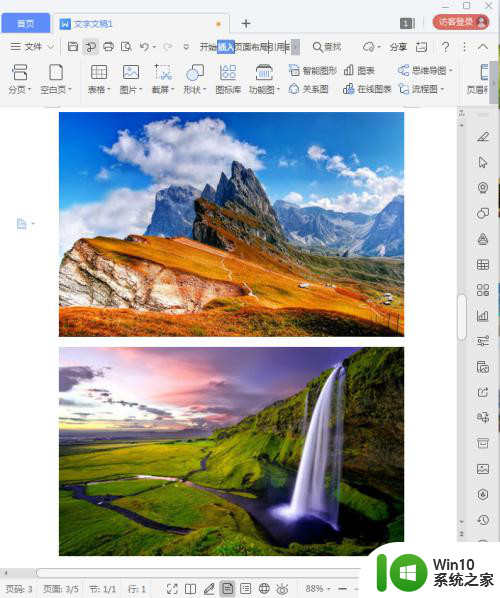
以上就是Word如何批量导入图片的全部内容,如果您需要,您可以按照以上步骤进行操作,希望这对您有所帮助。