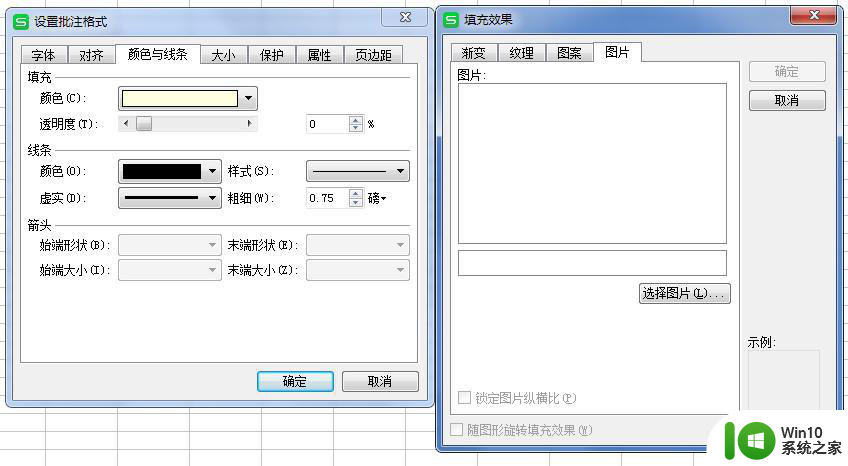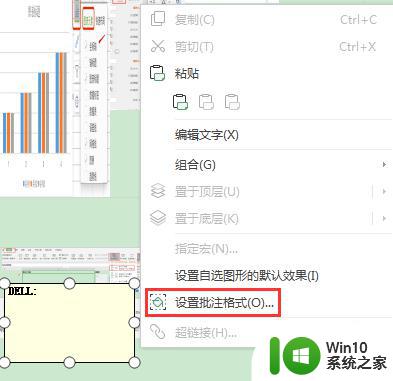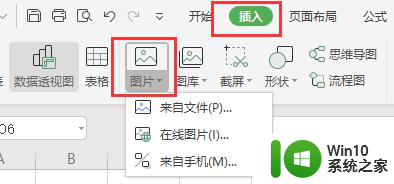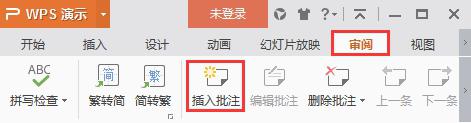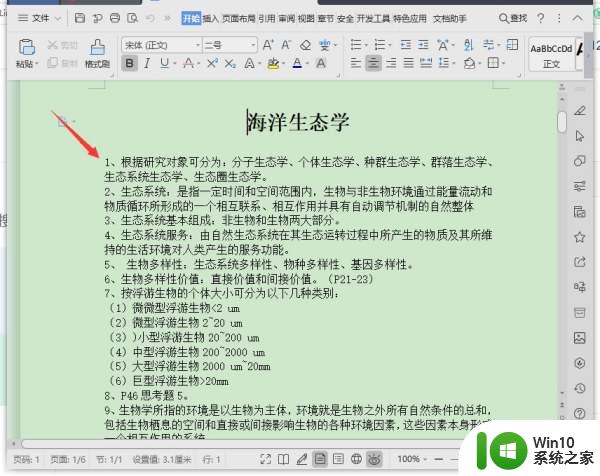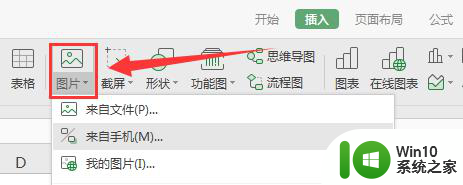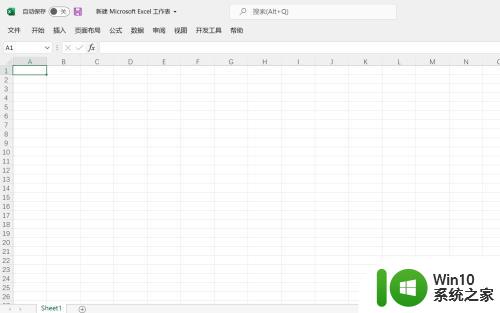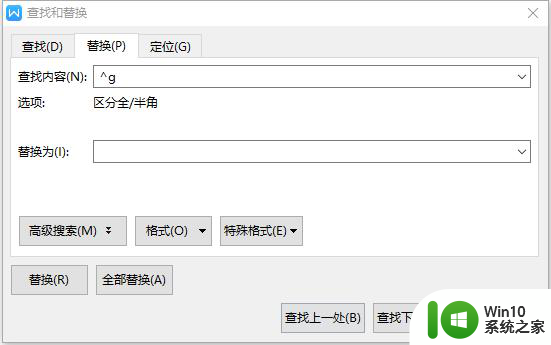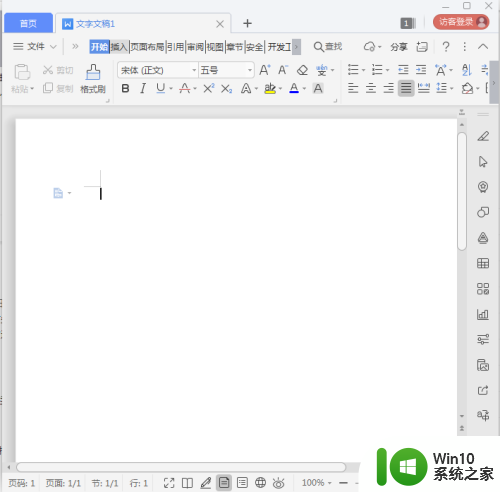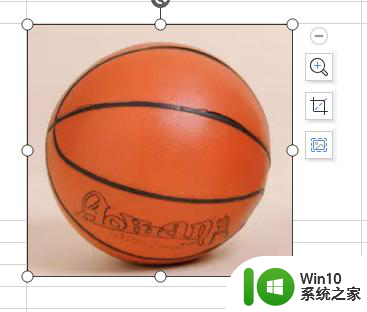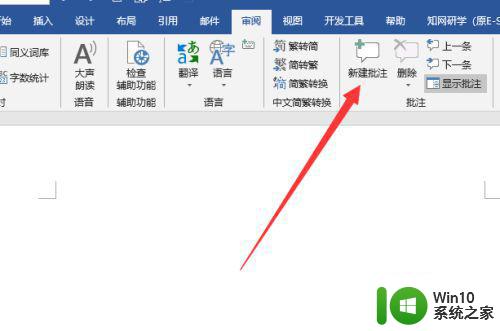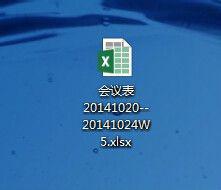excel批注怎么添加图片 在Excel的批注中如何插入图片
excel批注怎么添加图片,在Excel中,批注是一种非常有用的工具,可以帮助我们更好地理解和解释数据,在某些情况下,文字描述可能不足以传达我们想要表达的信息。这时插入图片就成为了一种更直观且有效的方式。如何在Excel的批注中添加图片呢?实际上Excel提供了简便的操作步骤,让我们可以轻松地在批注中插入图片。这不仅使得数据的解读更加生动形象,同时也提升了我们与他人的沟通效果。接下来我们将一起探索如何实现这一功能,让我们的批注更加丰富多彩。
具体方法:
1.打开excel表格,随意点击一个单元格,点击鼠标右键,点击“插入批注”
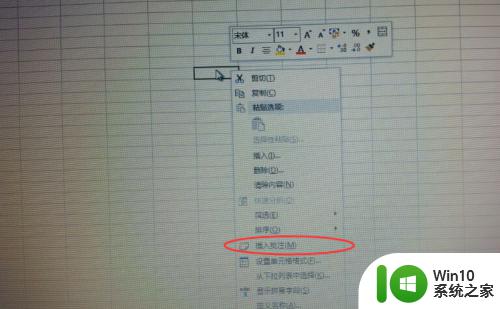
2.注意,这条是重点的重点:出来批注方框后。把鼠标放到批注方框的边缘,这个的重点是一定要把鼠标放到批注的边缘、边缘、边缘,重要事情说三遍。
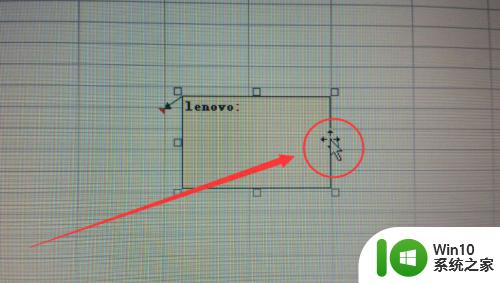
3.把鼠标放到批注边缘后,点击鼠标右键,在弹出窗口中点击“设置批注格式”
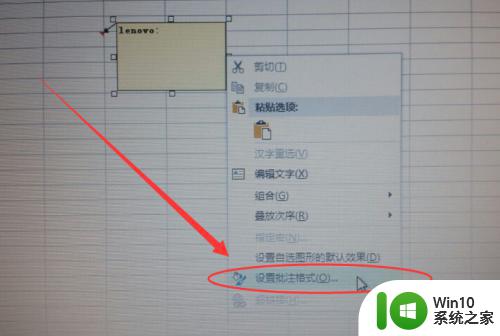
4.在弹出窗口,
1、点击“颜色与线条”
2、点击“颜色”右侧下拉菜单
3、点击下拉菜单中的“填充效果”

5.从再次出现的弹出窗口中,点击上方的“图片”,然后点“选择图片”
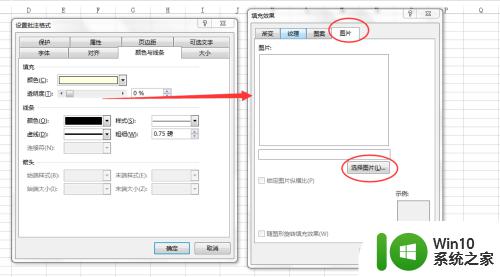
6.从最后的弹出窗口中,点击“浏览”,选择已经准备好的图片,确定即可,批注中插入图片上传成功。
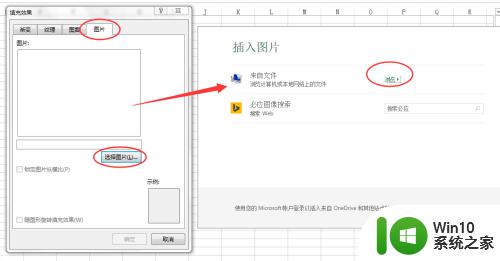
7.上传经验也需要时间与精力,如果本经验对您有益。请一定不要忘记投票点赞、点赞、点赞,重要的事要说三遍。
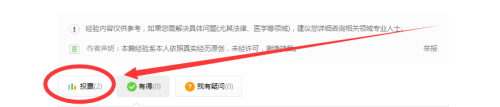
以上是如何在Excel中添加图片的全部内容,如果你遇到相同的情况,请按照小编的方法进行处理,希望对大家有所帮助。