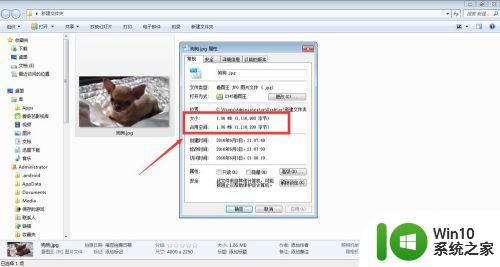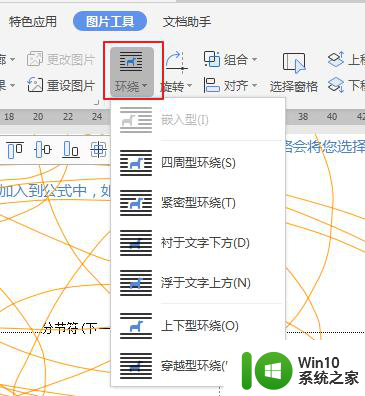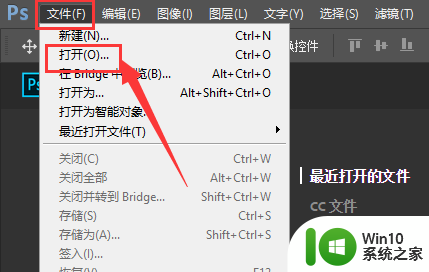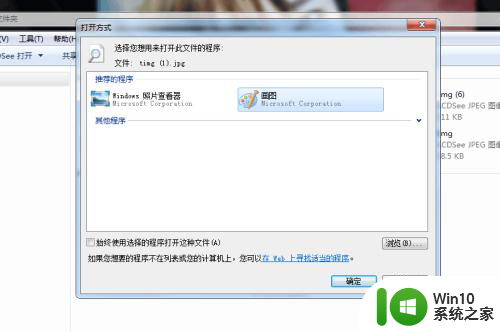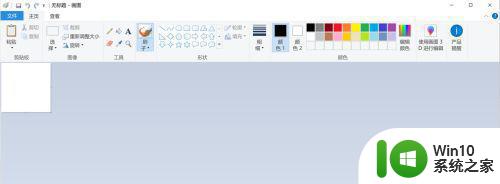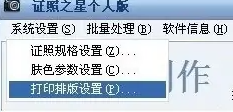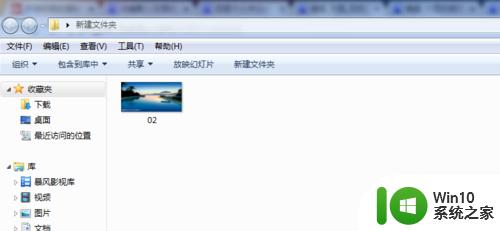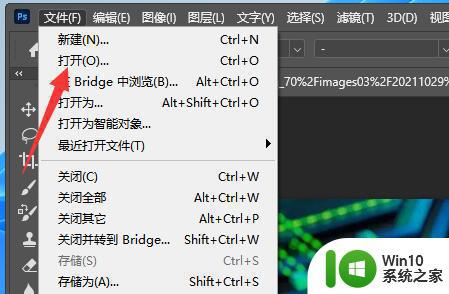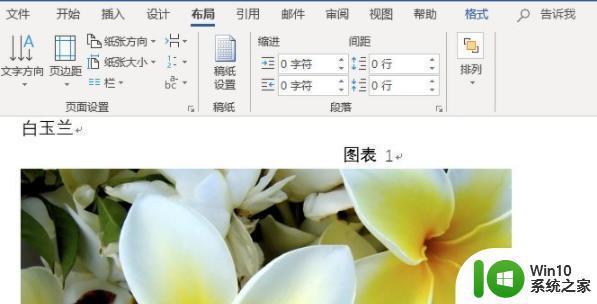批量修改图片尺寸软件 如何使用画图工具制作1寸照片
随着数码相机的普及,我们拍摄的照片也越来越多,但在打印或上传照片时,有时候需要将照片尺寸进行调整。批量修改图片尺寸软件能够帮助我们快速、方便地完成这项任务。而在制作1寸照片时,我们也可以借助画图工具进行编辑和裁剪,让照片更符合要求。接下来让我们一起了解如何使用这些工具来制作完美的1寸照片吧。
操作方法:
1.首先准备好你要处理的照片,不管是自己用白墙拍,还是红蓝布拍,总之这张照片修改尺寸后就能使用的。
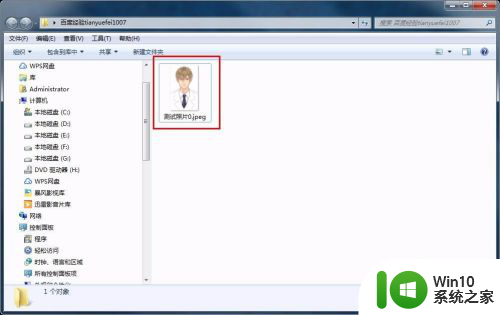
2.接着在照片上右击鼠标,在弹出的右键菜单中选择打开方式,然后选择画图选项。
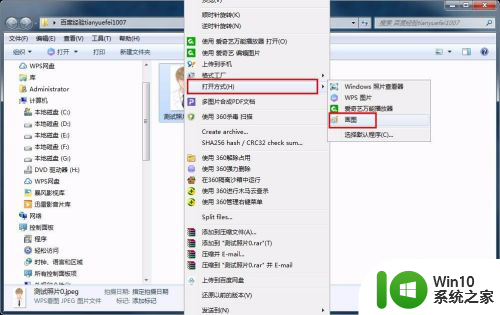
3.接着进入到画图工具的界面,如果照片是大于1寸的规格照片,也就是人物肖像布局都是处理好的,可以跳过此步骤。如果布局都是一团糟,那么接下来现需要裁剪,留下合适的照片部位。这里拖动边框,用矩形框选择都是可以的。但是这样再后期修改尺寸的时候会变形,所以最好用规格照片,画图工具就是简单用来修改一下1寸照片的尺寸是能满足的。
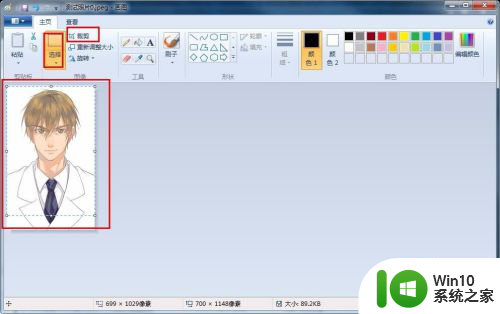
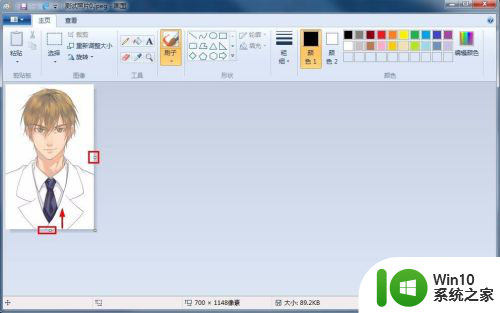
4.接着选择重新调整大小选项,在弹出的窗口选择像素选项。如果是规格照片,不需要取消保持纵横比选项,不是规格的,是自己乱裁剪的,就需要取消保持纵横比前面的勾。
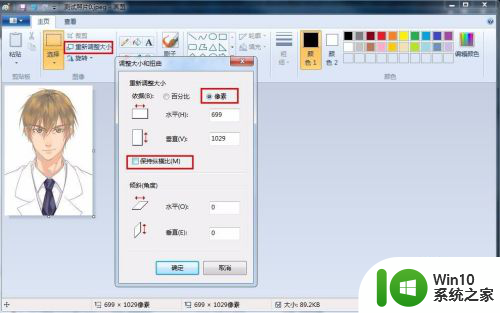
5.接下来,主要说下像素的设置,都知道标准1寸照片,宽高比尺寸为2.5cmX3.5cm,分辨率300,像素则为295X413.在对应的位置输入这个像素即可。这里主要保证宽高比尺寸为2.5cmX3.5cm。当然还有别的情况,你处理的照片分辨率为72。画图又不能改,只能修改像素为71X99,如果分辨率是96,则修改像素为94X132,具体看自己照片的情况,有点复杂,自己慢慢理解。
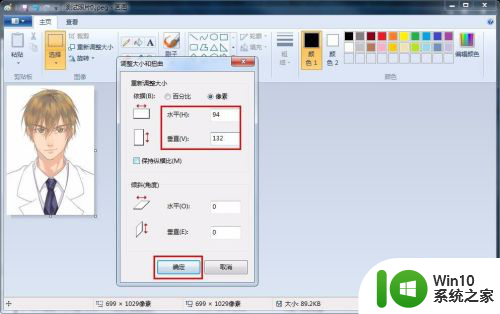
6.修改完成后,记得点击画图工具的左上角图标,然后点击另存为,选择jpeg图片选项保存即可。
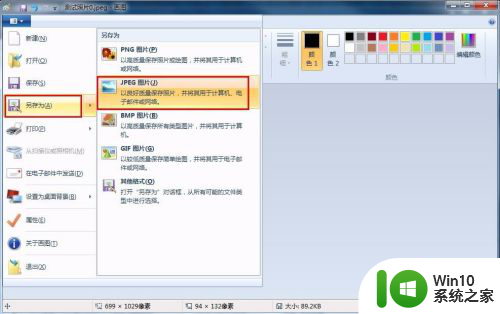
以上就是批量修改图片尺寸软件的全部内容,如果你遇到这种情况,可以尝试按照以上方法解决,希望这对大家有所帮助。