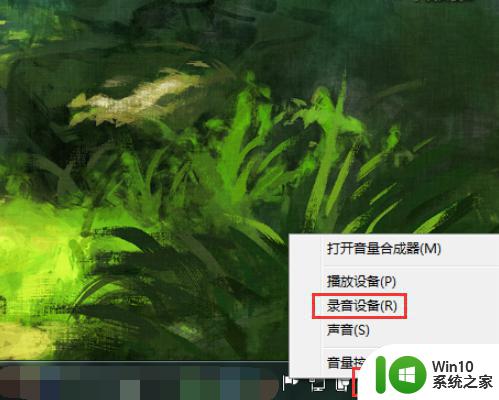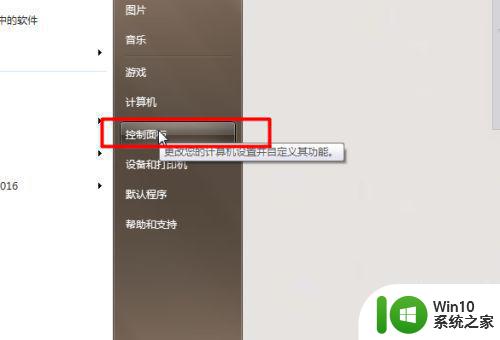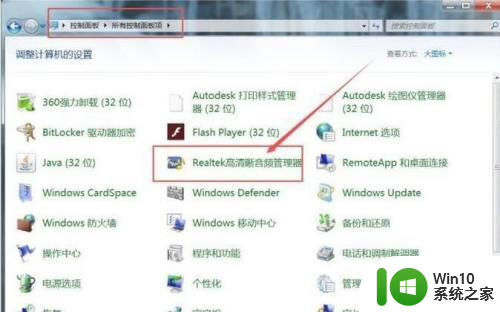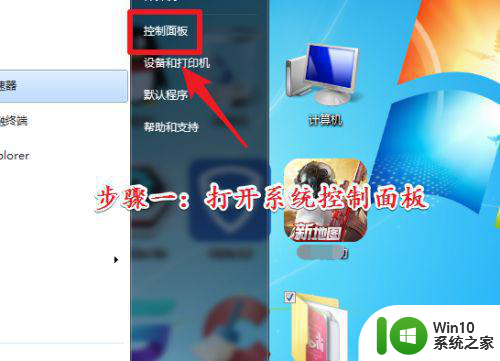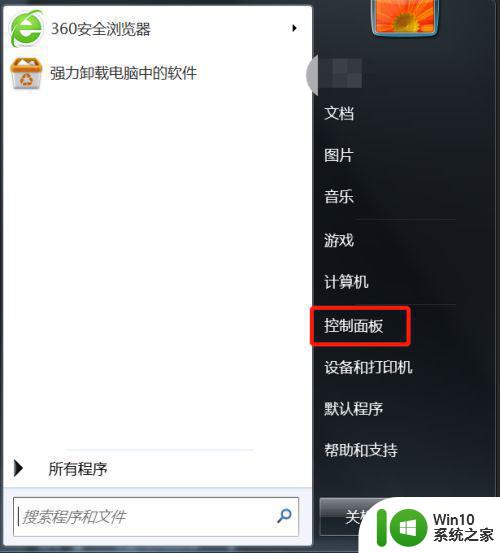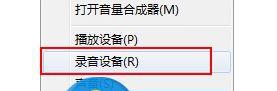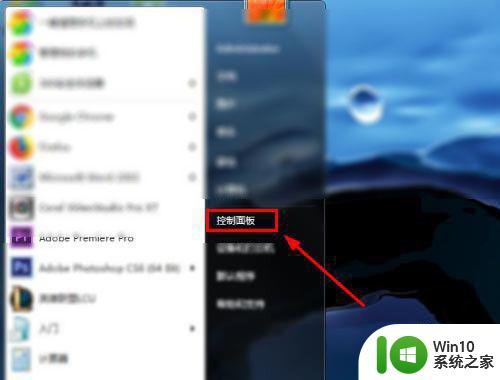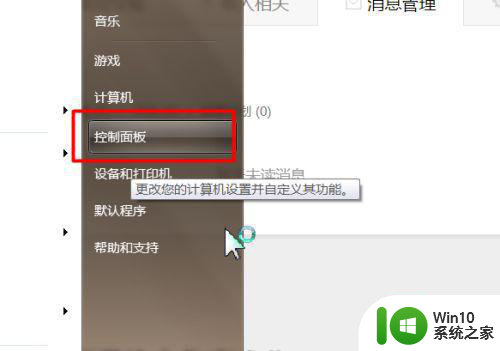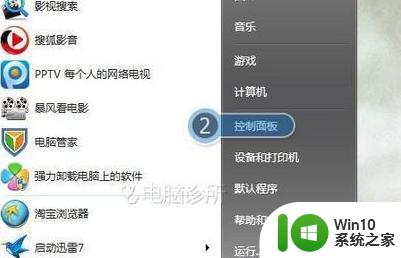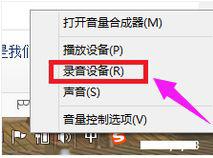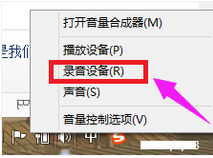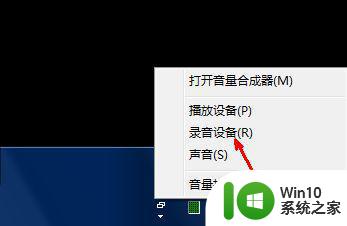怎么测试win7系统的麦克风 win7系统测试麦克风方法
在使用Windows 7系统进行语音通话或录制音频时,麦克风是否正常工作是非常重要的。但是,有些用户可能会发现麦克风无法正常工作,需要进行测试和排除故障。那么,在实际操作时,我们应该怎么测试win7系统的麦克风呢?下面,大家就跟着小编来学习一下win7系统测试麦克风的方法吧!
具体方法:
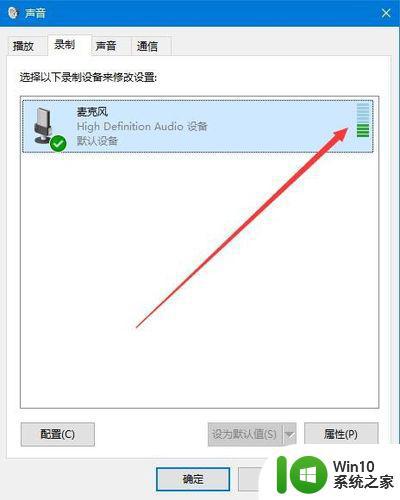
一、不要使用系统自带的声卡驱动
1.安装win7旗舰版的过程中系统会自动为我们安装驱动程序,平常听歌、看电影的话。声音一切正常,但是要用到麦克风的时候就会出现没有声音的现象,这是由于自带的驱动并不是最新的,而是使用通过微软认证的老驱动。
2.这时我们就需要.更新声卡驱动,可以使用everest软件获取声卡的型号,然后到网上搜索最新的驱动程序。假如闲费事,那么直接用驱动精灵、驱动人生等软件更新驱动程序即可。
3.使用系统自带的声卡驱动是不能直接对音频进行设置的,只有安装最新的声卡驱动才会在控制面板显示诸如“音频管理器”之类的设置程序通道。
二、检查麦克风是否被设置为默认设备
1.单击“开始”菜单,单击“控制面板”项,单击“声音”项。
2.切换到“录制”选项卡,看看麦克风是否被设置为默认设备(注:有的声卡可能会显示多个麦克风选项)。
三、正确设置麦克风话筒
1.在任务栏的右下角右击小喇叭图标,弹出的快捷菜单选择“录音设备”。
2.进入“声音”对话框,切换到“录制”选项卡,直接双击“麦克风”选项或鼠标右键单击“属性”命令。
3.切换到“级别”选项卡,将“麦克风”和“麦克风增强”的音量调大。单击“确定”按钮使设置生效(注:麦克风增强的音量调得太大,听到的回声也会很大)。
四、关闭麦克风声音效果
1.据不少用户响应,默认开启麦克风声音效果会让麦克风的音量变小甚至无声。
2.在“麦克风属性”窗口切换到“加强”选项卡,然后勾选“禁用所有声音效果”复选框,最后单击“确定”按钮保存修改。
五、在音频管理器中设置
进入“控制面板”,单击打开“音频管理器”。
切换到“麦克风”标签,在“麦克风效果”选项下选择“噪音抑止”和“回声消弭”功能。
六、使用系统内置的诊断工具
首先将耳机插入计算机的USB插口,然后单击“开始”菜单。单击“控制面板”项,单击“疑问解答”项,单击“硬件和声音”栏下的“音频播放疑问解答”。
弹出“播放音频”对话框,直接单击“下一步”继续。
选择设备的故障类型,然后单击“下一步”按钮继续。
接下来系统会自动诊断并修复故障,假如修复不了,会给出已知问题的故障信息,并给出修复建议。
七、测试麦克风是否有声音
1.经过上面的设置后,麦克风是否能正常发声?我们不得而知,当然可以通过下面的[win7系统下载站]步骤来测试。
2.单击“开始”菜单,单击“控制面板”项,单击“语音识别”项。
3.在“语音识别”界面单击“设置麦克风”选项。
4.进入“麦克风设置导游”界面,选择您的麦克风类型,我的是“耳机式麦克风”,单击“下一步”继续。
5.提示麦克风放置的正确姿态,直接单击“下一步”即可。
6.依据提示的内容进行语音测试,然后单击“下一步”继续。
7.最后单击“完成”按钮退出设置导游。
以上就是怎么测试win7系统麦克风的全部内容,还有不清楚的用户就可以参考一下小编的步骤进行操作,希望能够对大家有所帮助。