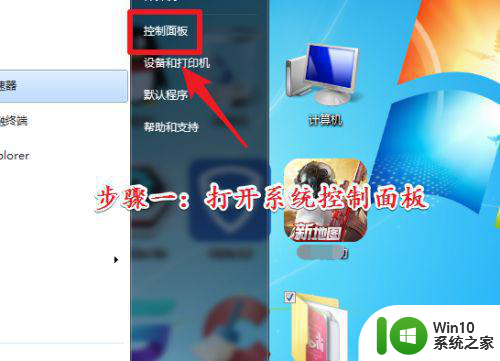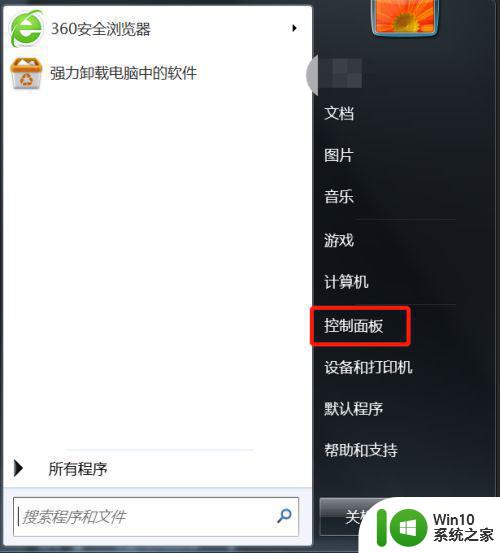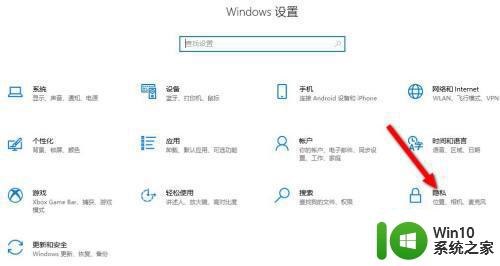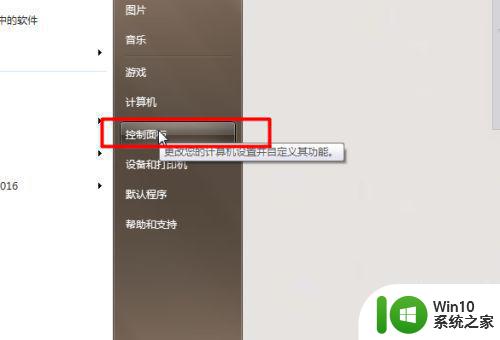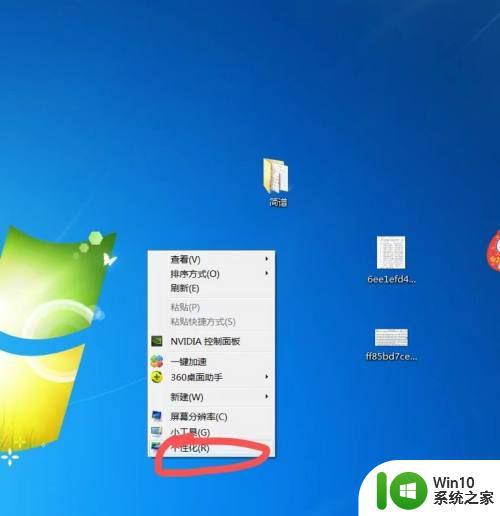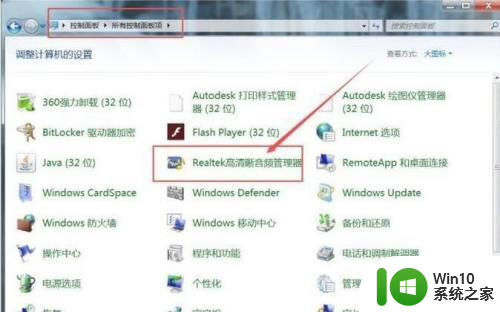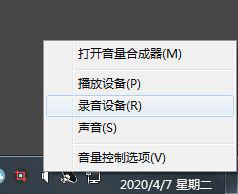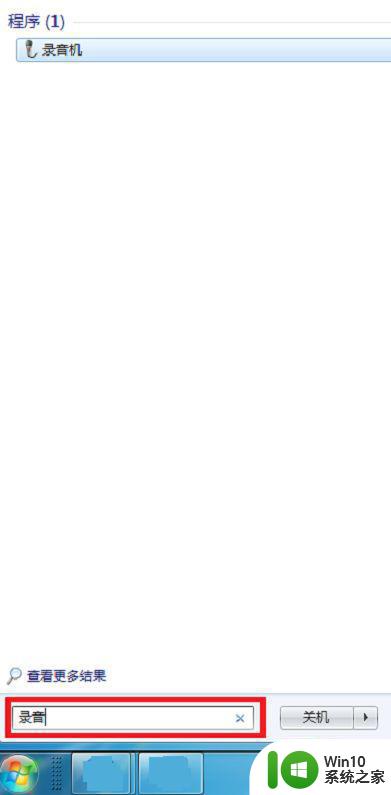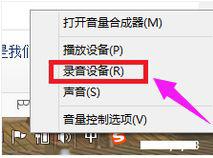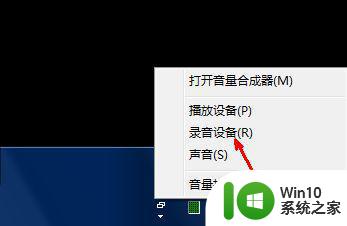windows7如何设置麦克风 win7系统如何调整麦克风设置
windows7如何设置麦克风,在使用Windows 7系统时,我们经常会遇到需要使用麦克风的情况,无论是进行语音通话、语音识别还是录制音频,麦克风的设置都是非常重要的,那么在Windows 7系统中,如何设置麦克风呢?如何调整麦克风的设置以获得更好的音质和录音效果?本文将为大家详细介绍Windows 7系统中麦克风的设置方法,帮助大家解决相关问题。让我们一起来探索吧!
解决方法:
1、选择“开始”菜单,打开控制面板。
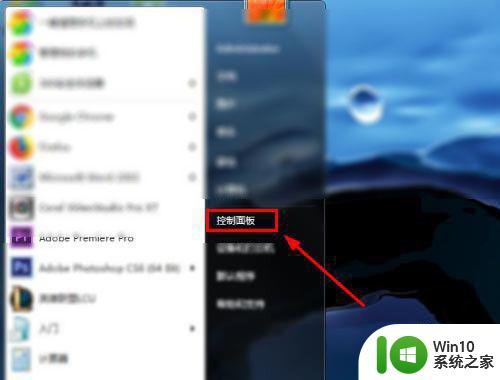
2、在“控制面板”中,打开“声音”部分。
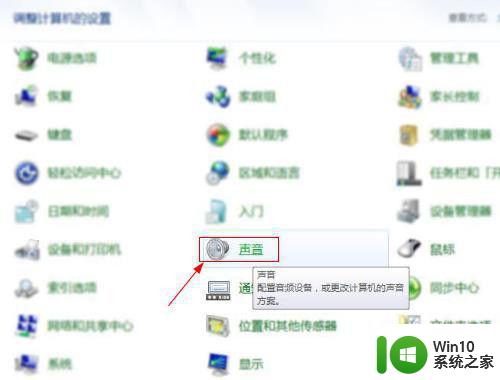
3、在声音窗口中,您会看到很多小标签,选择“录制”。
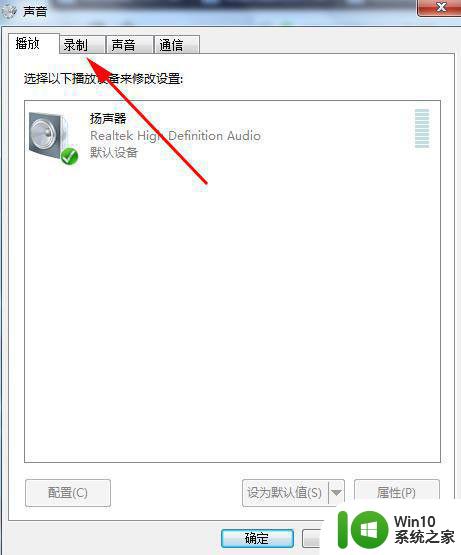
4、在“录制”选项卡上,选择刚刚插入计算机的设备(带麦克风的耳机),然后设置默认值。
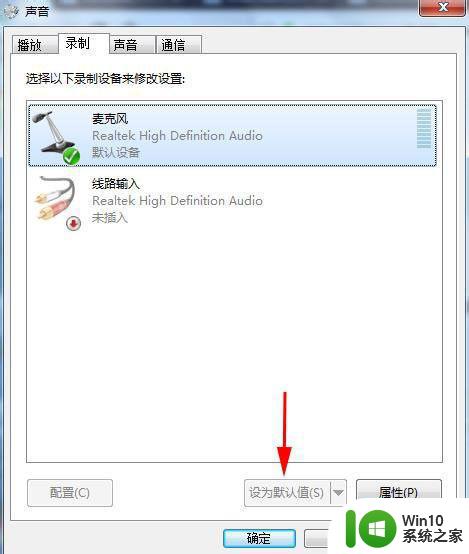
5、现在,测试并查看它是否有效,轻敲麦克风头几次(或耳语麦克风头)。如果您看到如下所示的绿色信号线,则麦克风正常工作,如果没有信号,则表示存在问题。
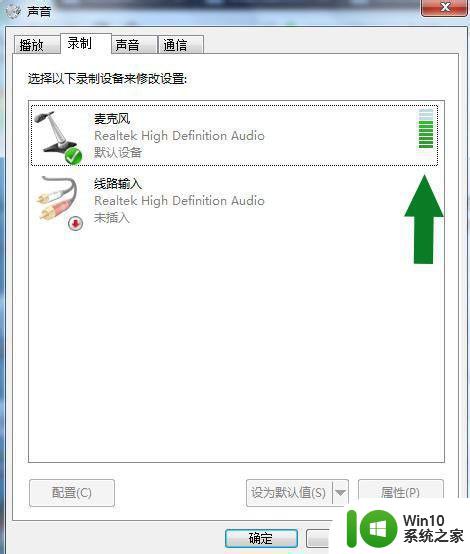
6、如果对麦克风的声音调整,你可以右键点击麦克风,选择“属性”,在“级别”和增强里,根据你的偏好和感受进行调整,直到满意为止。
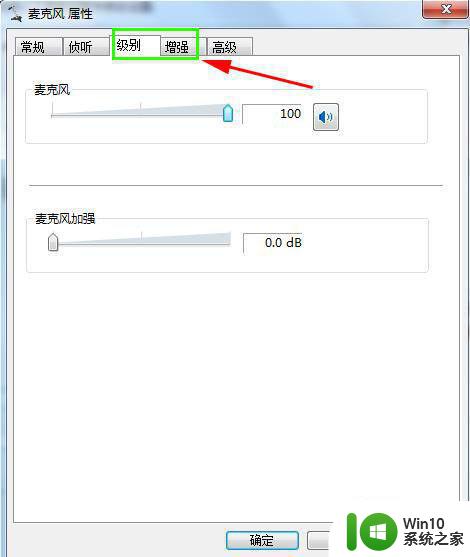
7、如果您位于“录制”选项卡中且无法看到麦克风设备,请单击“录制”选项卡中显示的任何设备。在出现的菜单中,选中“显示禁用的设备”(前面打钩)。
如果您仍然看不到麦克风,可能不是这种情况,您可能需要安装驱动程序才能工作。在第一种情况下,只需检查它是否正确插入,换一个端口重新插入。
在第二种情况下,你要重新安装驱动程序。
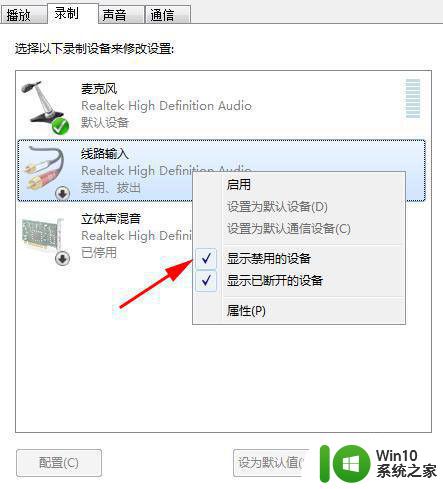
以上就是Windows 7如何设置麦克风的全部内容,如果您遇到相同问题,可以参考本文中介绍的步骤进行修复,希望对大家有所帮助。