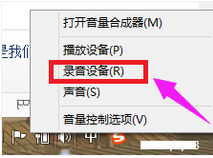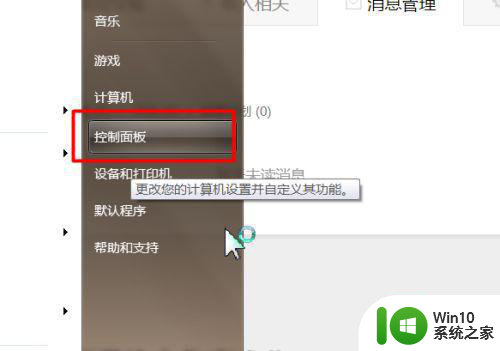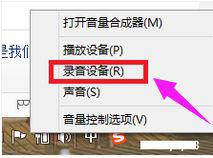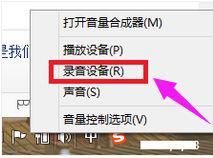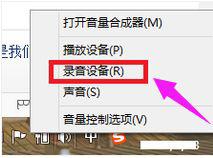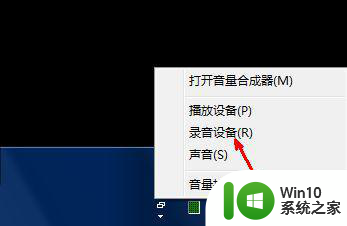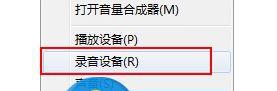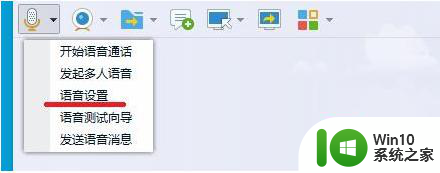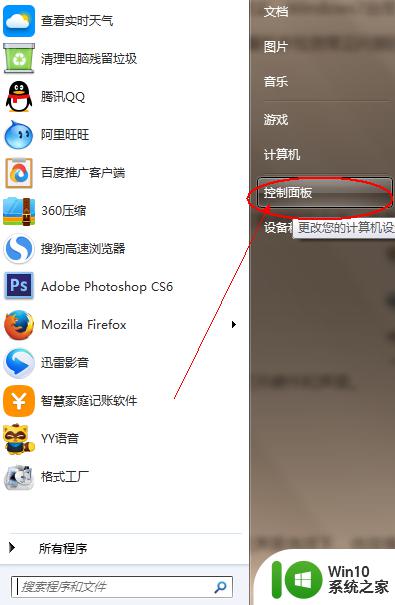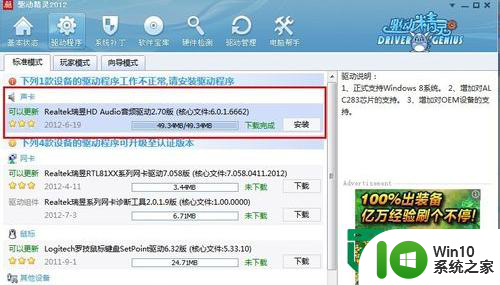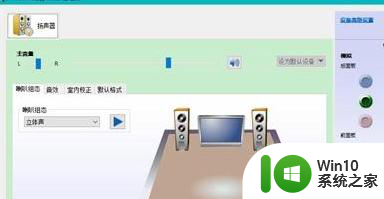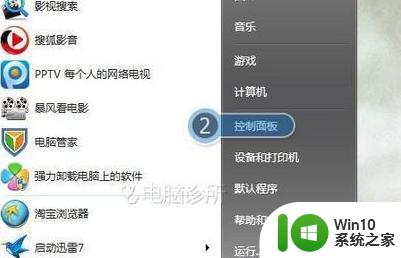win7麦克风无声音问题排查方法 麦克风无声音win7怎么设置
win7麦克风无声音问题排查方法,Win7系统是目前使用较为广泛的操作系统之一,但在使用过程中,可能会出现一些问题,其中麦克风无声音问题是比较常见的一种情况。麦克风无声音可能会影响到用户正常进行语音聊天、录制等操作。针对这个问题,需要进行详细的排查和设置。下面将为大家介绍一些解决麦克风无声音问题的方法及相关设置。
解决方法:
1、右击电脑屏幕任务栏右边的喇叭小图标,点击“录音设备”。
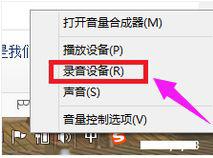
2、点击“麦克风”,点击“属性”。
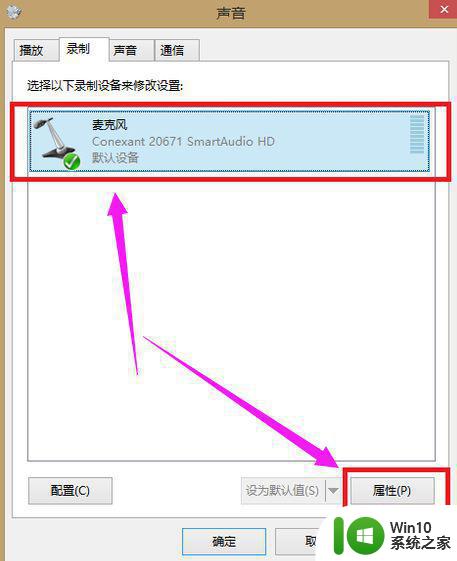
3、点击“级别”。
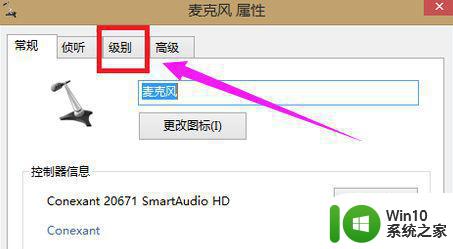
4、将“麦克风”音量调到最大,“麦克风加强”调到最小。
如果麦克风小喇叭上有“红叉”证明麦克风被静音,点击麦克风小喇叭上的“红叉”按钮取消静音。再点击应用,点击确定即可完成设置。
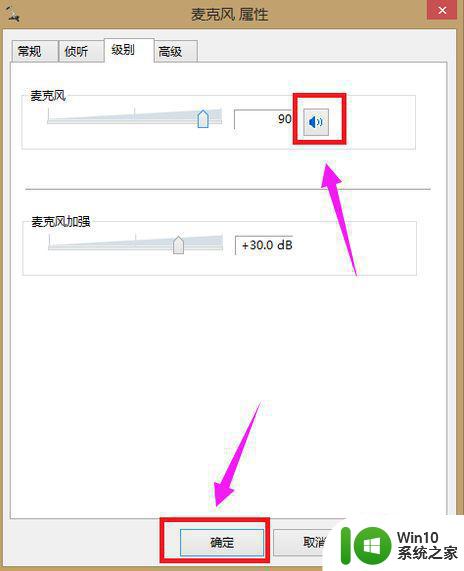
5、测试麦克风是否有声音:
点击“开始”图标,点击“控制面板”,再点击“轻松使用”。
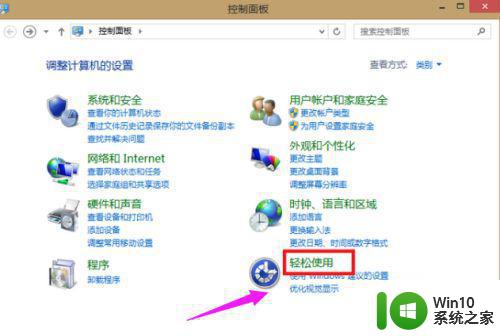
6、点击“语音识别”。
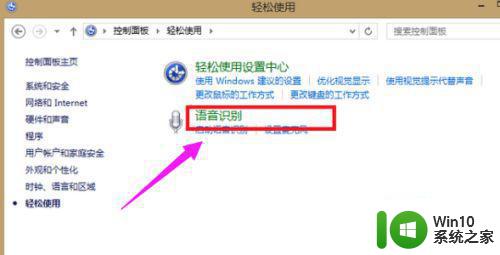
7、点击“设置麦克风”。
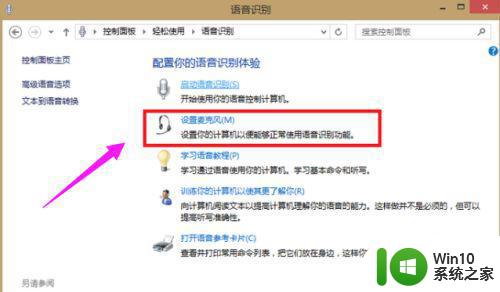
8、选择“头戴式麦克风”,点击“下一步”。
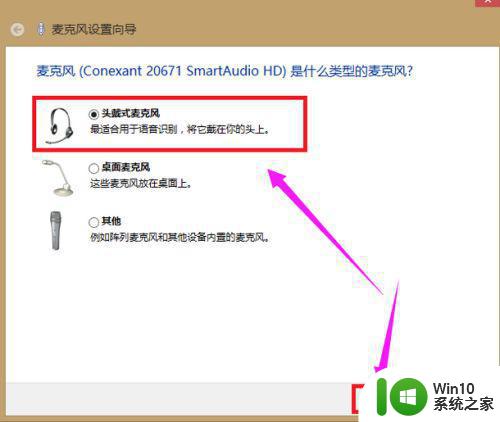
9、直接点击下一步。
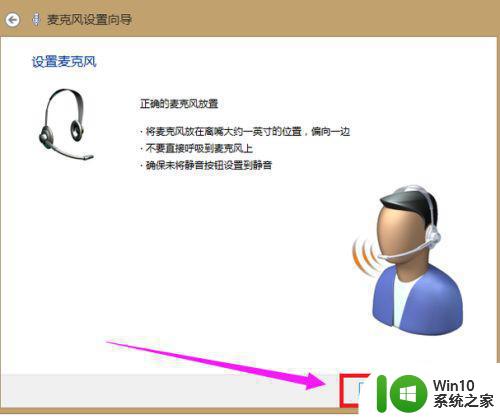
10、根据页面提示调整麦克风音量,进行语音测试,再点击下一步。
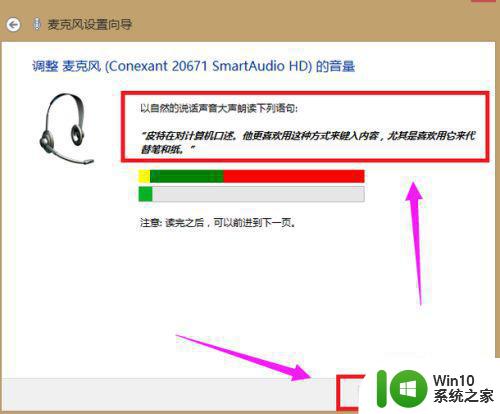
11、点击“完成”。
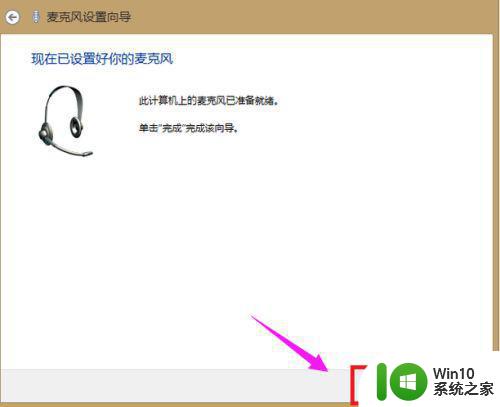
以上是关于win7麦克风无声音问题的排查方法,如果出现相同情况的用户可以按照这些方法来解决。