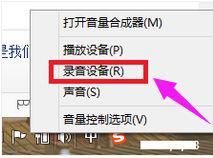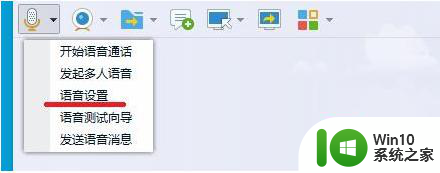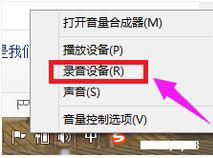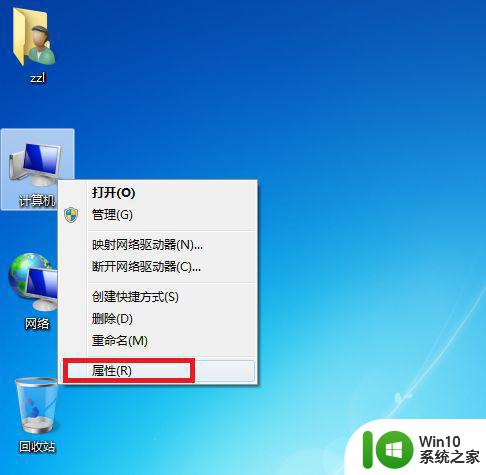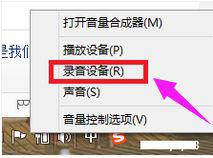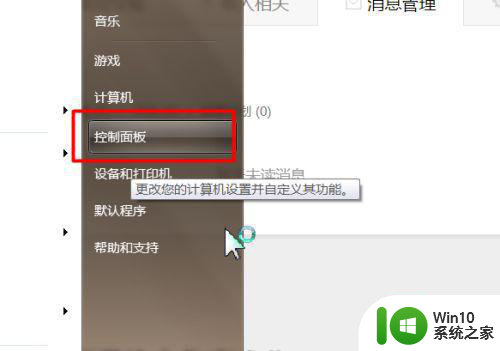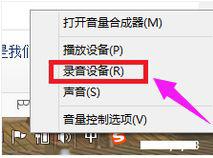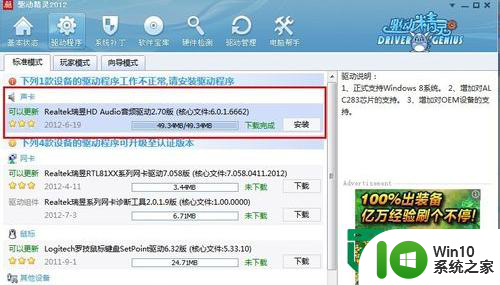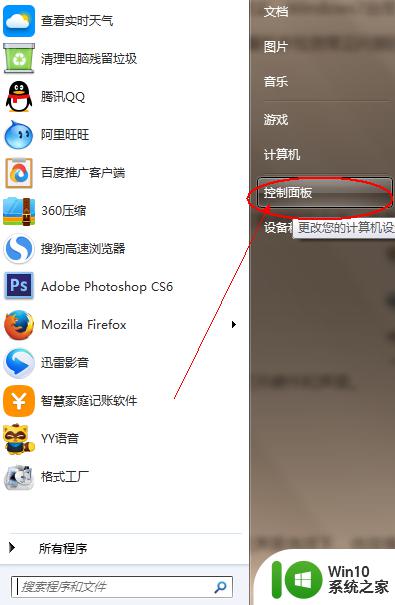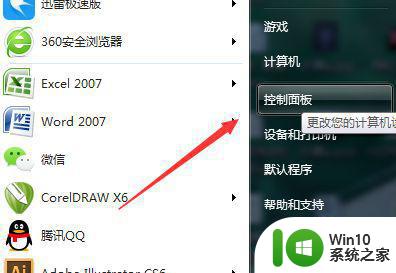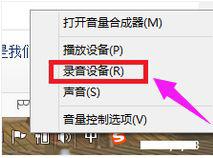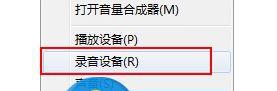win7麦克风没有声音的解决方法 win7麦克风没声音如何修复
更新时间:2023-07-11 10:04:30作者:zheng
有些用户在使用win7电脑的时候发现电脑的麦克风没有声音,导致无法通电话,这该怎么解决呢?今天小编给大家带来win7麦克风没有声音的解决方法,操作很简单,跟着小编一起来操作吧。
具体方法:
1.右击电脑屏幕任务栏右边的喇叭小图标,点击“录音设备”
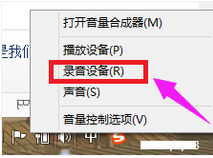
2.点击“麦克风”,点击“属性”
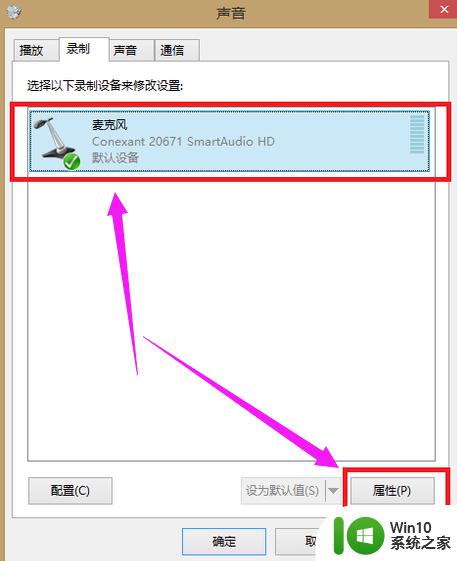
3.点击“级别”
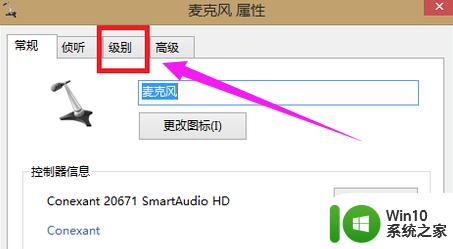
4.将“麦克风”音量调到最大。“麦克风加强”调到最小
如果麦克风小喇叭上有“红叉”证明麦克风被静音,点击麦克风小喇叭上的“红叉”按钮取消静音。再点击应用,点击确定即可完成设置
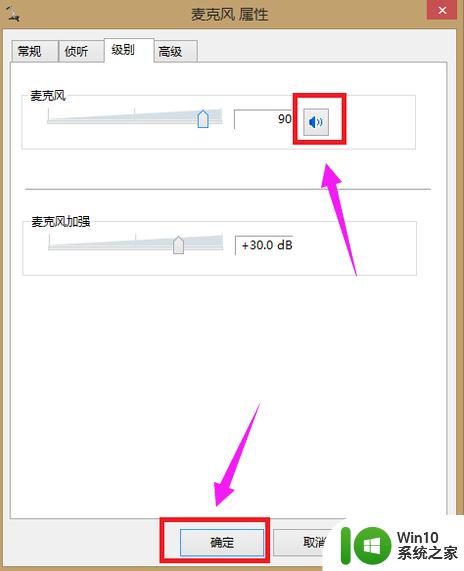
5.测试麦克风是否有声音:
点击“开始”图标,点击“控制面板”,再点击“轻松使用”。
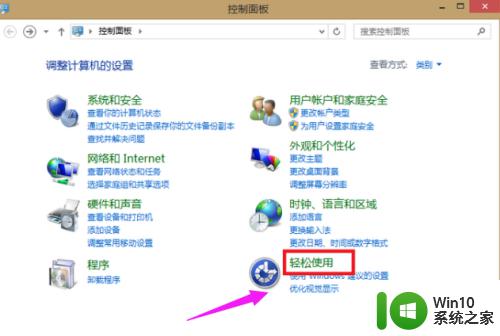
6.点击“语音识别”
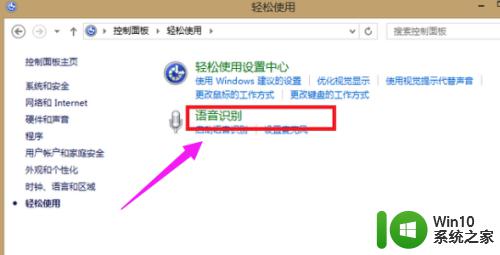
7.点击“设置麦克风”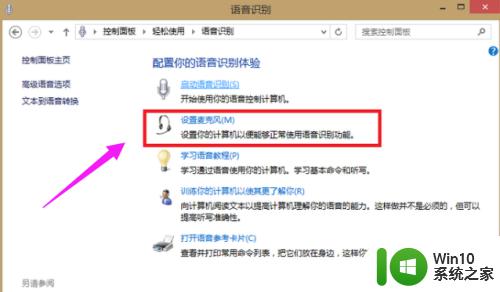
8.选择“头戴式麦克风”,点击“下一步”
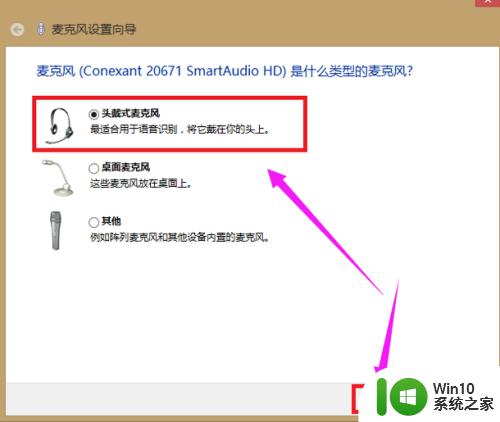
9.直接点击下一步
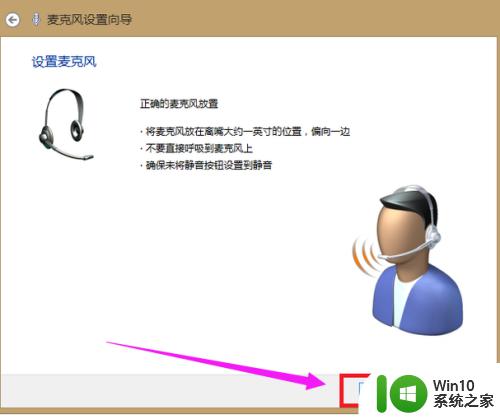
10.根据页面提示调整麦克风音量。进行语音测试,再点击下一步
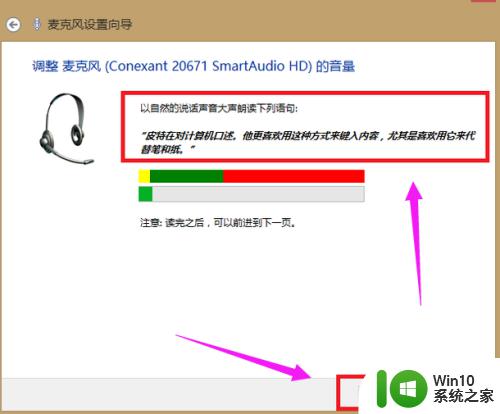
11.点击“完成”
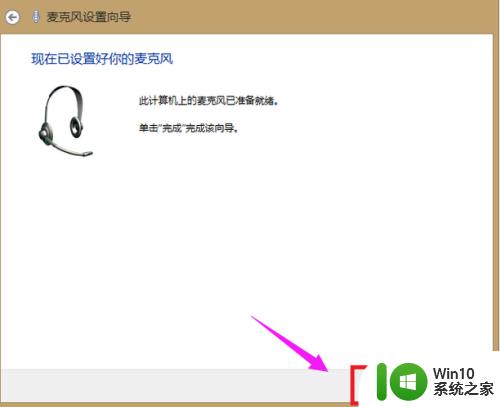
以上就是win7麦克风没有声音的解决方法的全部内容,有需要的用户就可以根据小编的步骤进行操作了,希望能够对大家有所帮助。